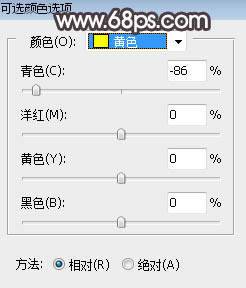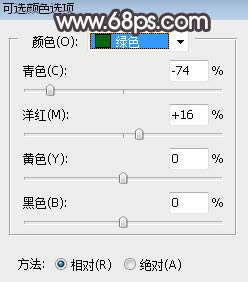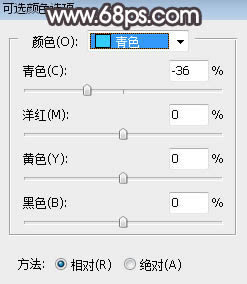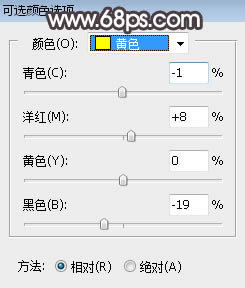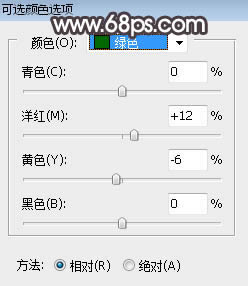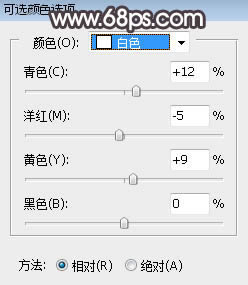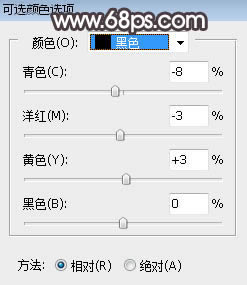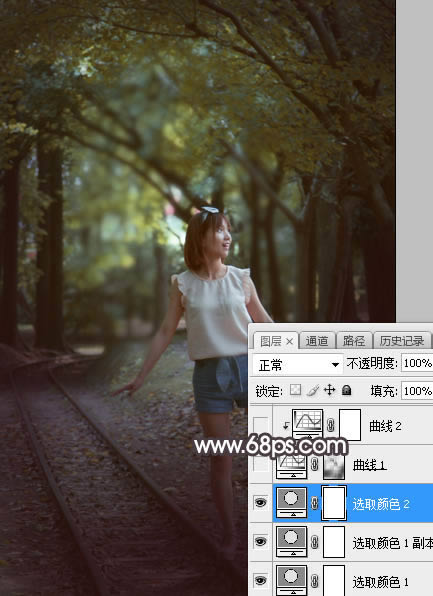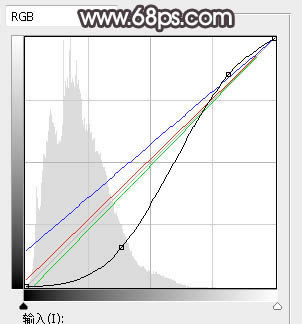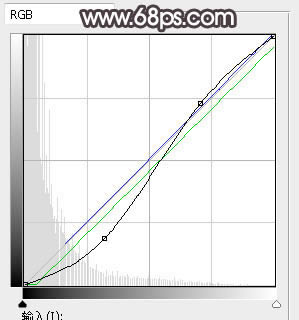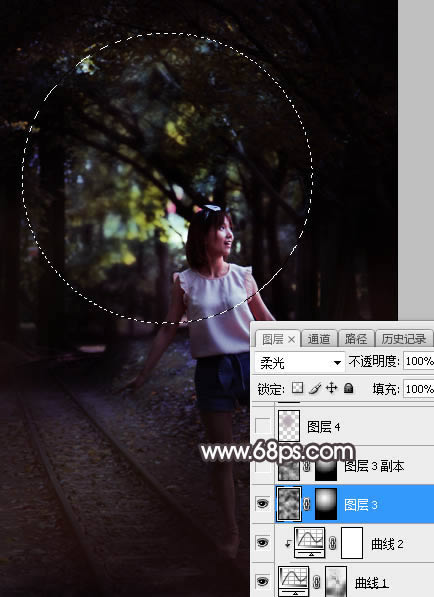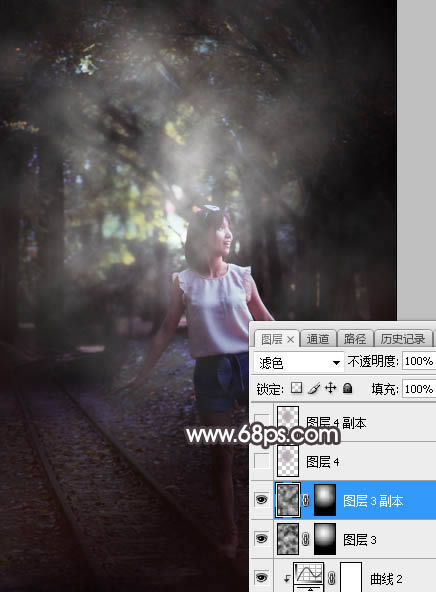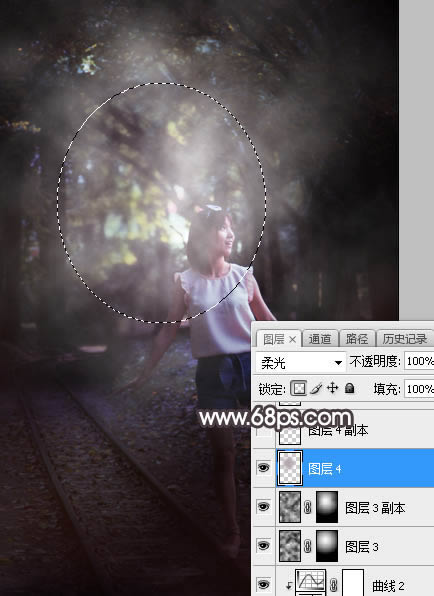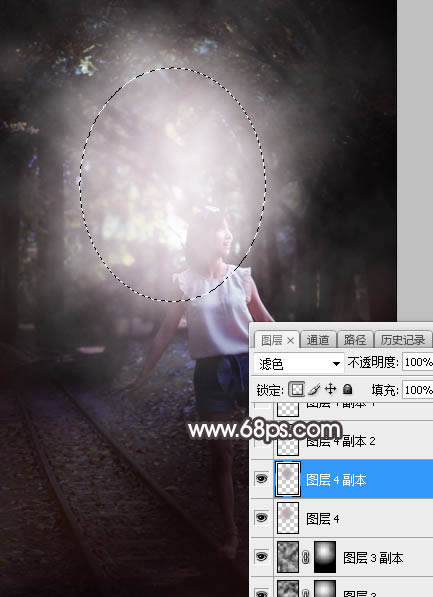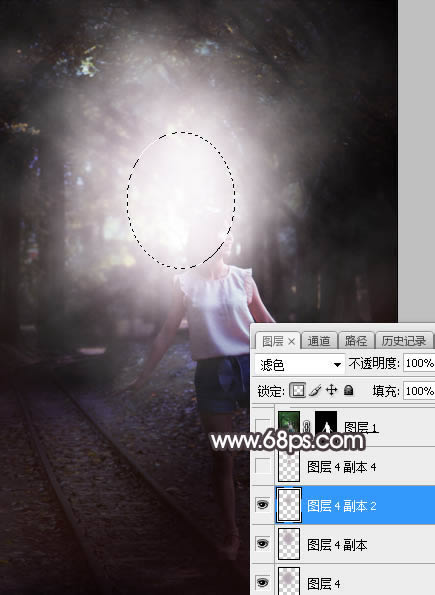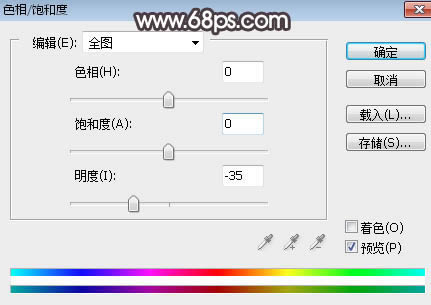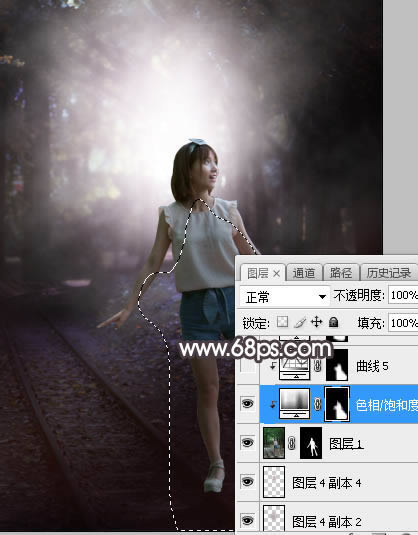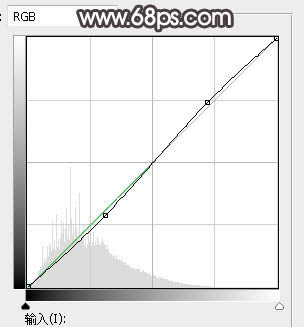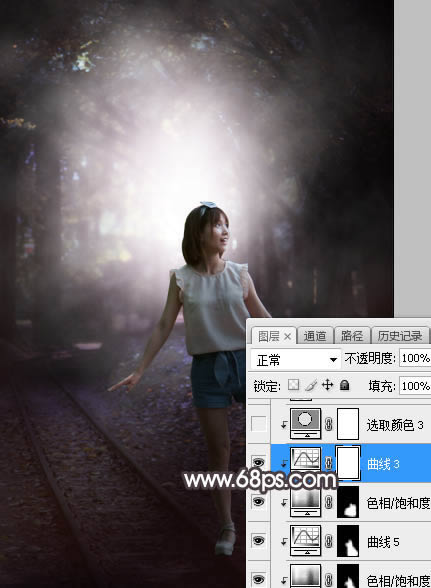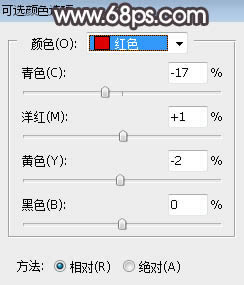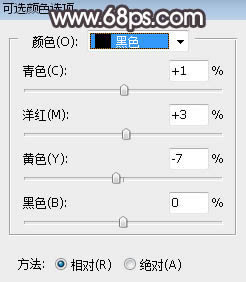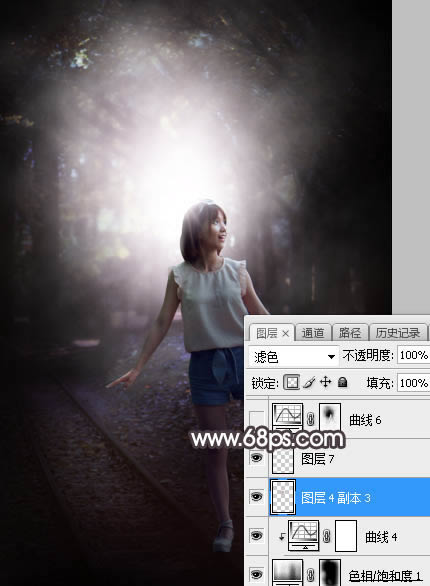打造暗紫色小樹林甜美女生照片的PS圖文說明教程
發表時間:2023-07-25 來源:明輝站整理相關軟件相關文章人氣:
[摘要]素材圖片也比較暗,我們只需要把主色轉為藍紫色;然后把整體壓暗,暗部區域增加一些冷色;再在人物頭部區域渲染一些高光增加唯美度即可。最終效果 原圖 一、打開原圖素材大圖,按Ctrl + J 把背景圖...
素材圖片也比較暗,我們只需要把主色轉為藍紫色;然后把整體壓暗,暗部區域增加一些冷色;再在人物頭部區域渲染一些高光增加唯美度即可。最終效果

原圖

一、打開原圖素材大圖,按Ctrl + J 把背景圖層復制一層,選擇菜單:濾鏡 > 模糊 > 高斯模糊,數值為5,確定后按住Alt鍵添加圖層蒙版,然后用柔邊白色畫筆把下圖選區部分擦出來。

二、新建一個圖層,用透明度為:10%左右的柔邊黑色畫筆把圖片底部及邊角區域雜亂的部分涂暗一點,如下圖。

三、創建可選顏色調整圖層,對黃、綠、青進行調整,參數設置如圖3 - 5,效果如圖6。這一步給圖片增加橙黃色。
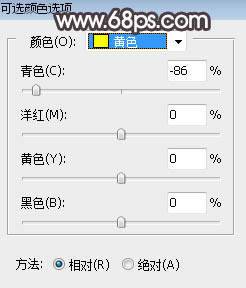
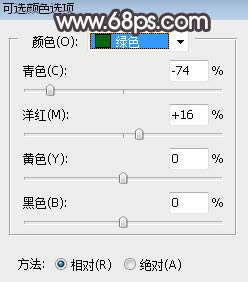
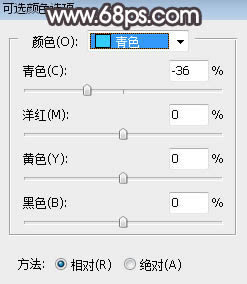

四、按Ctrl + J 把當前可選顏色調整圖層復制一層,不透明度改為:30%,效果如下圖。

五、創建可選顏色調整圖層,對黃、綠、白、黑進行調整,參數設置如圖8 - 11,效果如圖12。這一步把圖片中的暖色調亮一點,并給高光區域增加青藍色。
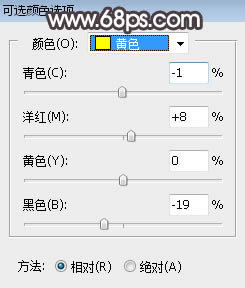
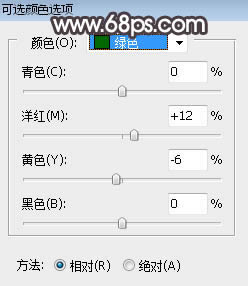
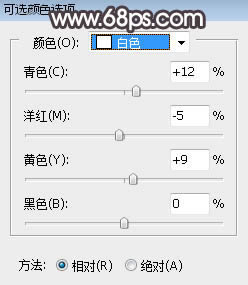
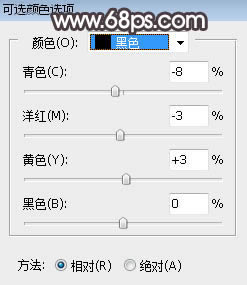
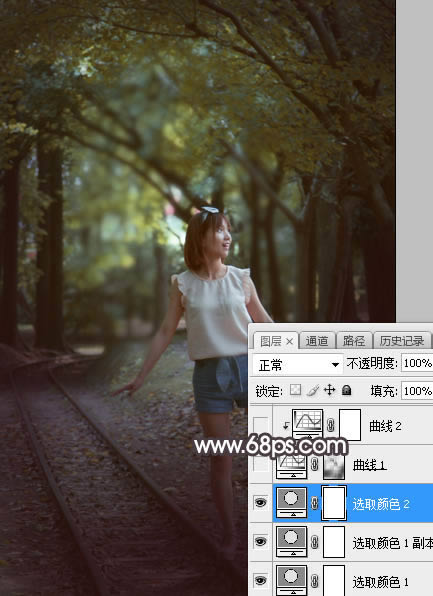
六、按Ctrl + Alt + 2 調出高光選區,按Ctrl + Shift + I 反選得到暗部選區,然后創建曲線調整圖層,對RGB、紅、綠、藍通道進行調整,參數及效果如下圖。這一步把圖片暗部壓暗,并增加藍紫色和紅色。
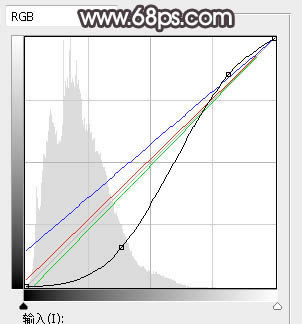

七、創建曲線調整圖層,對RGB、綠、藍通道進行調整,參數設置如圖15,確定后按Ctrl + Alt + G 創建剪切蒙版,效果如圖16。這一步增加圖片暗部區域明暗對比。
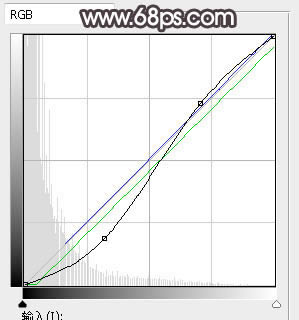

八、新建一個圖層,按字母鍵“D”把前,背景顏色恢復到默認的黑白,然后選擇菜單:濾鏡 > 渲染 > 云彩,確定后把混合模式改為“柔光”;按住Alt鍵添加圖層蒙版,用柔邊白色畫筆把下圖選區部分涂出來。
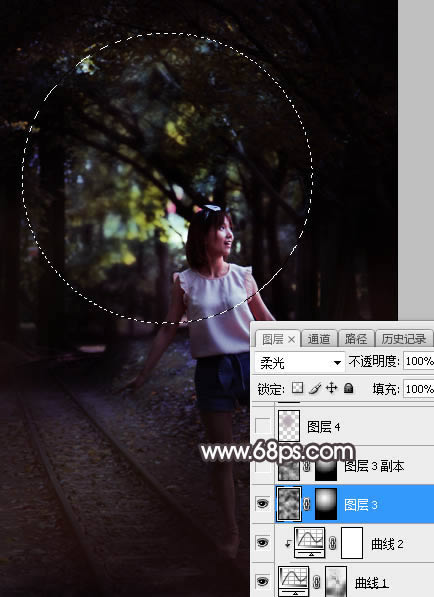
九、按Ctrl + J 把當前圖層復制一層,混合模式改為“濾色”,效果如下圖。
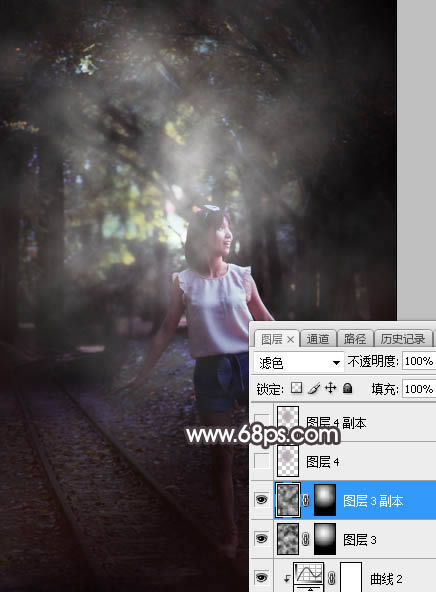
十、新建一個圖層,用橢圓選框工具拉出下圖所示的選區,羽化50個像素后填充紫灰色:#B8A8B3,取消選區后把混合模式改為“柔光”,效果如下圖。
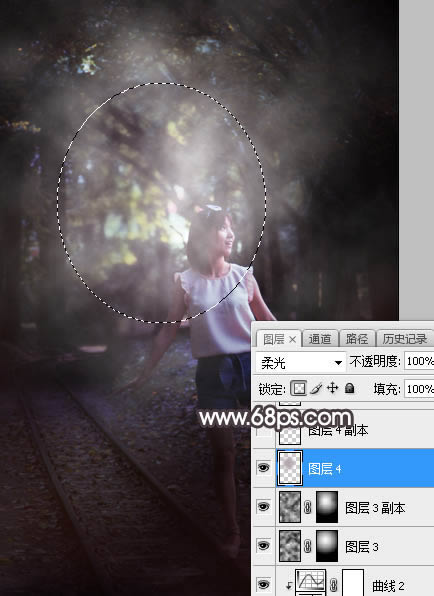
十一、按Ctrl + J 把當前圖層復制一層,混合模式改為“濾色”,效果如下圖。
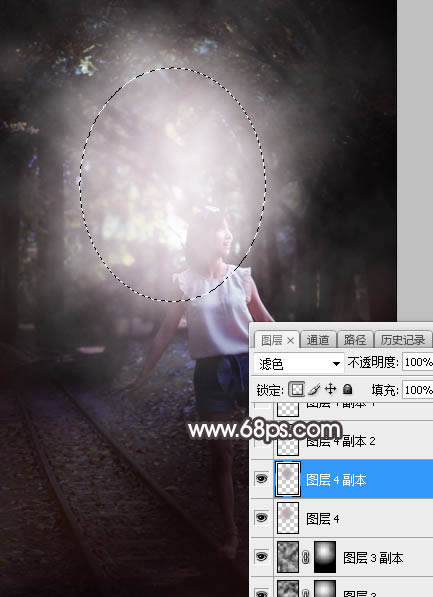
十二、按Ctrl + J 把當前圖層復制一層,按Ctrl + T 稍微縮小一點,效果如下圖。
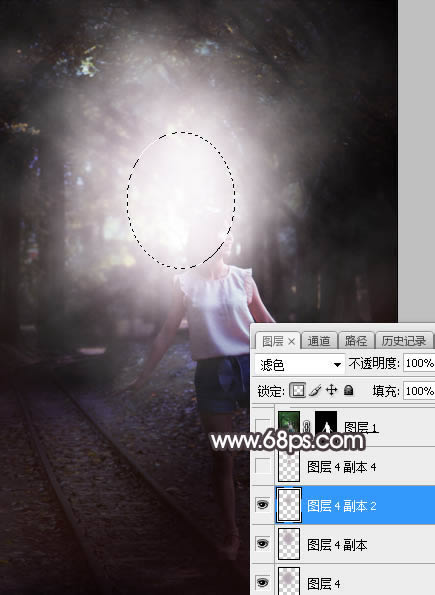
十三、按Ctrl + J 把當前圖層復制一層,按Ctrl + T 稍微縮小一點,效果如下圖。

十四、把背景圖層復制一層,按Ctrl + Shift + ] 置頂,按住Alt鍵添加圖層蒙版,用柔邊白色畫筆把人物部分擦出來,效果如下圖。

十五、創建色相/飽和度調整圖層,降低全圖明度,參數設置如圖24,確定后創建剪切蒙版,再把蒙版填充黑色,然后用柔邊白色畫筆把人物背光區域涂暗一點,如圖25。
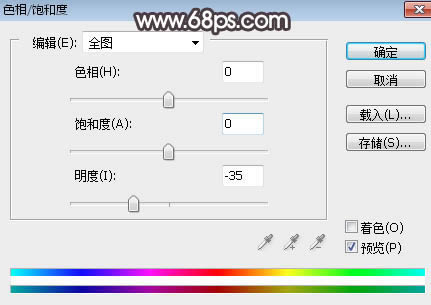
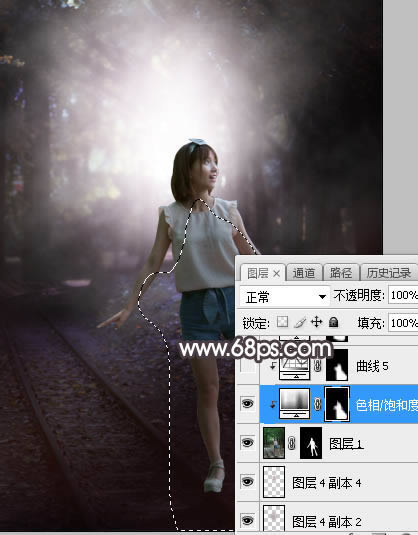
十六、創建曲線調整圖層,增加RGB通道明暗對比,參數設置如圖26,確定后創建剪切蒙版,效果如圖27。
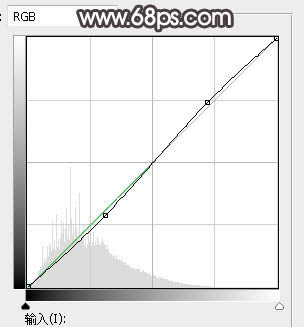
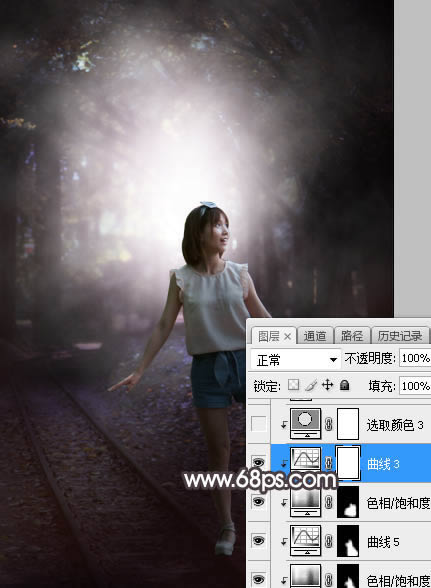
十七、創建可選顏色調整圖層,對紅色,黑色進行調整,參數設置如圖28,29,確定后創建剪切蒙版,效果如圖30。這一步把人物膚色調紅潤一點。
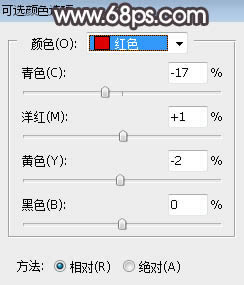
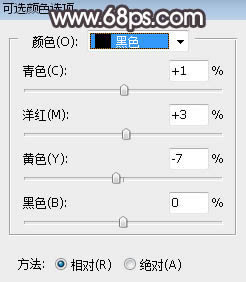

十八、加強一下人物局部明暗,效果如下圖。

十九、給圖片增加暗角,方法任選。

二十、給圖片局部增加一些高光,再增加一個光暈,效果如下圖。
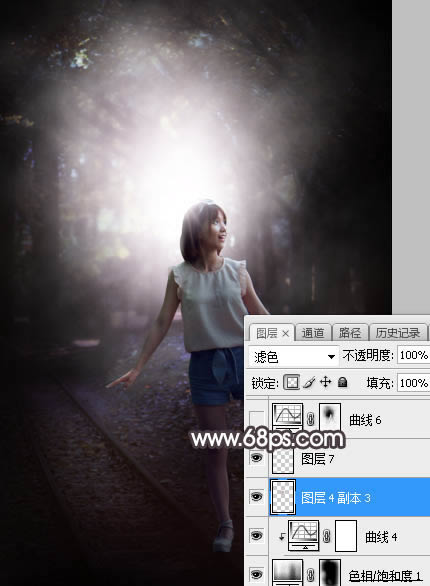
最后微調一下顏色和局部明暗,完成最終效果。

Photoshop默認保存的文件格式,可以保留所有有圖層、色版、通道、蒙版、路徑、未柵格化文字以及圖層樣式等。