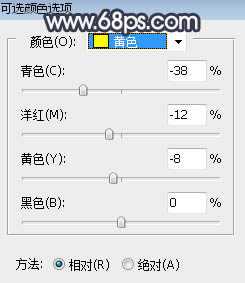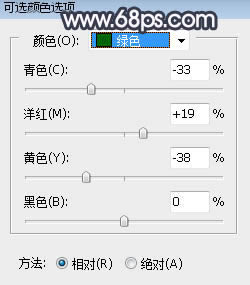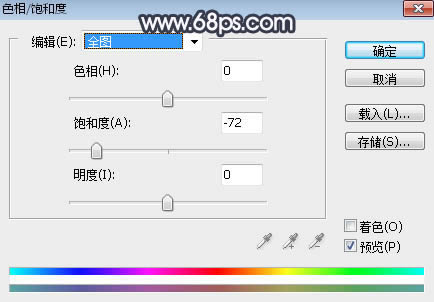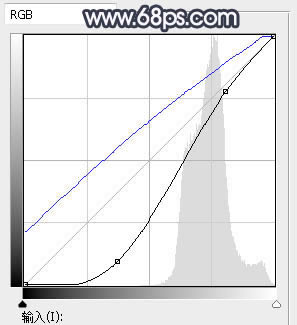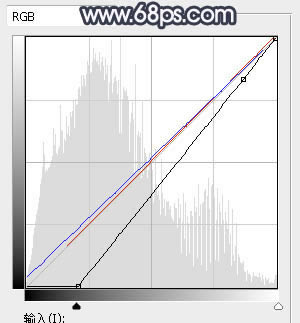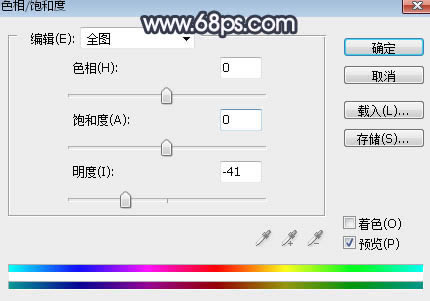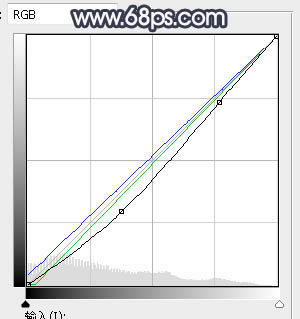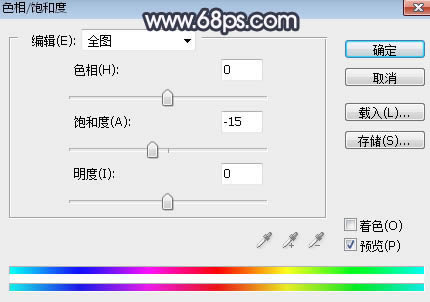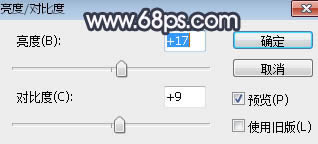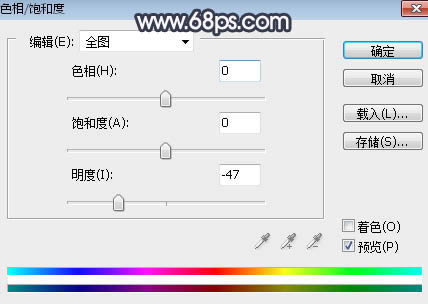調出暗調光照旗袍女生寫真照片的PS圖文說明教程
發表時間:2023-07-25 來源:明輝站整理相關軟件相關文章人氣:
[摘要]素材圖片人物雖然是古裝,不過環境顏色還不夠古典;調色的時候可以把主色轉為比較古典的藍色;再給圖片加上高光和暗角增強古典韻味;最后加強好人物部分的光影即可。最終效果 原圖 一、打開原圖素材大圖,按...
素材圖片人物雖然是古裝,不過環境顏色還不夠古典;調色的時候可以把主色轉為比較古典的藍色;再給圖片加上高光和暗角增強古典韻味;最后加強好人物部分的光影即可。最終效果

原圖

一、打開原圖素材大圖,按Ctrl + J 把背景圖層復制一層,用模糊工具把紅圈區域背景模糊處理。

二、創建可選顏色調整圖層,對黃色,綠色進行調整,參數設置如圖2,3,效果如圖4。這一步給圖片增加橙黃色。
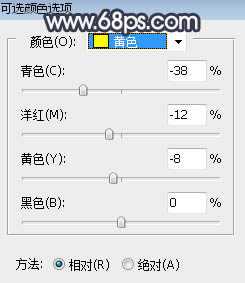
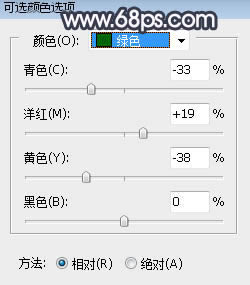

三、創建色相/飽和度調整圖層,降低全圖飽和度,參數設置如圖5,效果如圖6。這一步把圖片主色轉為中性色。
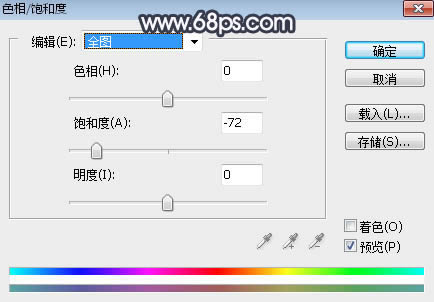

四、按Ctrl + Alt + 2 調出高光選區,然后創建曲線調整圖層,對RGB,藍色通道進行調整,參數設置如圖7,效果如圖8。這一步把圖片高光區域壓暗,并增加藍色。
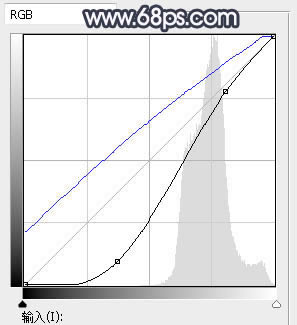

五、創建曲線調整圖層,對RGB,藍通道進行調整,參數設置如圖9,效果如圖10。這一步把圖片壓暗,并增加藍色。
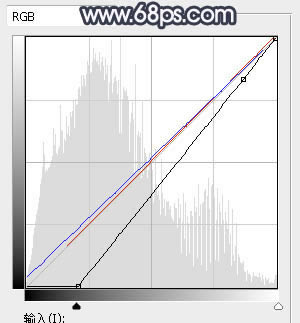

六、新建一個圖層,把前景色設置為暗藍色:#0D0C16,然后用透明度為:10%的柔邊畫筆把圖片底部區域涂暗一點,如下圖。

七、新建一個圖層,用橢圓選框工具拉出下圖所示的橢圓選區,羽化100個像素后填充藍灰色:#BEBDCF,取消選區后把混合模式改為“濾色”,如下圖。

八、新建一個圖層,用橢圓選框工具拉出下圖所示的橢圓選區,羽化45個像素后填充藍灰色:#BEBDCF,取消選區后把混合模式改為“濾色”,如下圖。

九、新建一個圖層,用橢圓選框工具拉出下圖所示的橢圓選區,羽化45個像素后填充藍灰色:#BEBDCF,取消選區后把混合模式改為“濾色”,如下圖。

十、新建一個圖層,用橢圓選框工具拉出下圖所示的橢圓選區,羽化45個像素后填充藍灰色:#BEBDCF,取消選區后把混合模式改為“濾色”,不透明度改為:60%,如下圖。這幾步給圖片右上角區域增加淡藍色高光。

十一、把背景圖層復制一層,按Ctrl + Shift + ] 置頂,按住Alt鍵添加圖層蒙版,然后用柔邊白色畫筆把人物部分擦出來,如下圖。

十二、創建色相/飽和度調整圖層,降低全圖明度,參數設置如圖17,確定后按Ctrl + Alt + G 創建剪切蒙版,再把蒙版填充黑色,用柔邊白色畫筆把人物左側背光區域涂暗一點,如圖18。
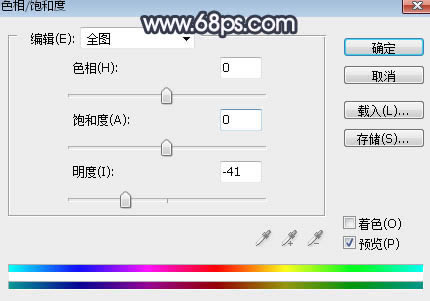

十三、創建曲線調整圖層,對RGB、綠、藍通道進行調整,參數設置如圖19,確定后創建剪切蒙版,效果如圖20。這一步把人物部分壓暗,并增加藍色。
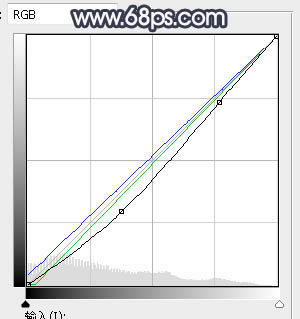

十四、創建色相/飽和度調整圖層降低全圖飽和度,參數設置如圖21,確定后創建剪切蒙版,效果如圖22。這一步降低人物部分飽和度。
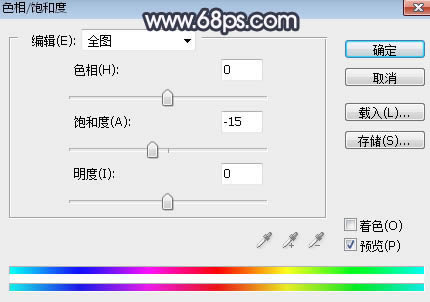

十五、創建亮度/對比度調整圖層,增加亮度和對比度,參數設置如圖23,確定后創建剪切蒙版,再把蒙版填充黑色,然后用柔邊白色畫筆把人物右側受光區域涂亮一點,如圖24。
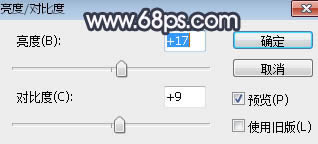

十六、創建照片濾鏡調整圖層,參數設置如圖25,確定后創建剪切蒙版,效果如圖26。這一步給人物部分增加冷色。


十七、新建一個圖層,創建剪切蒙版,然后用透明度為:10%的柔邊畫筆給人物右側增加淡藍色高光,如下圖。

十八、創建色相/飽和度調整圖層,降低全圖明度,參數設置如圖28,確定后把蒙版填充黑色,然后用柔邊白色畫筆把左側區域涂暗一點,如圖29。
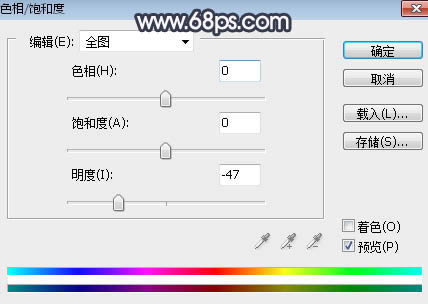

最后給圖片右上角加上透射光束,微調一下整體顏色,完成最終效果。

Photoshop默認保存的文件格式,可以保留所有有圖層、色版、通道、蒙版、路徑、未柵格化文字以及圖層樣式等。