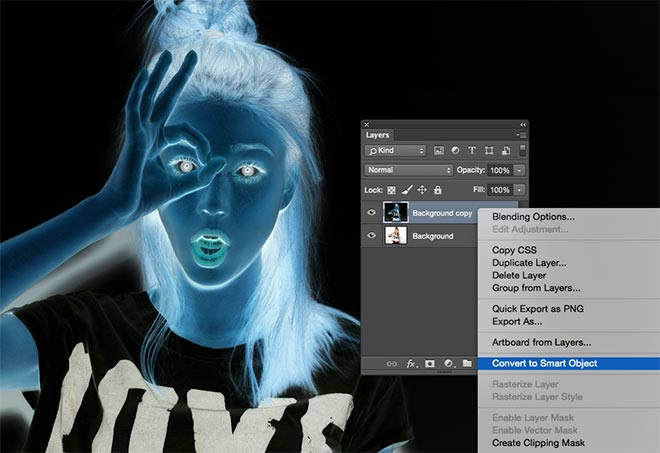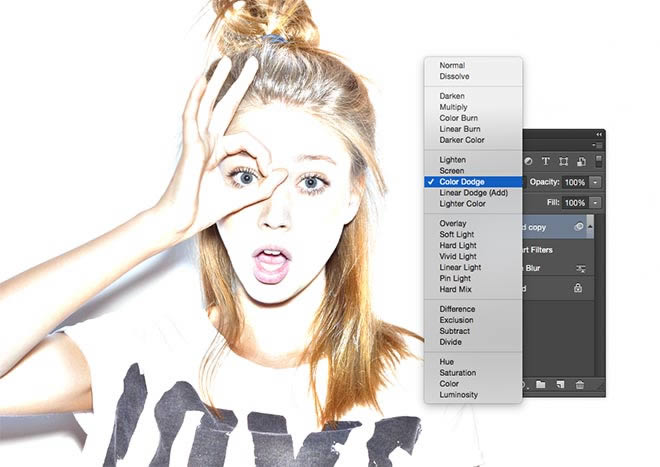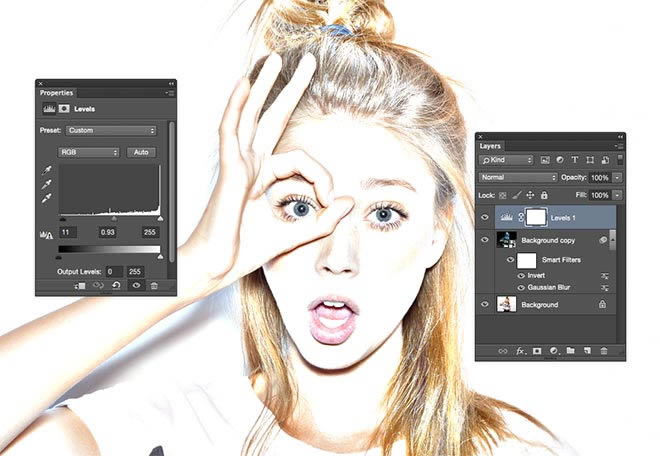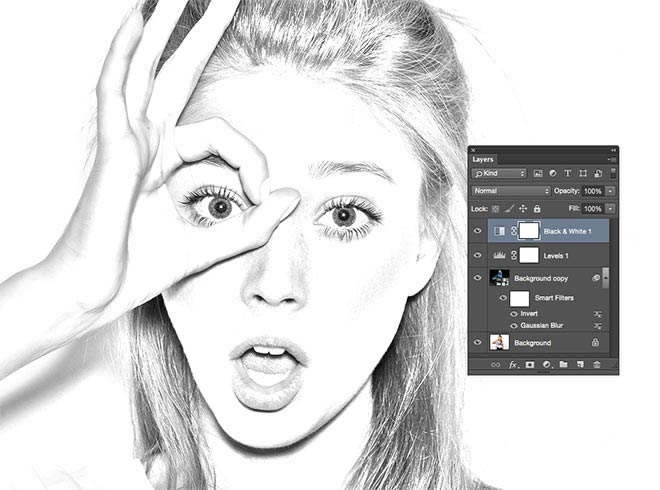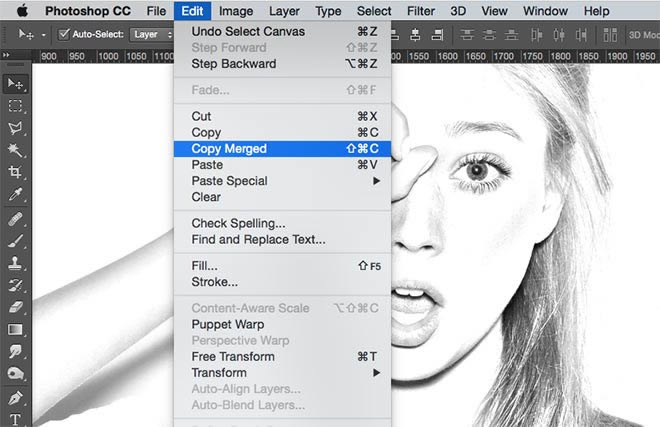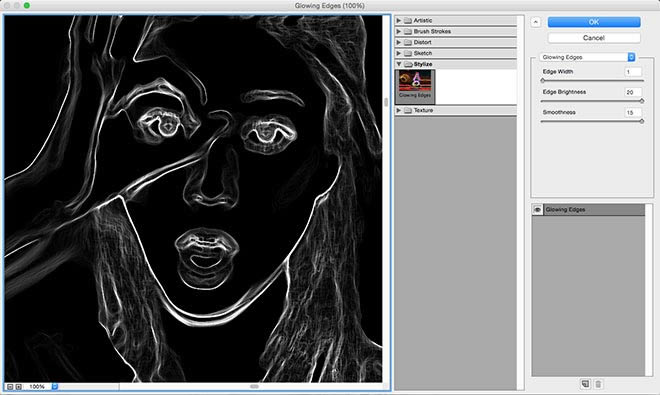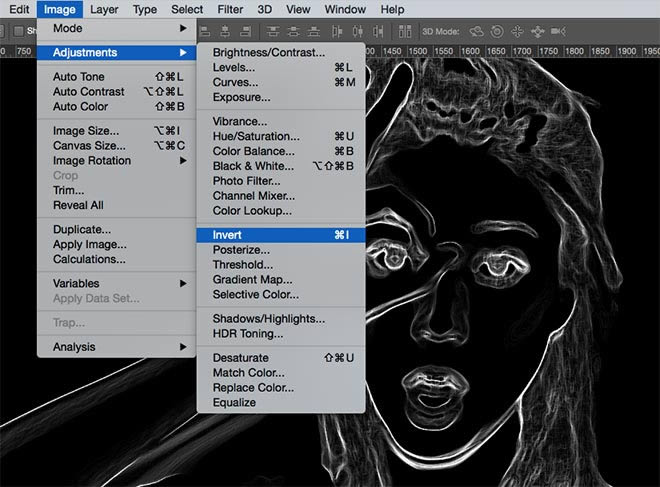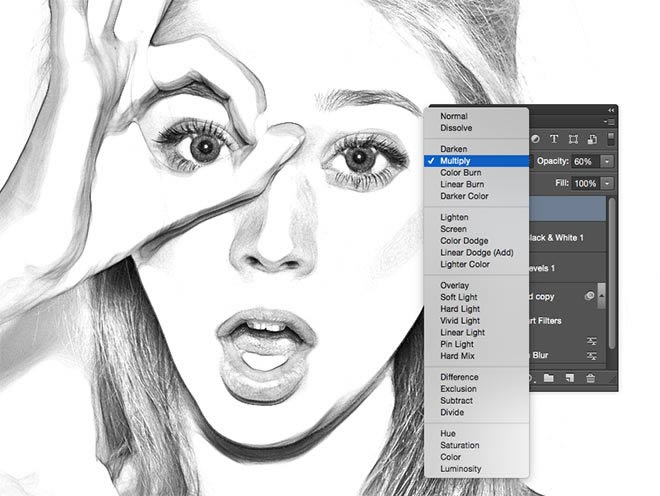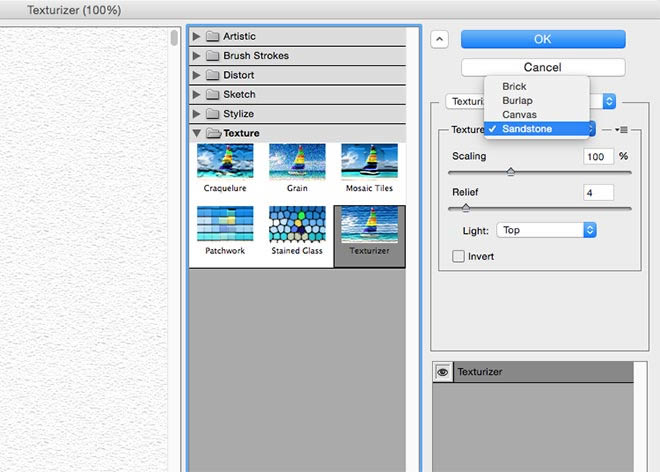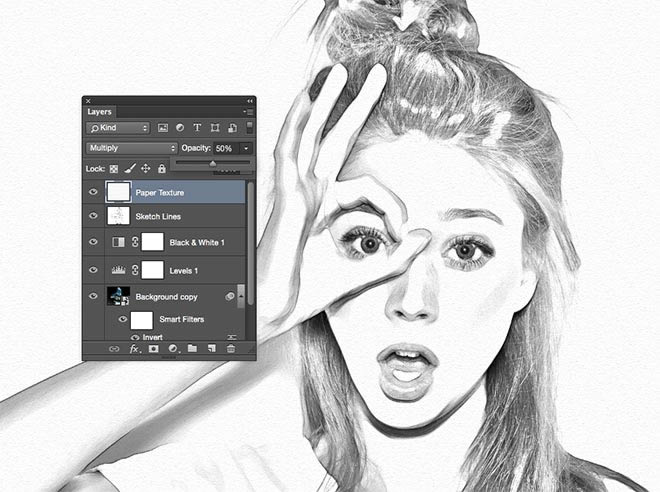制作細膩素描工筆畫女生照片的PS圖文說明教程
發表時間:2023-07-25 來源:明輝站整理相關軟件相關文章人氣:
[摘要]圖片轉素描的方法有很多,本教程的方法也基本相似,只是在操作之前作者把圖片轉為智能對象,然后用濾鏡及圖層疊加給圖片加上素描紋理,再用調色工具增加明暗對比,最后增強細節,添加合適的背景即可。最終效果 原...
圖片轉素描的方法有很多,本教程的方法也基本相似,只是在操作之前作者把圖片轉為智能對象,然后用濾鏡及圖層疊加給圖片加上素描紋理,再用調色工具增加明暗對比,最后增強細節,添加合適的背景即可。最終效果

原圖

一、把背景圖層拖到新建圖層按鈕(或者使用 Ctrl+J 復制圖層)。執行“圖像-調整-反相”(或快捷鍵Ctrl+I),選中背景 副本,單擊鼠標右鍵,選擇“轉換為智能對象”。
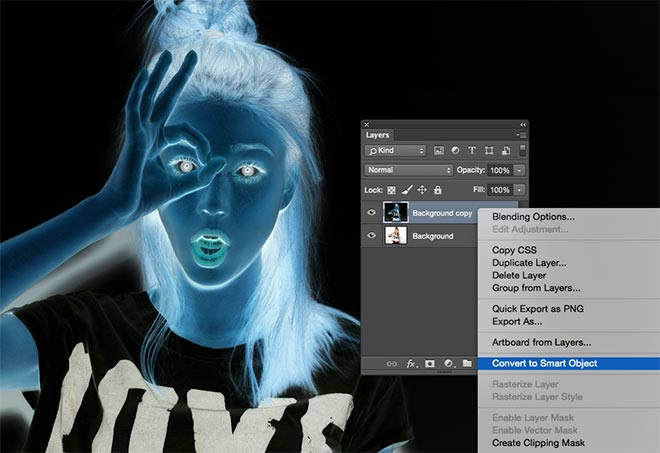
二、執行“濾鏡-高斯模糊”,調節半徑參數在40像素左右,點擊確定。轉換圖層為智能對象能為我們下面調節的每一步提供方便,這個操作很實用,要果斷mark哦。
三、更改圖層副本混合模式為“顏色減淡”,通過這一步增強圖片對比度,同時剛才執行高斯模糊的細節也出現了顆粒狀的紋理。
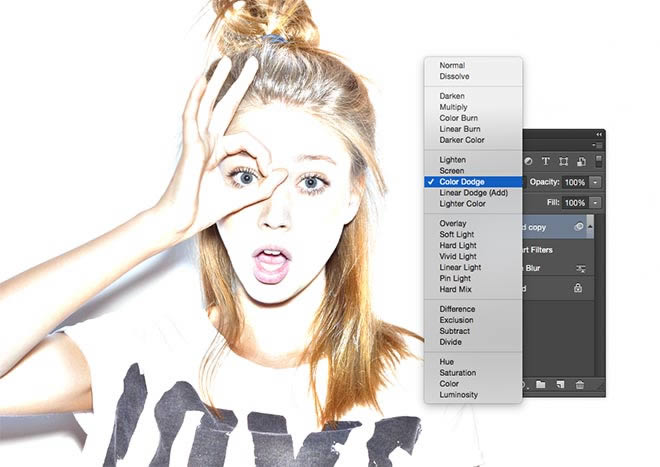
四、單擊“圖層”面板底部的“新建調整圖層”按鈕(一半實心一半空心的那個),選擇色階,慢慢向右移動陰影和中間調(即輸入色階中間的三角)使畫面更暗。
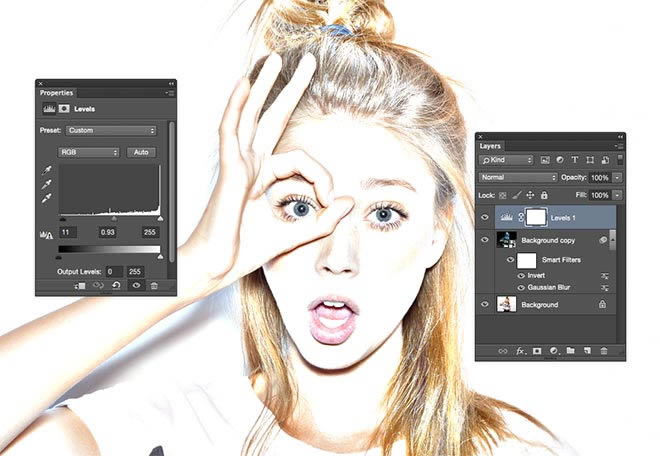
五、單擊“圖層”面板底部的“新建調整圖層”按鈕,選擇“黑白...”。在系統默認設置下畫面變成黑白色,并且產生了素描效果。
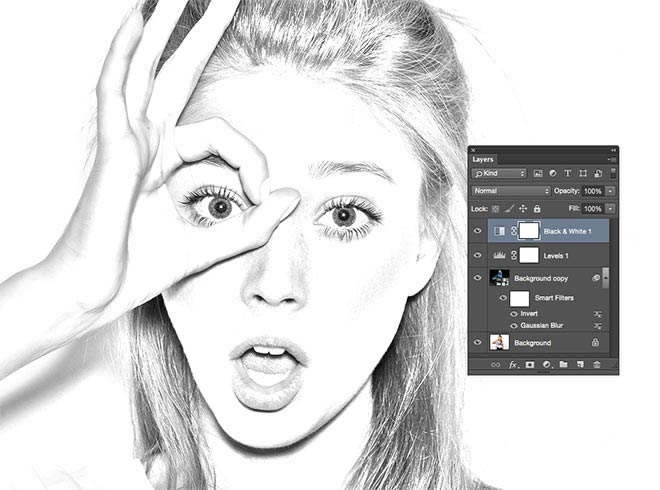
六、使用快捷鍵Ctrl+A選中畫面,選擇“背景副本”圖層 ,執行“編輯-合并拷貝”(或者使用Ctrl+Shift+C),執行Ctrl+V復制操作創建“背景副本2”到圖層面板最頂端。
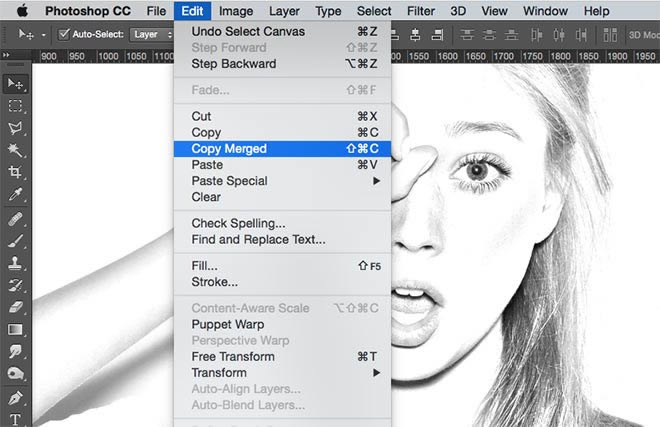
七、選中“背景副本2”圖層 ,找到“濾鏡-濾鏡庫”,從“風格化”菜單中找到“照亮邊緣”,將邊緣寬度設置為1,其余兩項調節到最大值,點擊確定。
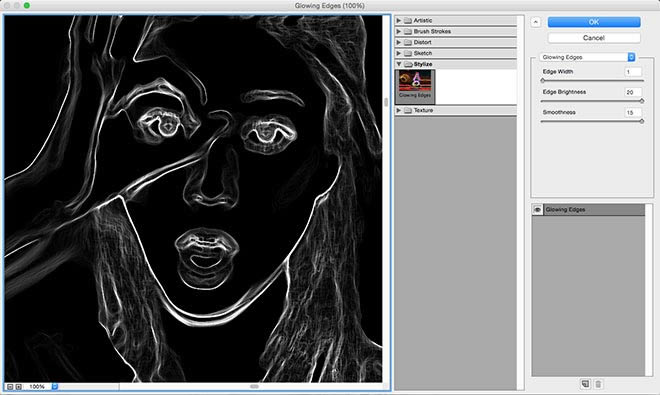
八、執行“圖像-調整-反相”(或Ctrl+I),你可以看到畫面的黑色變成了白色而白色則變成了黑色。
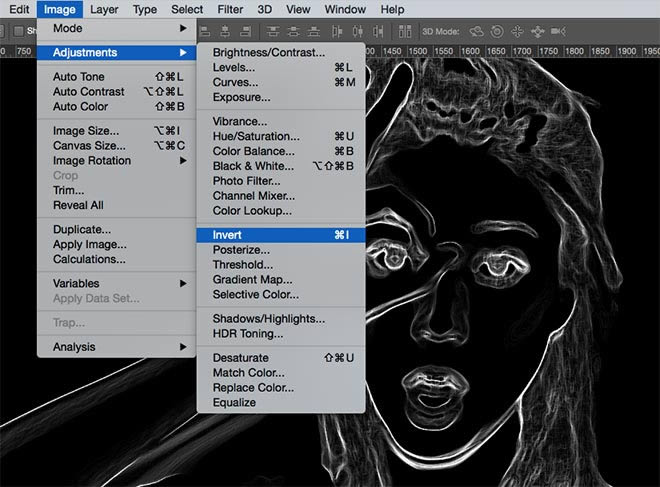
九、選擇背景副本2,就是剛才做了照亮邊緣步驟的圖層,更改“混合模式”為“疊加”,這時出現了純白色的背景,調節不透明度在50-60%之間,減少影響素描邊緣效果的因素。
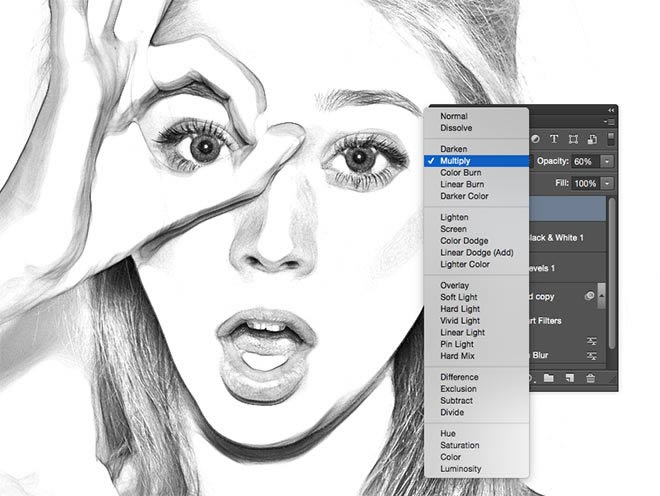
十、點擊圖層面板下方“新建圖層”,按住Ctrl+Delete填充白色背景,執行“濾鏡-濾鏡庫”,選擇“紋理-紋理化”,紋理下拉菜單中選擇“砂巖”。點擊確定。
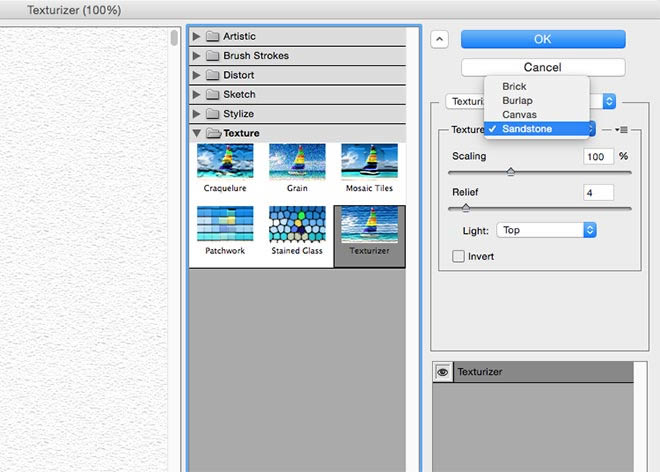
十一、更改該圖層混合模式為疊加,使下方的圖層可見,調節圖層透明度為50%。素描紙速寫效果更加突出。
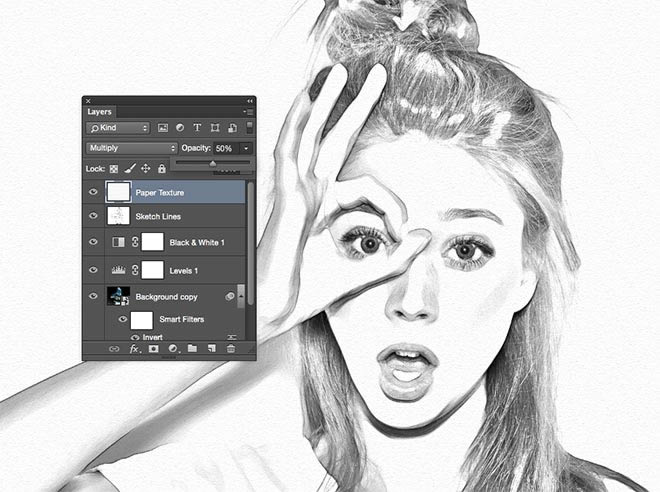
十二、現在的圖像是黑白色的,那么怎么樣才能讓顏色重新回來呢?試試把“黑白...”調整圖層隱藏掉,發現什么神奇的效果了嗎?

我們的最終效果是實現一張基于鉛筆線條和陰影的素描作品。我們通過“高斯模糊”和“顏色減淡”來增強畫面對比度,而“照亮邊緣”和肌理濾鏡則使作品看起來更加真實。“智能對象”的步驟也幫助我們通過調節模糊度實現結果最優化。 最終的效果看上去要比濾鏡真實多了!

Photoshop默認保存的文件格式,可以保留所有有圖層、色版、通道、蒙版、路徑、未柵格化文字以及圖層樣式等。