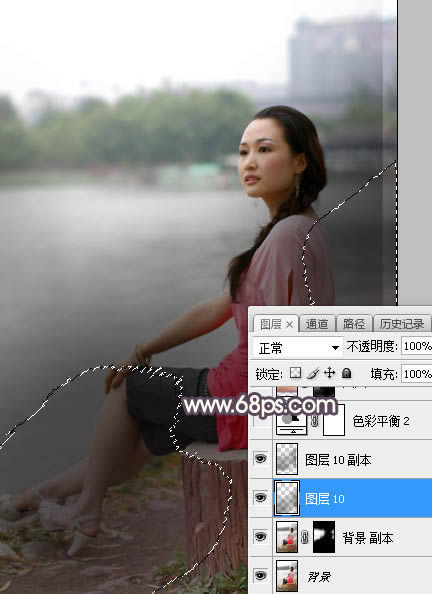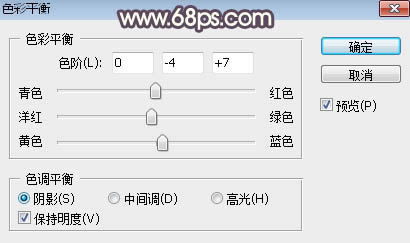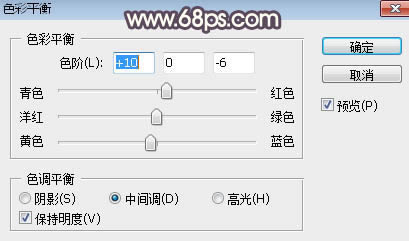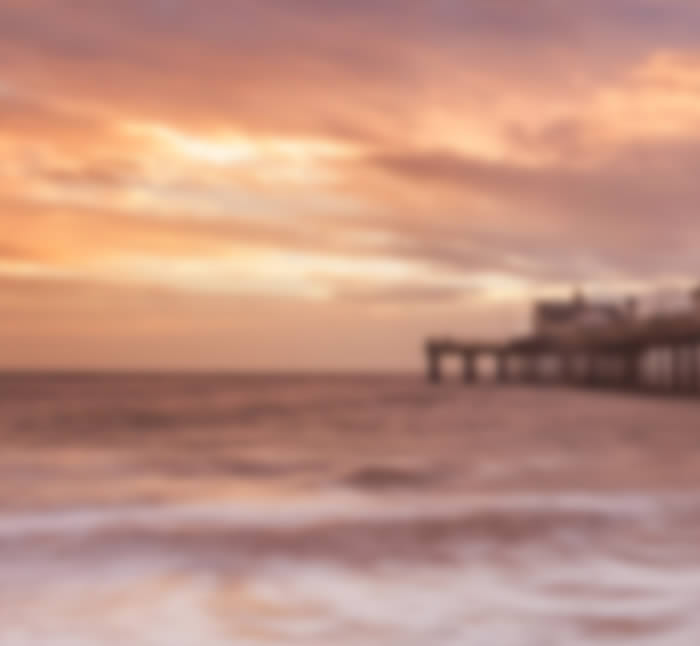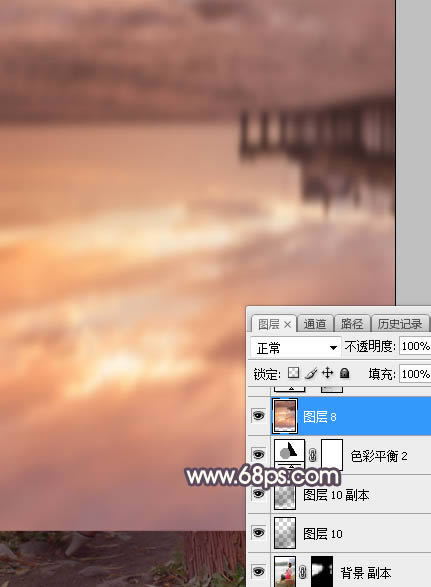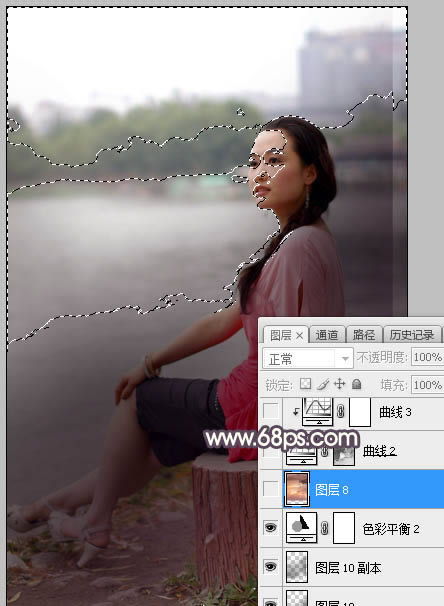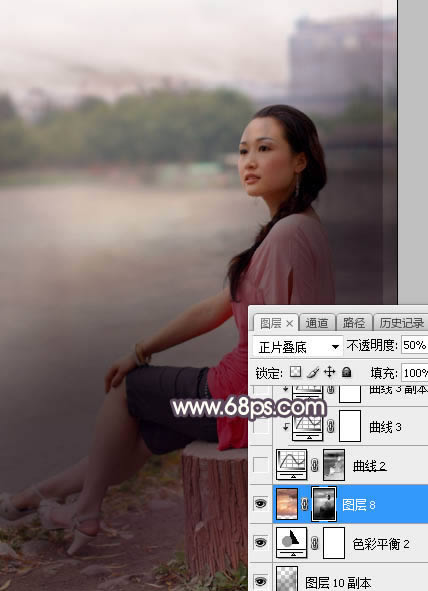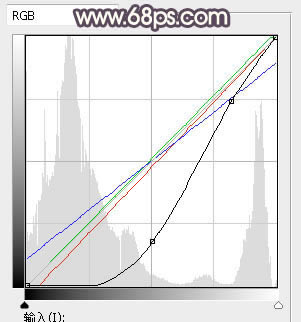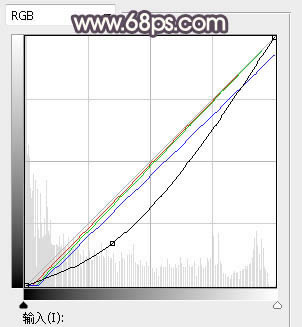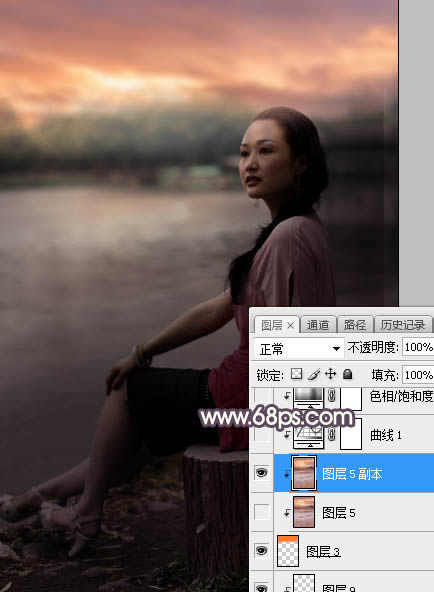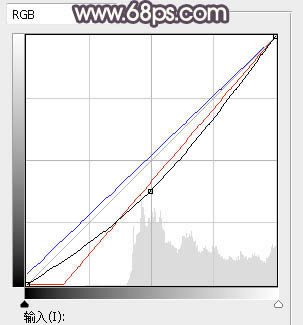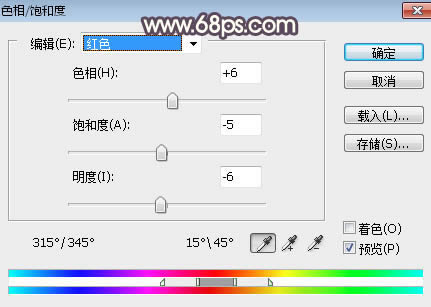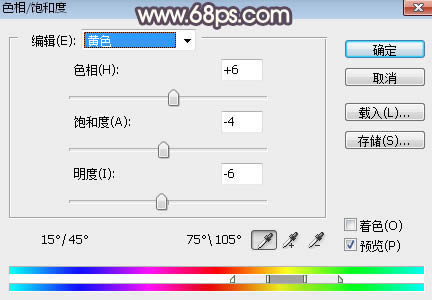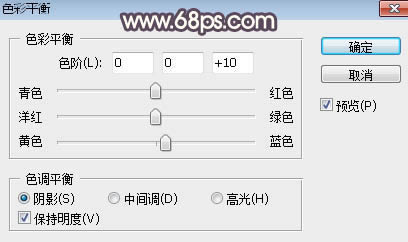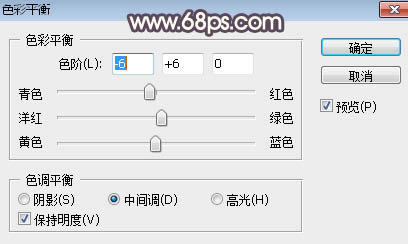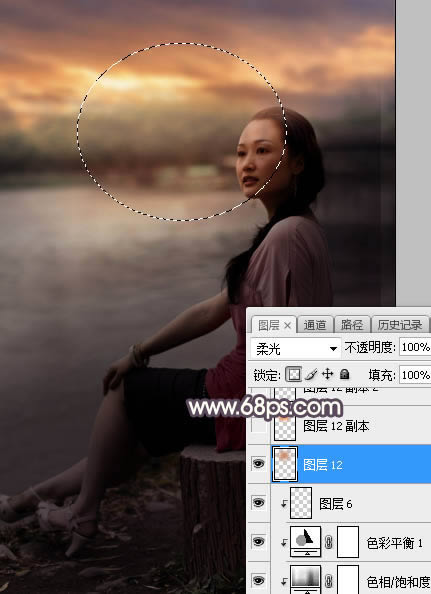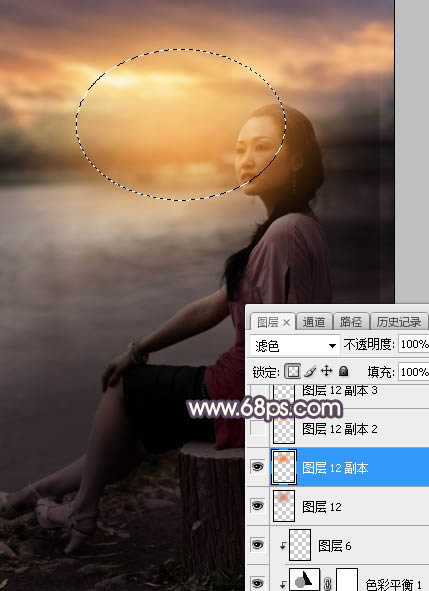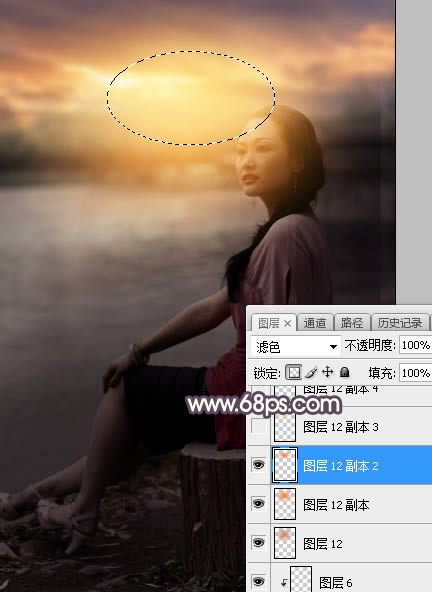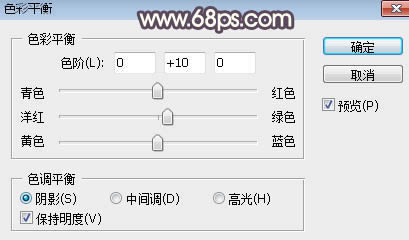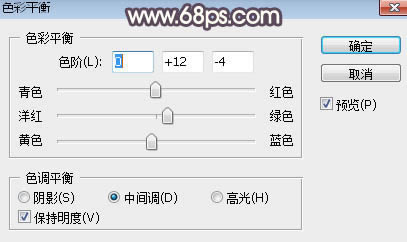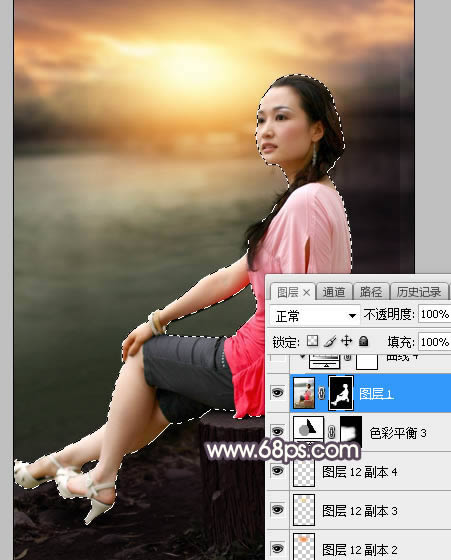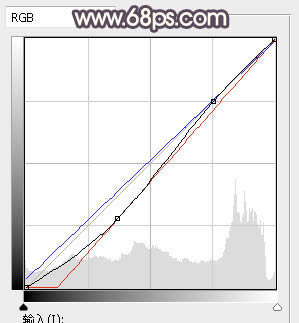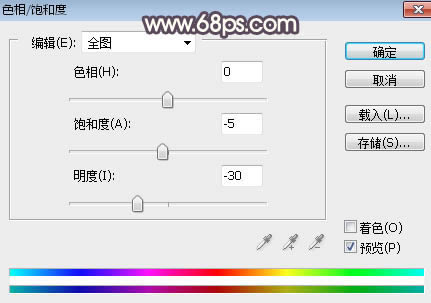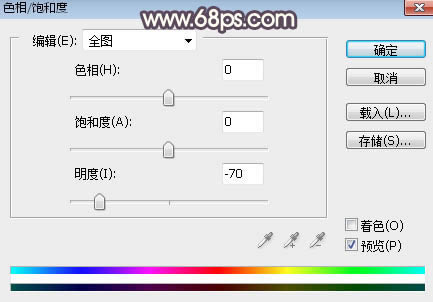Photoshop調制暗調晚霞江景人物照片
發表時間:2023-07-25 來源:明輝站整理相關軟件相關文章人氣:
[摘要]素材圖片天空部分泛白,更換天空的時候還需要對水面部分進行處理,因為水面會有霞光的倒影;可以直接復制霞光,垂直翻轉后修改圖層混合模式及不透明度,并用蒙版控制好范圍即可。最終效果 原圖 一、打開原圖...
素材圖片天空部分泛白,更換天空的時候還需要對水面部分進行處理,因為水面會有霞光的倒影;可以直接復制霞光,垂直翻轉后修改圖層混合模式及不透明度,并用蒙版控制好范圍即可。最終效果

原圖

一、打開原圖素材大圖,新建一個圖層,用透明度為:10%的柔邊黑色畫筆把圖片底部及右側邊緣區域涂暗一點,如下圖。
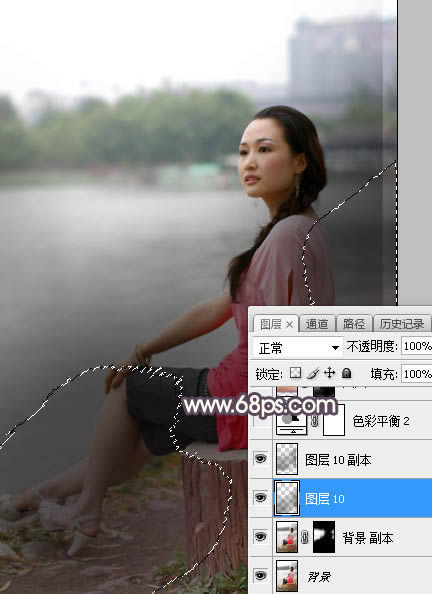
二、創建色彩平衡調整圖層,對陰影,中間調進行調整,參數設置如圖2,3,效果如圖4。這一步給圖片增加暖色。
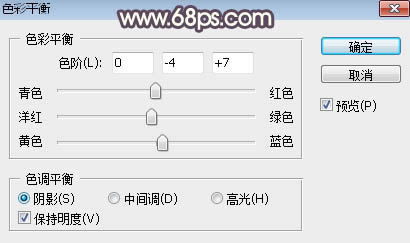
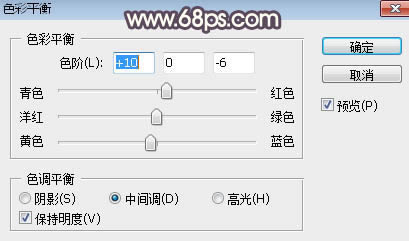

三、打開天空素材,用移動工具拖進來,選擇菜單:編輯 > 變換 > 垂直翻轉,然后按Ctrl + T 變形,如下圖。
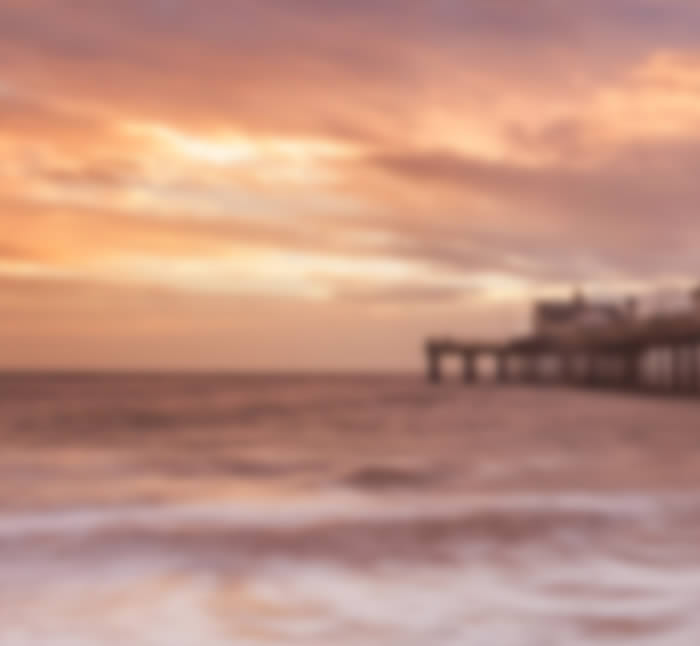
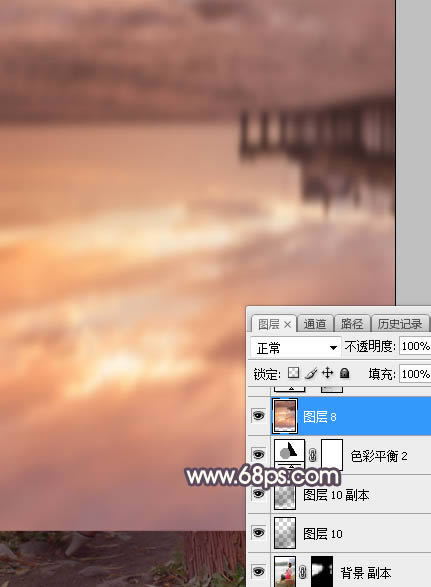
四、把天空圖層隱藏,按Ctrl + Alt + 2 調出高光選區,如下圖。
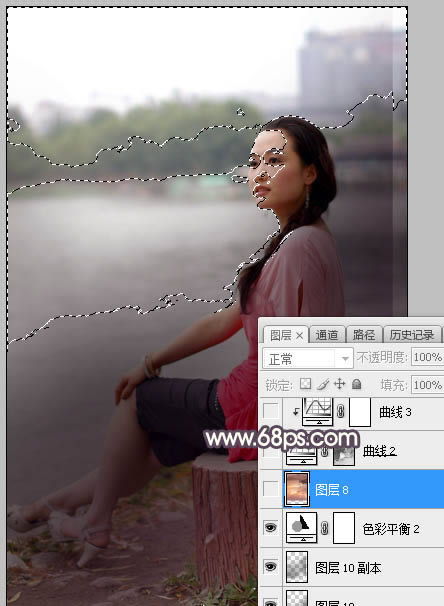
五、把天空素材顯示出來,添加圖層蒙版,用黑色畫筆把底部過渡涂抹自然,然后把混合模式改為“正片疊底”,不透明度改為:50%,效果如下圖。
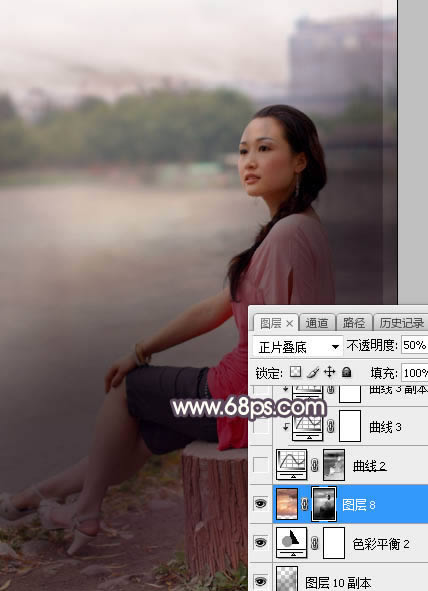
六、按Ctrl + Alt + 2 調出高光選區,按Ctrl + Shift + I 反選得到暗部選區,然后創建曲線調整圖層,對RGB、紅、綠、藍通道進行調整,參數設置如圖8,效果如圖9。這一步把圖片暗部壓暗,增加藍色,減少紅色。
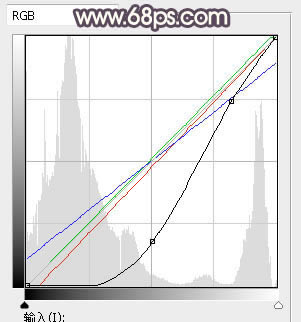

七、創建曲線調整圖層,對RGB、紅、綠、藍通道進行調整,參數設置如圖10,確定后按Ctrl + Alt + G 創建剪切蒙版,效果如圖11。這一步同樣把圖片暗部壓暗。
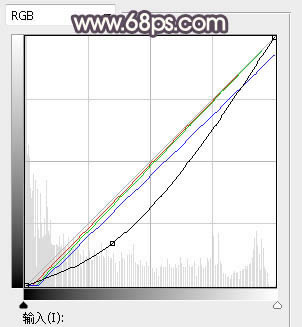

八、把當前曲線調整圖層復制一層并創建剪切蒙版,效果如下圖。

九、新建一個圖層,用柔邊畫筆把天空部分涂上橙紅色,如下圖。

十、打開天空素材圖片,用移動工具拖進來,創建剪切蒙版后調整好位置,效果如圖14。
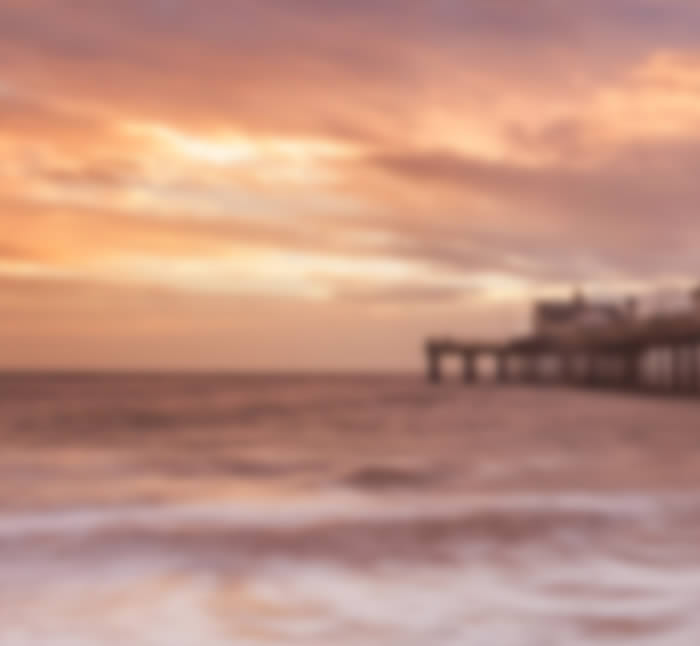
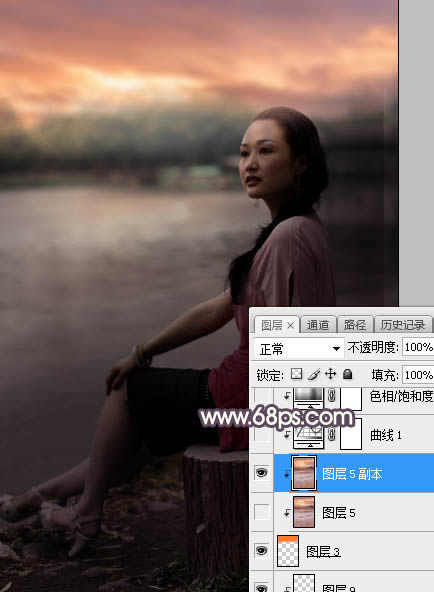
十一、創建曲線調整圖層,對RGB、紅、藍通道進行調整,參數設置如圖15,確定后創建剪切蒙版,效果如圖16。這一步把天空部分壓暗一點,并減少紅色增加藍色。
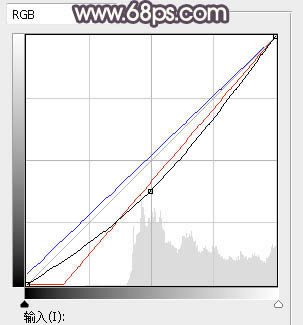

十二、創建色相/飽和度調整圖層,對紅色,黃色進行調整,參數設置如圖17,18,確定后創建剪切蒙版,效果如圖19。這一步減少天空部分的紅色。
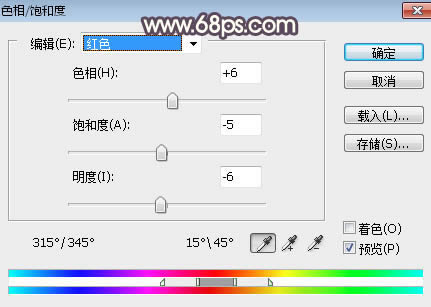
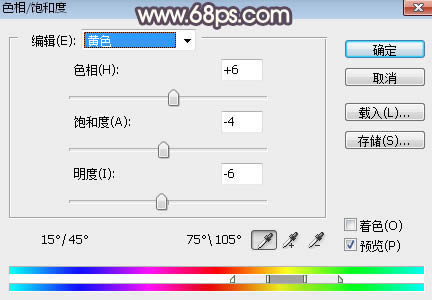

十三、創建色彩平衡調整圖層,對陰影,中間調進行調整,參數設置如圖20,21,確定后創建剪切蒙版,效果如圖22。這一步給天空部分增加冷色。
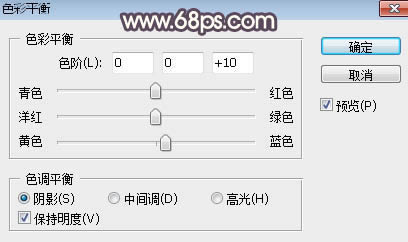
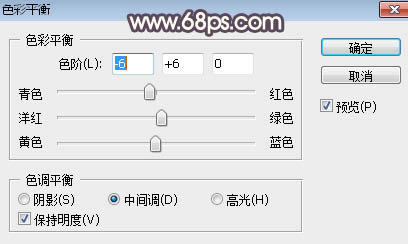

十四、新建一個圖層,用橢圓選框工具拉出下圖所示的選區,羽化50個像素后填充紅褐色:#CB8C65,取消選區后把混合模式改為“柔光”,效果如下圖。
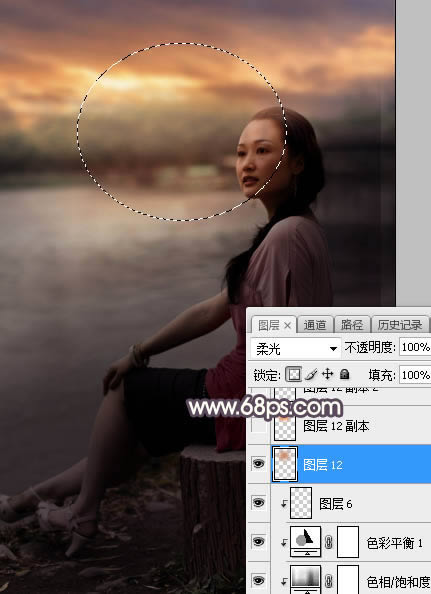
十五、新建一個圖層,用橢圓選框工具拉出下圖所示的選區,羽化40個像素后填充橙黃色:#EF8B29,取消選區后把混合模式改為“濾色”,效果如下圖。
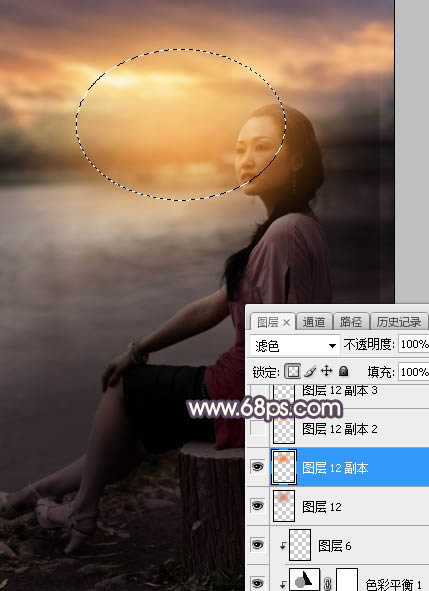
十六、按Ctrl + J 把當前圖層復制一層,按Ctrl + T 稍微縮小一點,效果如下圖。
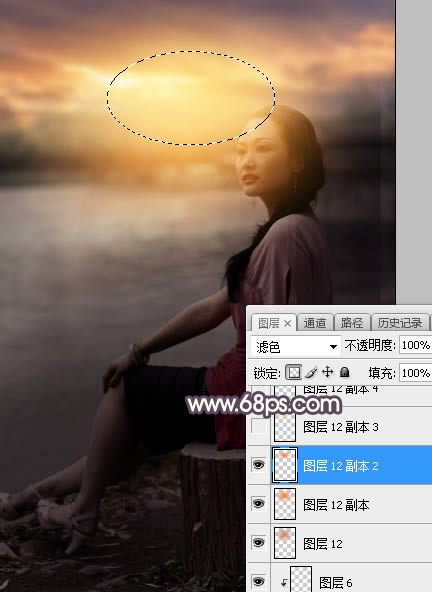
十七、新建一個圖層,用橢圓選框工具拉出下圖所示的選區,羽化30個像素后填充橙黃色:#F8D277,取消選區后把混合模式改為“濾色”,效果如下圖。這幾步給圖片增加橙黃色陽光。

十八、創建色彩平衡調整圖層,對陰影,中間調進行調整,參數設置如圖27,28,確定后把蒙版填充黑色,然后用柔邊白色畫筆把圖29所示的選區部分涂出來。
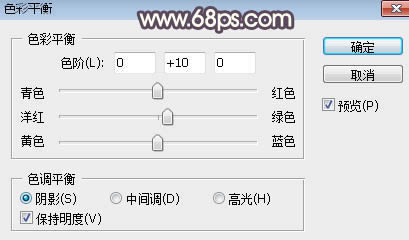
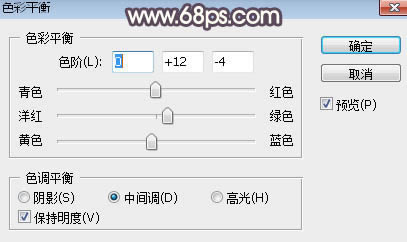

十九、把背景圖層復制一層,按Ctrl + Shift + ] 置頂,按住Alt鍵添加圖層蒙版,然后用柔邊白色畫筆把人物部分擦出來,如下圖。
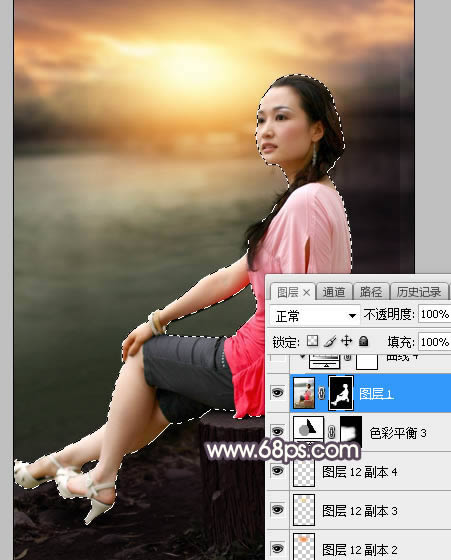
二十、創建曲線調整圖層,對RGB、紅、藍通道進行調整,參數設置如圖31,確定后創建剪切蒙版,效果如圖32。這一步把人物部分壓暗一點。
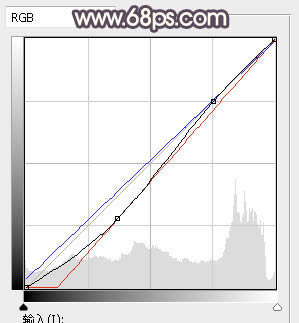

二十一、用套索工具把人物背光區域選取出來,羽化25個像素后創建色相/飽和度調整圖層,把明度降低一點,參數設置如圖33,確定后創建剪切蒙版。
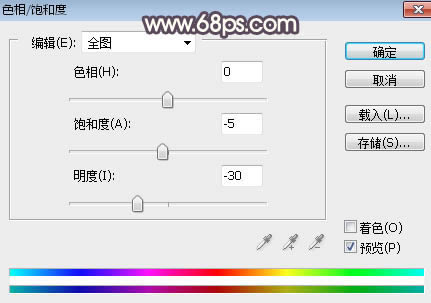

二十二、把人物背光區域再壓暗一點,受光區域調亮一點,效果如下圖。

二十三、給圖片增加暗角,如下圖。
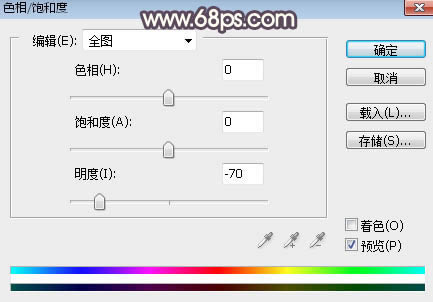

二十四、新建一個圖層,用套索工具勾出下圖所示的選區,羽化50個像素后填充橙紅色:#EF8B29,取消選區后把混合模式改為“濾色”,效果如下圖。這一步給圖片局部增加高光。

最后微調一下顏色,完成最終效果。

Photoshop默認保存的文件格式,可以保留所有有圖層、色版、通道、蒙版、路徑、未柵格化文字以及圖層樣式等。