- 1PS提示:因為圖層已鎖定,無法編輯圖層的處理方法
- 2Intel Z390主板有望10月8日公布:8核9代酷睿隨后登場
- 3ACDsee注冊碼免費分享(含ACDsee18、ACDsee10等版本)
- 4紅米note3與小米4哪一個好 小米4與紅米note3比較
- 5Intel i7-9700K性能跑分曝光:同代提升約12%
- 6XP系統怎么清除緩存?
- 7Adobe Illustrator CS5 序列號大全
- 8紅米note3與小米3哪一個好 小米3與紅米note3比較
- 9Linux/Unix系統Samba遠程代碼執行漏洞修好方案
- 10XP系統怎么刪除輸入法?
- 11華為暢享5s與榮耀6哪一個好 華為榮耀6與華為暢享5s比較
- 12蘋果電腦怎么打開不了dmg安裝包|mac下載安裝包打開不了怎么辦 dmg安裝打開不知道決方法介紹
 ce/05111511071438123.jpg">
ce/05111511071438123.jpg">2、替換為特殊格式的字體 要將文檔中的某個詞或字統一替換為另一種格式,例如將“XP”改為斜體、下劃線的字體格式,可以這樣操作:單擊菜單“編輯/替換”,在“查找內容”中輸入“XP”,在“替換為”中同樣也輸入“XP”,然后打擊“高級”選項,打開“格式”菜單,將字體設置為斜體、下劃線,最后單擊“全部替換”。 3、快速取消項目編號格式 當你在文檔中輸入了項目編號1和回車后,Word XP會自動生成項目編號2、3、 4……,取消這些項目編號的方法是:將文檔全選,然后剪切,再粘貼回去,接著在Word XP中的智能標記中選“僅保留文本”格式,即可快速取消項目編號。 4、快速還原圖形尺寸 當你在文檔中放置一些圖片,對它們進行適當地修改之后,如果覺得不滿意,還可以快速還原圖形尺寸,方法是:按住Ctrl鍵,用鼠標雙擊該圖片即可。 5、一次插入多個圖片 要在文檔中插入多個圖片,沒必要一個一個的插入,你可以單擊菜單“插入/圖片/來自文件”,然后在插入圖片對話框中,按住Shift鍵的同時用鼠標逐個點擊要添加的圖片,最后按“插入”即可。 6、將文字替換為圖片 具體方法是:先把圖片復制到剪貼板中,然后打開替換對話框,在“查找內容”框中輸入將被替換的文字,接著在“替換為”框中輸入“^c”(注意:c必須是小寫的半角字符),單擊替換即可。“^c”的含義是讓Word XP以剪貼板中的內容替換“查找內容”框中的內容,因此“^c”還可替換包括回車符在內的大段文本。
7、關閉智能標記 要關閉Word XP能自動識別名字、日期、時間、地址、電話號碼和最近使用過的電子郵件地址的智能標記,需要依次選擇“工具”/自動更正選項,并點擊“智能標記”標簽,清除“用智能標記標識文本”和“顯示智能標記操作按鈕”二個檢查框,并點擊“確定”按鈕。(還可以通過選擇或清除“識別對象”清單中的檢查框啟動或禁止個別的智能標記功能。)
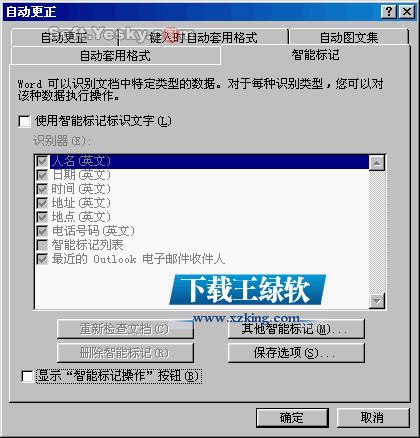
要關閉粘貼選項智能標記,需要依次選擇“工具”/選項,點擊“選項”對話框中的“編輯”菜單,清除掉“顯示粘貼選項按鈕”選項的檢查框、并點擊“確定”按鈕。 8、大批量產生編號 用WORD XP還可以很方便地生產大量的編號,例如要產生1到40的編號,可以這樣操作:先單擊“表格/插入表格”插入一個表格(以后要在表格的每個單元格中放一個編號),在選項卡中輸入需要的行和列,例如輸入4和10(如果要將編號顯示成一列,則輸入1和40),于是會生成了一個表格;接下來選中整個表格,打開“格式/項目符號和編號”,選擇第二項編號欄,根據自己的需要選擇一種編號形式,電腦就會自動生成編號;編號生成之后,選中整個表格,用CTRL+X剪切,然后使用選擇性粘貼,選用無文本格式,就會直接粘貼上編號而不會出現表格,最后你可以根據需要進行調整。 9、節約打印紙張的技巧 Word XP中新引入的縮放功能通過在一張紙上打印幾頁文檔來節約紙張。方法是:在屏幕上顯示有文檔時,選擇“文件”/打印,然后把鼠標移到對話框右下角的“縮放”區,在“每頁的版數”域選擇一個合適的數字,使“按紙型縮放”選項仍然保持缺省的“無縮放”,然后點擊“OK”按鈕。

注意:選擇每頁紙打印二頁文檔時,打印的文檔還是可以接受的,這樣能夠將紙張的消耗量降低一半兒左右,當每頁紙打印4頁文檔時,文檔的可讀性下降很厲害。如果在每頁紙上打印更多頁的文檔時,就只能大致看看文檔的打印布局了。 10、創建用語音激活的宏 與IBM的ViaVoice等語音識別軟件不同,Office XP不允許用戶創建語音激活的宏。幸運
推薦資訊 總人氣榜
最新教程 本月人氣
- 1黑客:攻下隔壁女生路由器后...
- 2筆記本電腦WiFi安全設置建議
- 3免費WiFi安全嗎 公告場所安全使用免費Wi-Fi
- 4你家的Wi-Fi被蹭了!你造嗎?
- 5連接公共場所WiFi,卡上6萬變500,免費WiFi3大隱患
- 6Windows 2003 防范web等目錄執行exe,bat,com的方法
- 7打破隔離,不同環境中的網絡設備攻擊
- 8怎么防范IP被攻擊?
- 96則方法保護QQ聊天安全
- 10Windows安全帳戶管理器
- 1111條防范病毒常識
- 12教你用好殺毒軟件的秘方
- 1XP系統怎么清除緩存?
- 2Adobe Illustrator CS5 序列號大全
- 3iPhoneX屏幕變色,官方回應是正常情況,iPhoneX屏幕變色了怎么辦?
- 4魅族flyme5.0怎么分屏 魅族flyme5分屏模式使用圖文說明教程
- 5小米平板2支持QC2.0快充嗎
- 6Potato(馬鈴薯聊天)怎么注冊不了|Potato不能注冊處理方法介紹
- 7微信跳一跳怎么找id|微信跳一跳sesdion id取得方法介紹
- 8Auto cad怎么測量不規則圖形面積?cad不規則圖形面積測量方法
- 9PDF瀏覽器能看3D文件嗎?PDF瀏覽器看3D文件圖文詳細教程
- 10魅藍metal電信版設置怎么 魅藍metal電信版設置參數
- 11華為天際通app怎么使用|華為天際通app使用方法介紹
- 12怎么在微信公眾號賺錢做廣告

