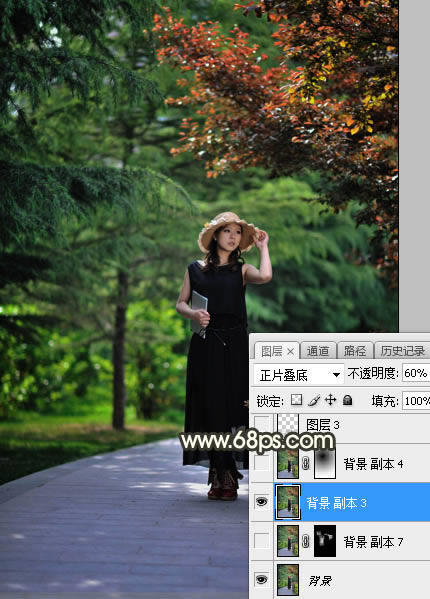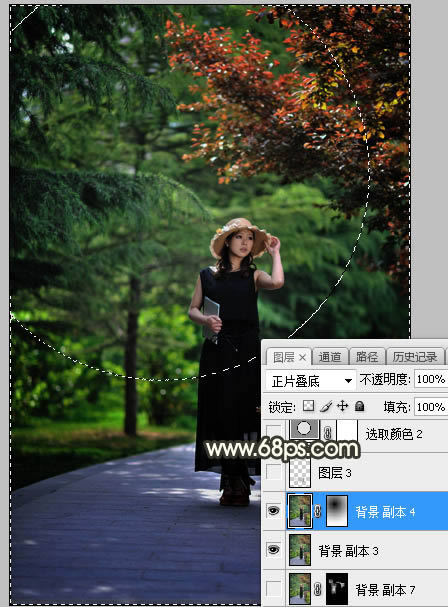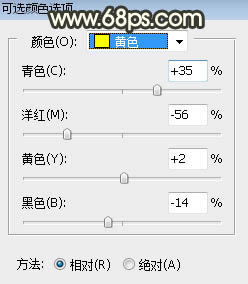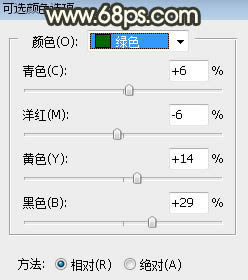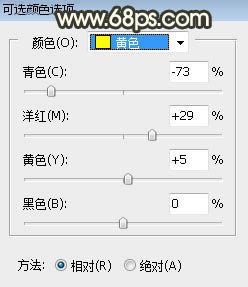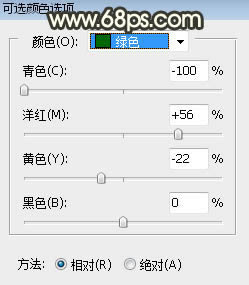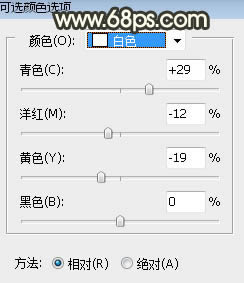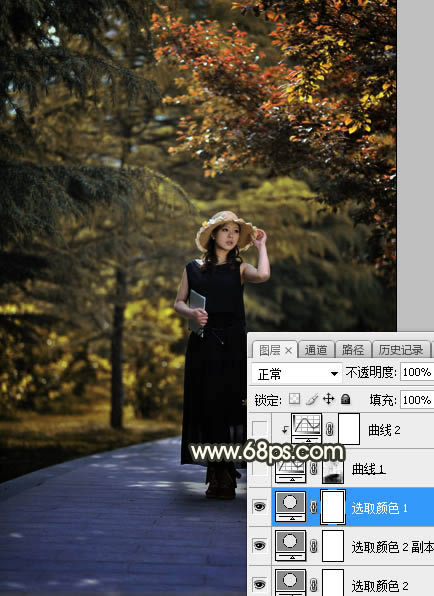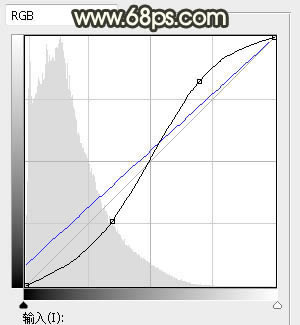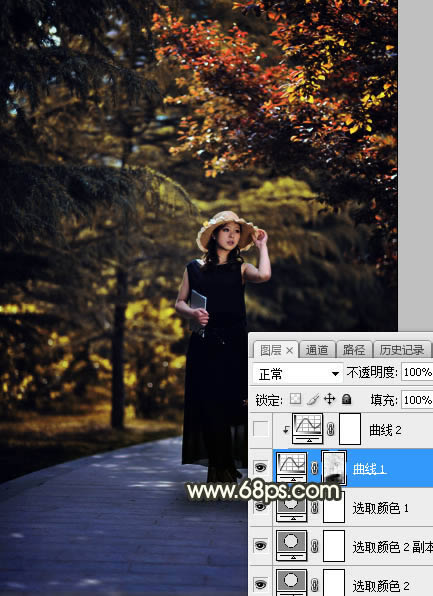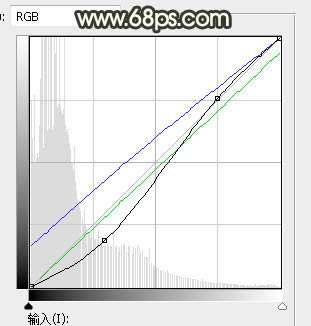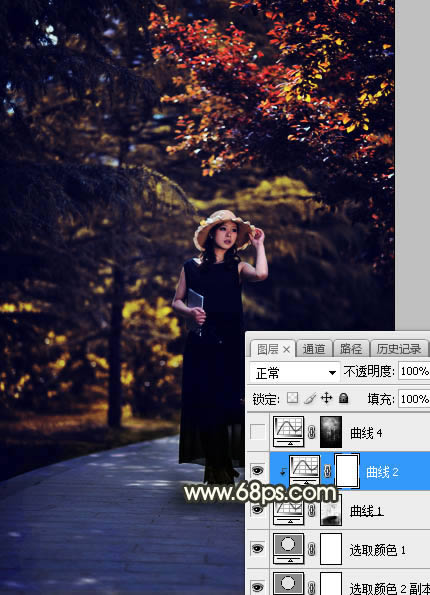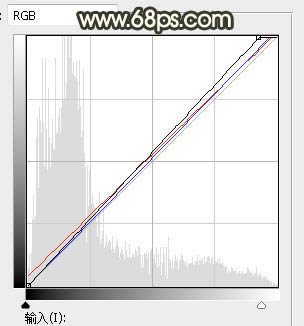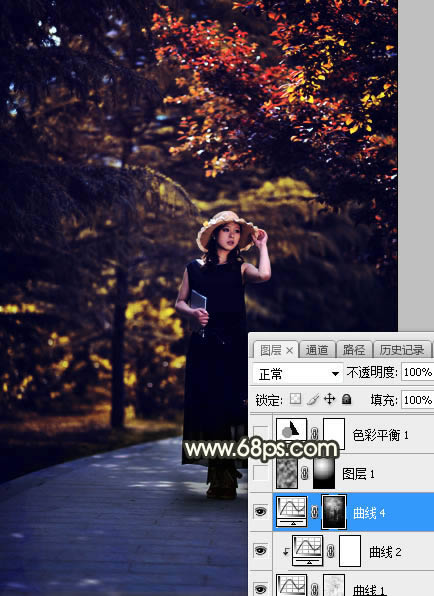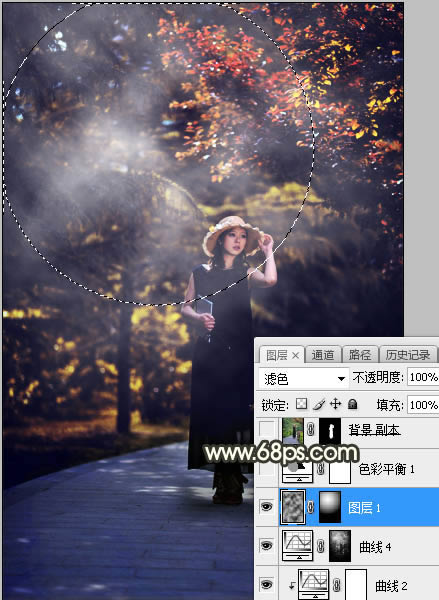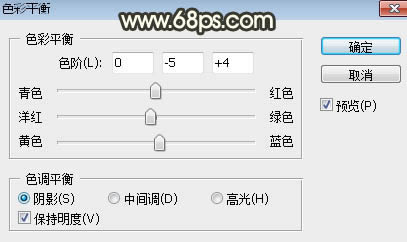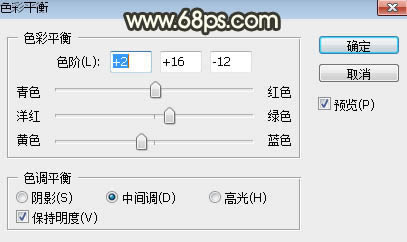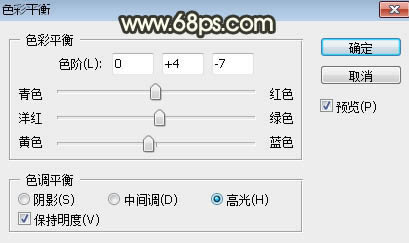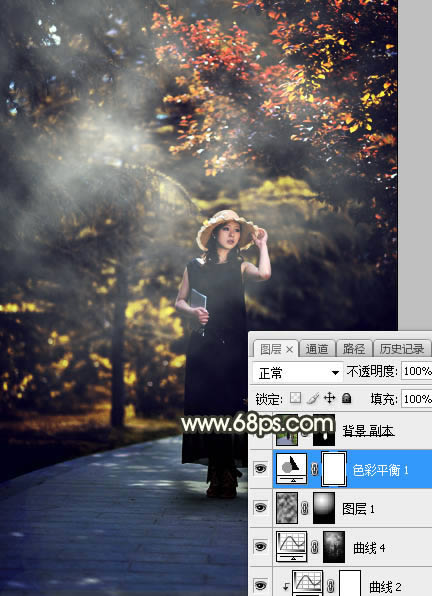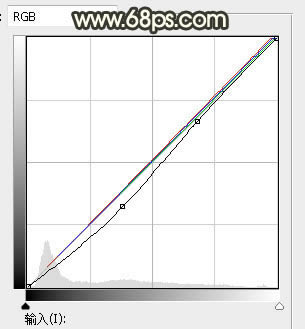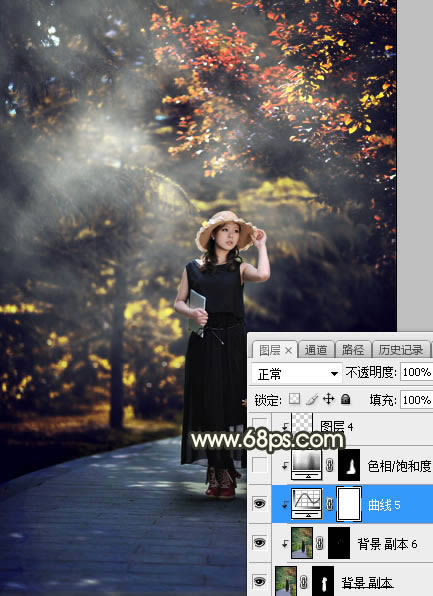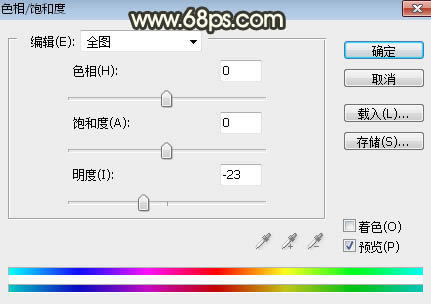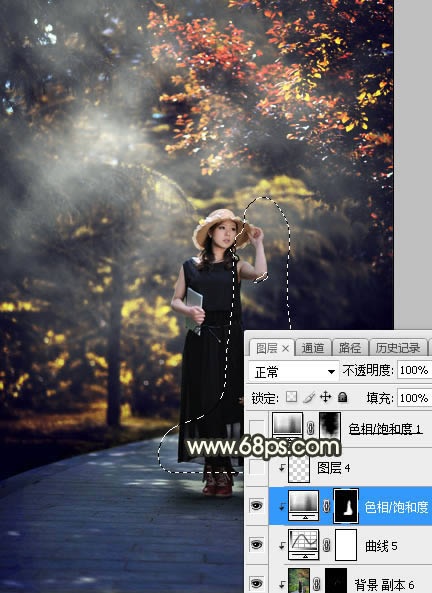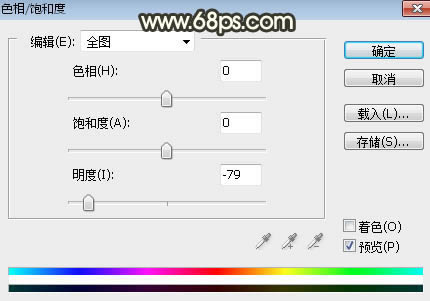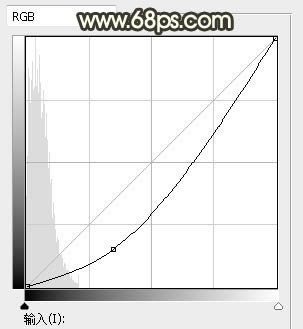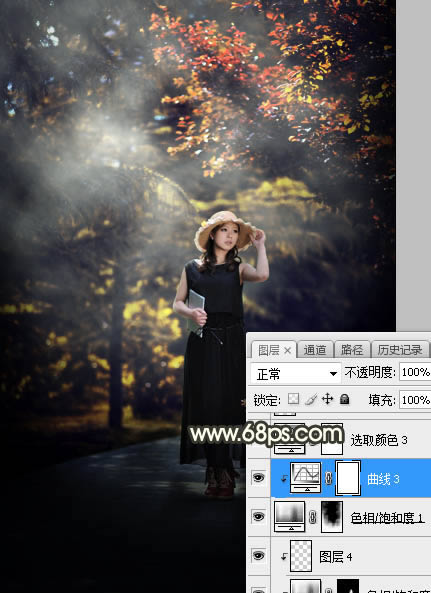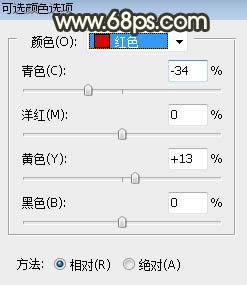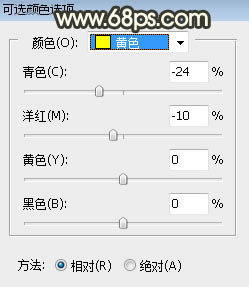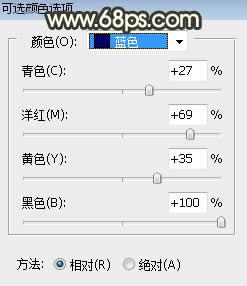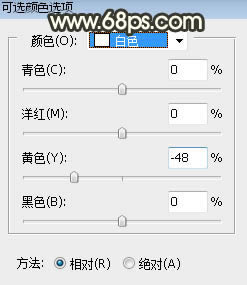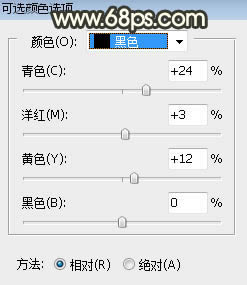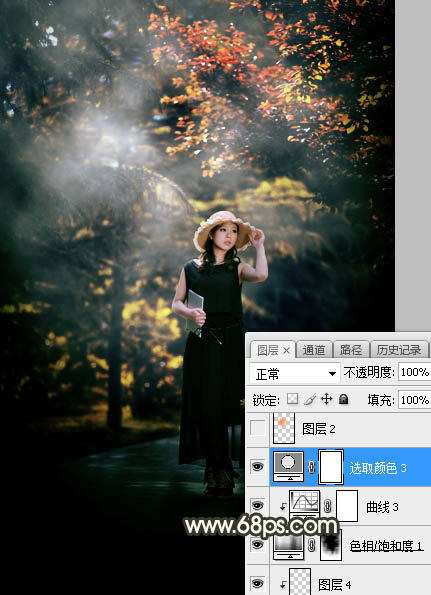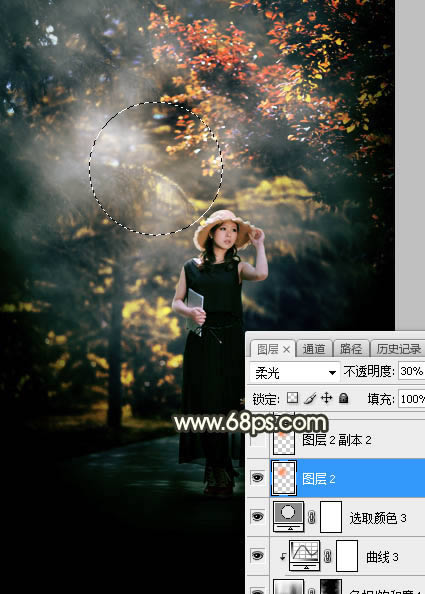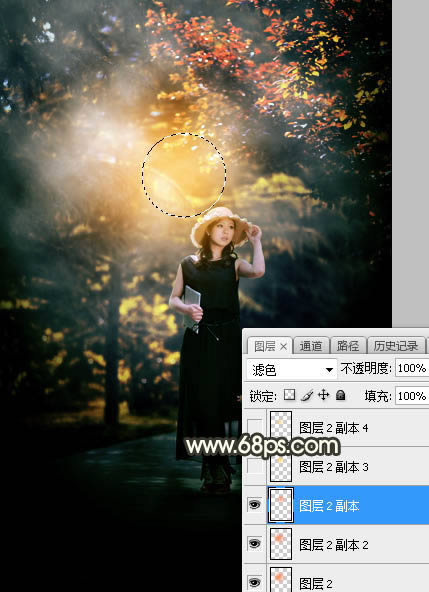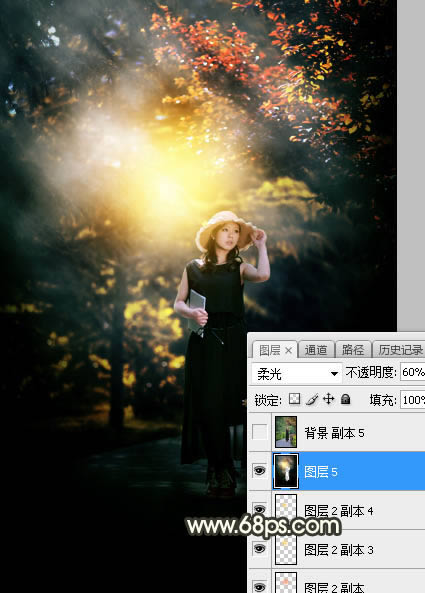調出暗調金色陽光樹林人物照片的PS圖文說明教程
發表時間:2023-07-24 來源:明輝站整理相關軟件相關文章人氣:
[摘要]素材圖片以樹林背景為主,處理的時候可以把邊角及暗部區域大幅壓暗,再把主色轉為暖色;然后在人物頂部區域渲染一些橙黃色高光,并把整體柔化處理即可。最終效果 原圖 一、打開原圖素材大圖,按Ctrl +...
素材圖片以樹林背景為主,處理的時候可以把邊角及暗部區域大幅壓暗,再把主色轉為暖色;然后在人物頂部區域渲染一些橙黃色高光,并把整體柔化處理即可。最終效果

原圖

一、打開原圖素材大圖,按Ctrl + J 把背景圖層復制一層,混合模式改為“正片疊底”,不透明度改為:60%,效果如下圖。
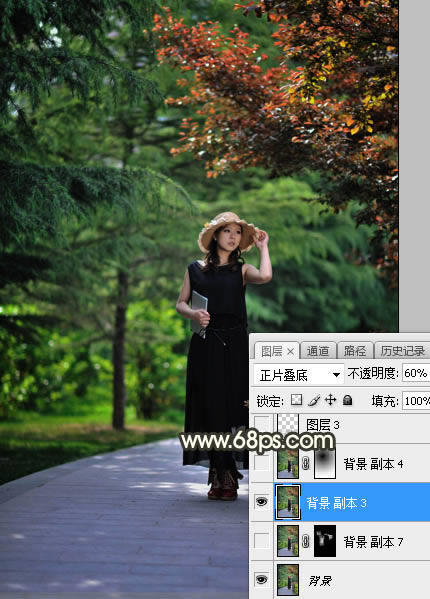
二、按Ctrl + J 把當前圖層復制一層,不透明度改為:100%,添加圖層蒙版,用柔邊黑色畫筆把中間部分涂出來,如下圖。
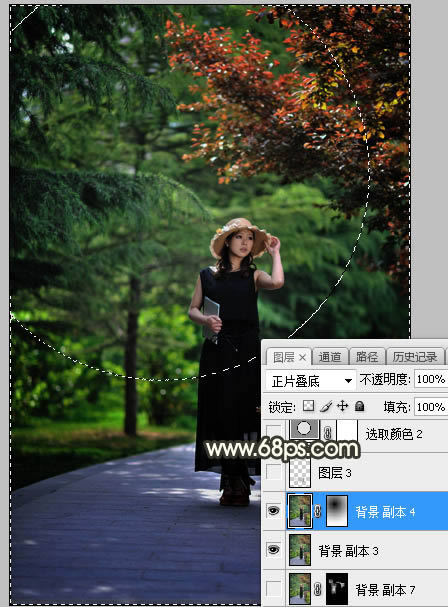
三、新建一個圖層,把前景色設置為:#020501,然后用透明度較低的畫筆把底部路面過亮的部分涂暗一點,如下圖。

四、創建可選顏色調整圖層,對黃色,綠色進行調整,參數設置如圖4,5,效果如圖6。這一步減少圖片中的黃色,并把綠色部分調暗一點。
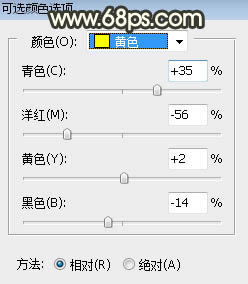
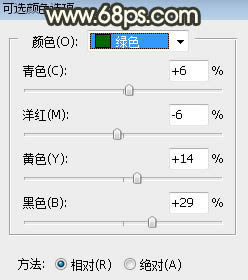

五、按Ctrl + J 把當前可選顏色調整圖層復制一層,效果如下圖。

六、創建可選顏色調整圖層,對黃、綠、白進行調整,參數設置如圖8 - 10,效果如圖11。這一步把圖片中的黃綠色轉為黃褐色,并給高光區域增加青藍色。
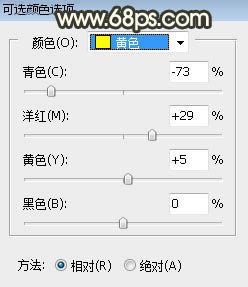
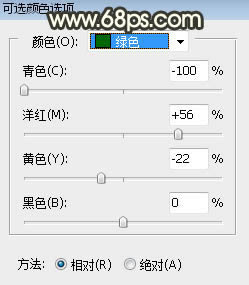
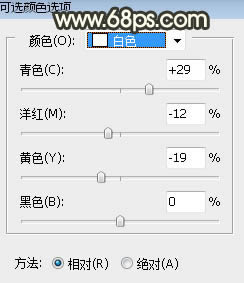
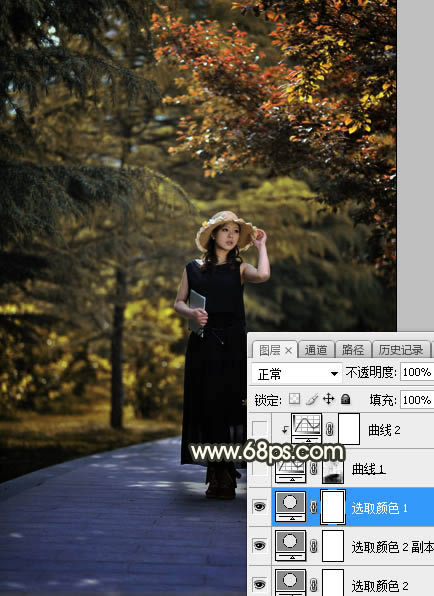
七、按Ctrl + Alt + 2 調出高光選區,按Ctrl + Shift + I 反選得到暗部選區,然后創建曲線調整圖層,對RGB,藍通道進行調整,參數設置如圖12,確定后用柔邊黑色畫筆把底部涂出來,效果如圖13。這一步給圖片暗部區域增加藍色,并增加明暗對比。
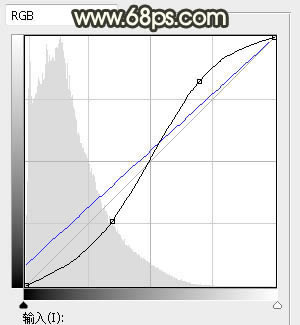
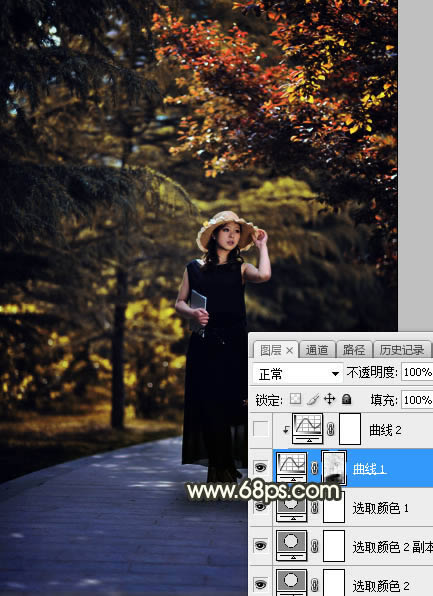
八、創建曲線調整圖層,對RGB、綠、藍通道進行套裝,參數設置如圖14,確定后按Ctrl + Alt + G 創建剪切蒙版,效果如圖15。這一步把圖片暗部區域調暗一點,并增加藍色。
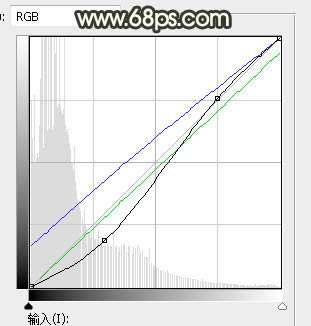
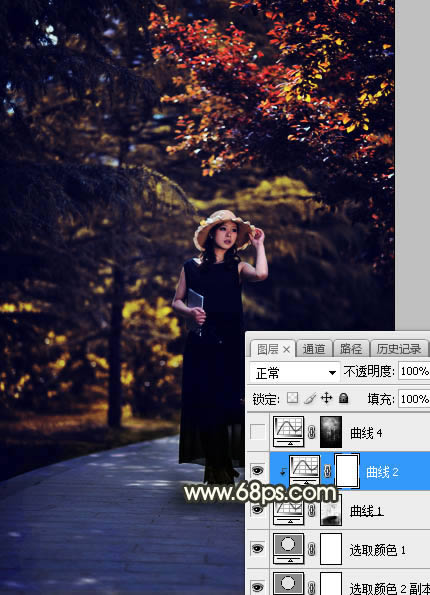
九、按Ctrl + Alt + 2 調出高光選區,然后創建曲線調整圖層,對RGB、紅、藍通道進行調整,參數及效果如下圖。這一步增加圖片高光區域亮度。
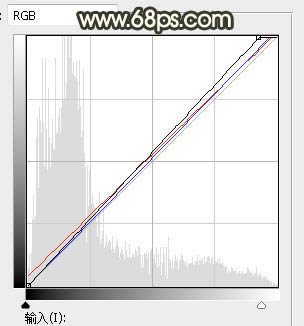
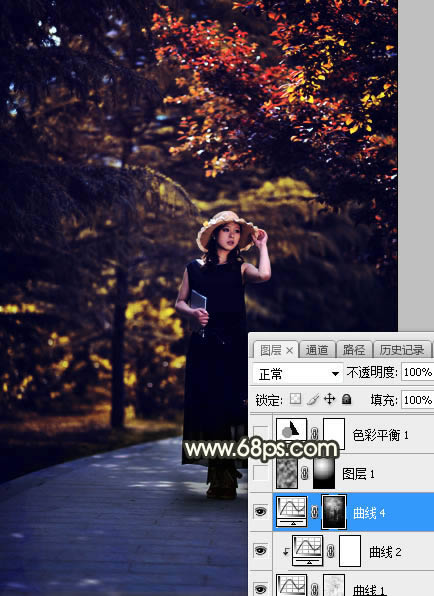
十、新建一個圖層,按字母鍵“D”把前,背景顏色恢復到默認的黑白,然后選擇菜單:濾鏡 > 渲染 > 云彩,確定后把混合模式改為“濾色”;按住Alt鍵添加圖層蒙版,然后用透明度較低的柔邊白色畫筆把下圖選區部分擦出來。
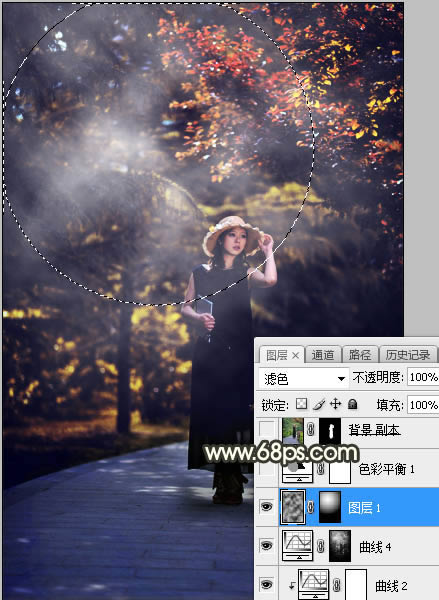
創建色彩平衡調整圖層,對陰影、中間調、高光進行調整,參數設置如圖19 - 21,效果如圖22。這一步給圖片增加暖色。
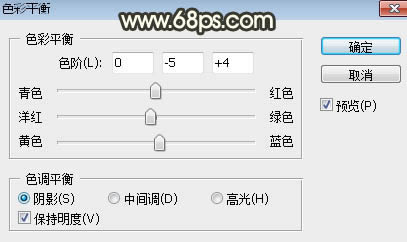
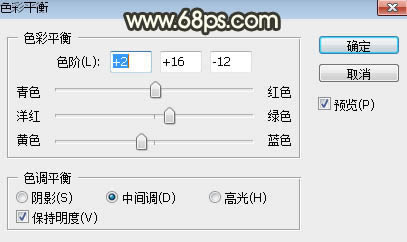
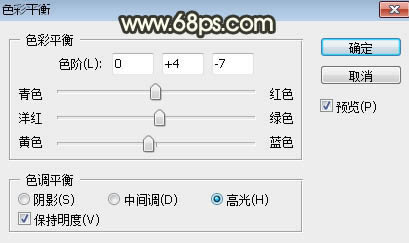
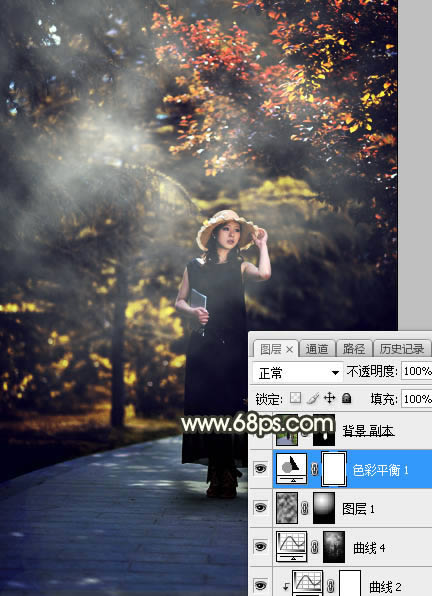
十一、把背景圖層復制一層,按Ctrl + Shift + ] 置頂,按住Alt鍵添加圖層蒙版,用柔邊白色畫筆把人物部分擦出來,如下圖。

十二、創建曲線調整圖層,對RGB、紅、綠通道進行調整,參數設置如圖24,確定后創建剪切蒙版,效果如圖25。這一步把人物部分稍微調暗一點。
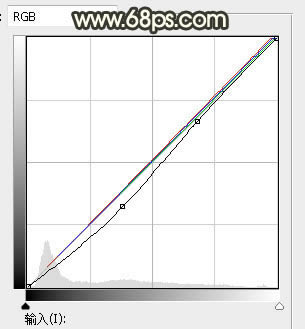
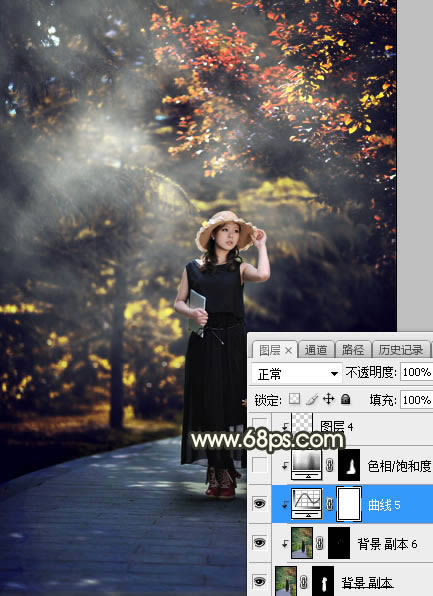
十三、創建色相/飽和度調整圖層,適當降低明度,參數設置如圖26,確定后創建剪切蒙版,再把蒙版填充黑色,然后用透明度較低的柔邊白色畫筆把人物背光區域涂暗一點,如圖27。
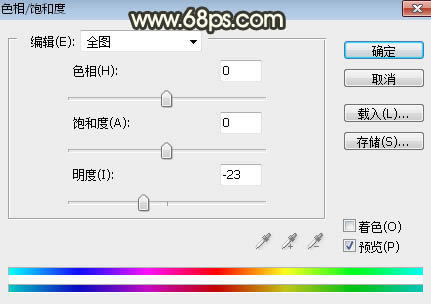
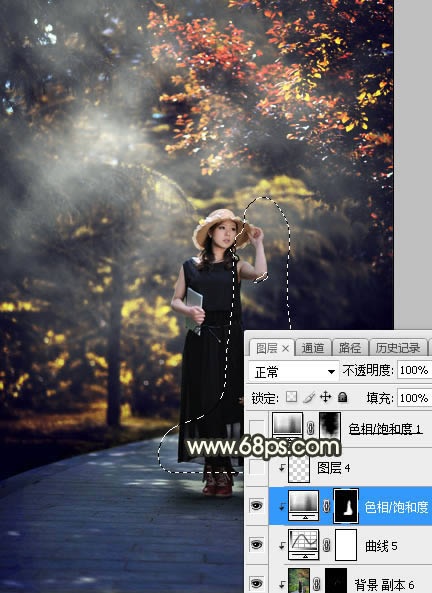
十四、新建一個圖層,創建剪切蒙版,用透明度較低的畫筆給人物頭部邊緣涂上淡黃色。

十五、創建色相/飽和度調整圖層,適當降低明度,參數設置如圖29,確定后把蒙版填充黑色,然后用柔邊白色畫筆把底部及右側部分涂暗一點,效果如圖30。
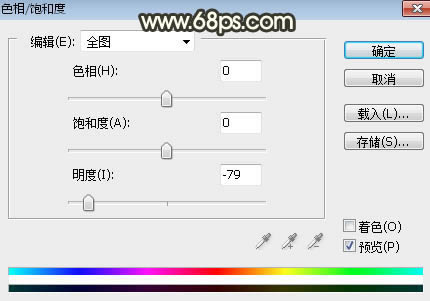

十六、創建曲線調整圖層,對RGB通道進行調整,參數設置如圖31,確定后創建剪切蒙版,這一步把圖片暗角部分再壓暗一點。
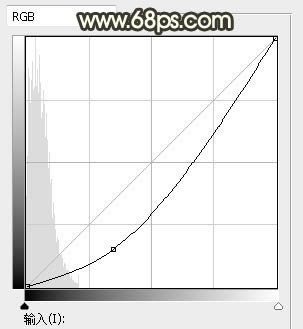
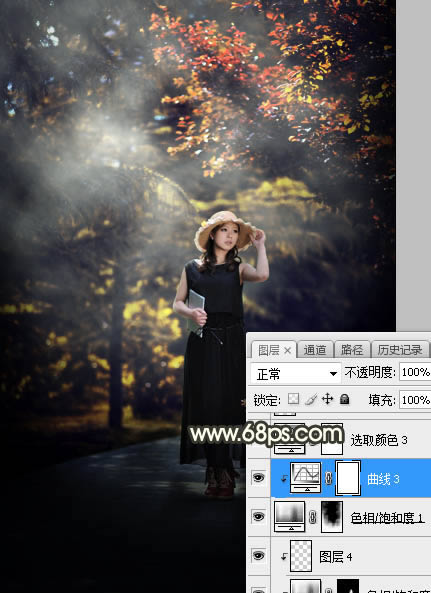
十七、創建可選顏色調整圖層,對紅、黃、藍、白、黑進行調整,參數設置如圖33 - 37,效果如圖38。這一步微調圖片中的暖色及高光顏色。
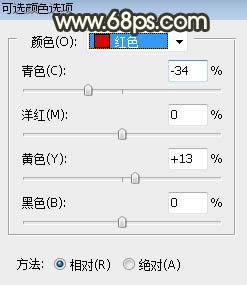
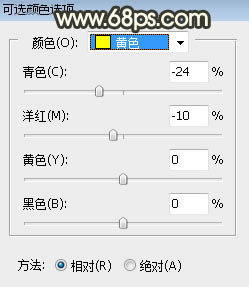
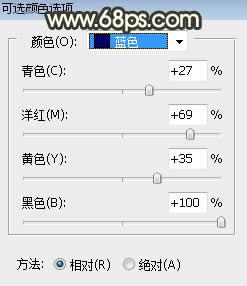
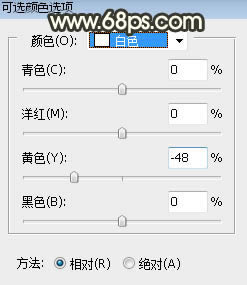
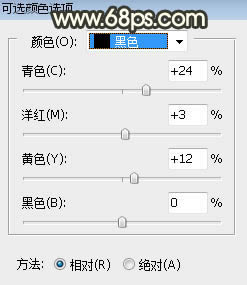
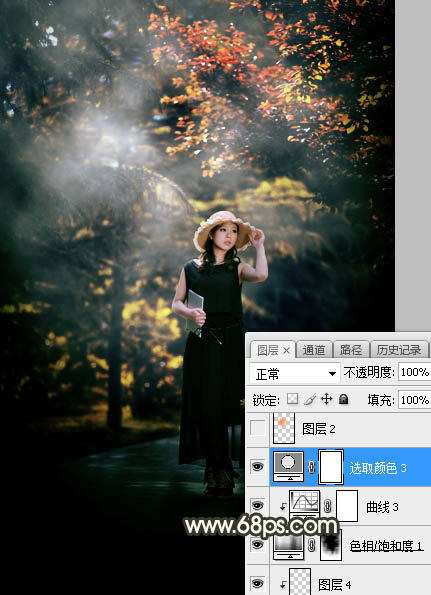
十八、新建一個圖層,用橢圓選框工具拉出下圖所示的選區,羽化45個像素后填充橙紅色:#FD810D,取消選區后把混合模式改為“柔光”,不透明度改為:30%,效果如下圖。
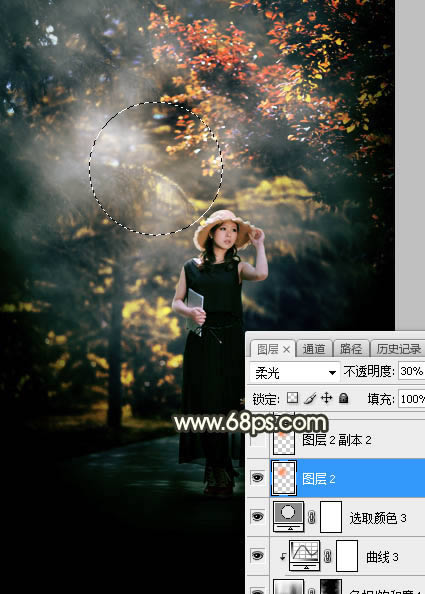
十九、按Ctrl + J 把當前圖層復制一層,混合模式改為“濾色”,不透明度改為:100%,效果如下圖。

二十、按Ctrl + J 把當前圖層復制一層,效果如下圖。
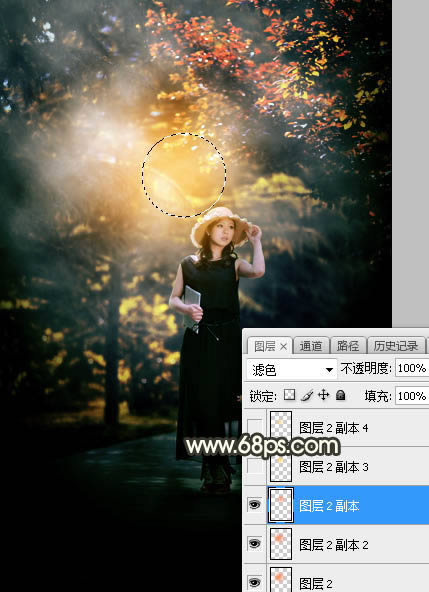
二十一、新建一個圖層,用橢圓選框工具拉出下圖所示的選區,羽化25個像素后填充橙黃色:#FED238,取消選區后把混合模式改為“濾色”,效果如下圖。這幾步給圖片中間部分渲染高光。

二十二、新建一個圖層,按Ctrl + Alt + Shift + E 蓋印圖層,用自己熟悉的方法把圖片柔化處理,效果如下圖。
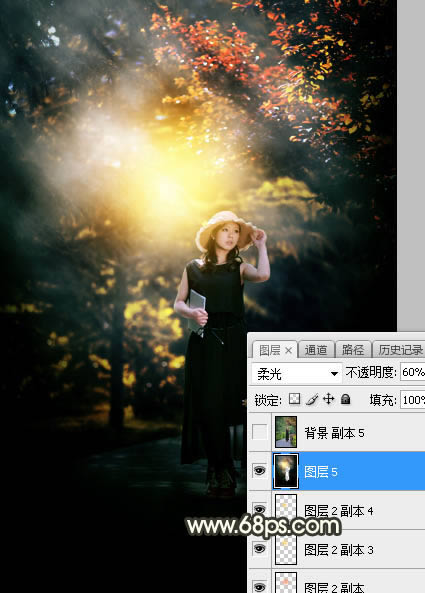
最后微調一下顏色和細節,完成最終效果。

Photoshop默認保存的文件格式,可以保留所有有圖層、色版、通道、蒙版、路徑、未柵格化文字以及圖層樣式等。