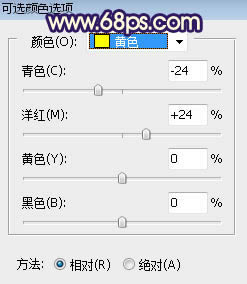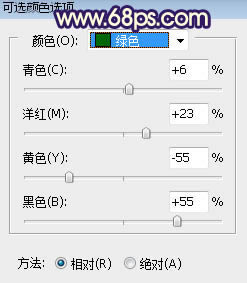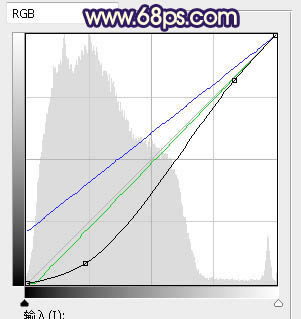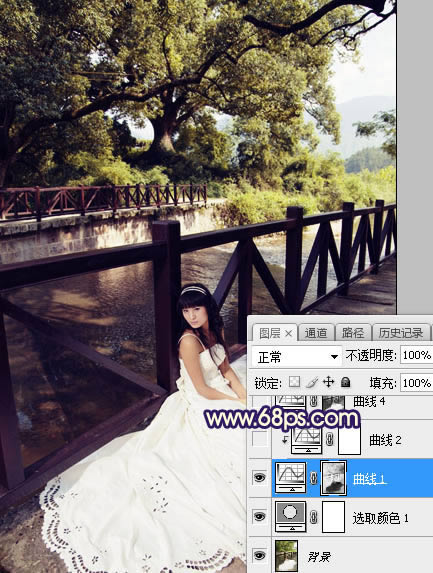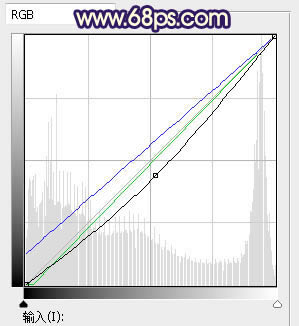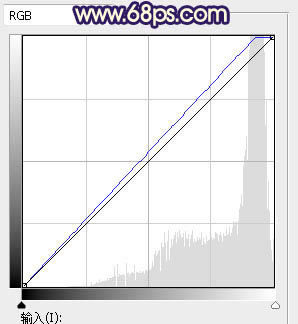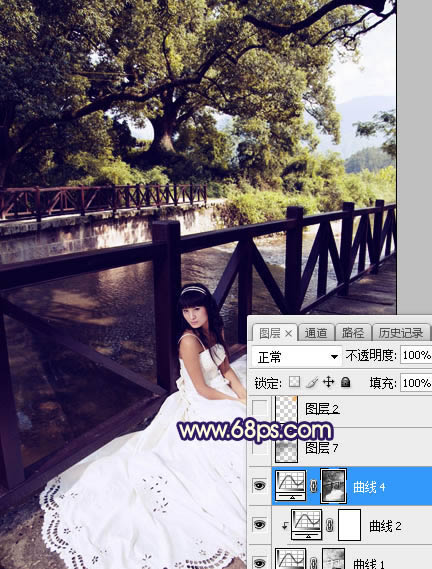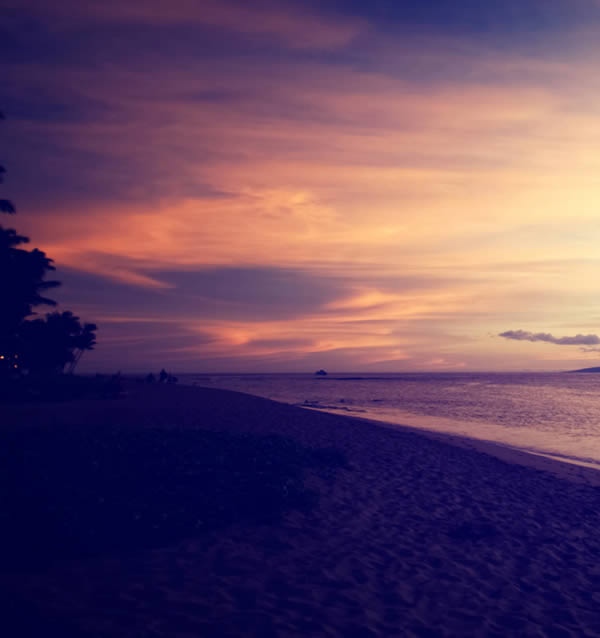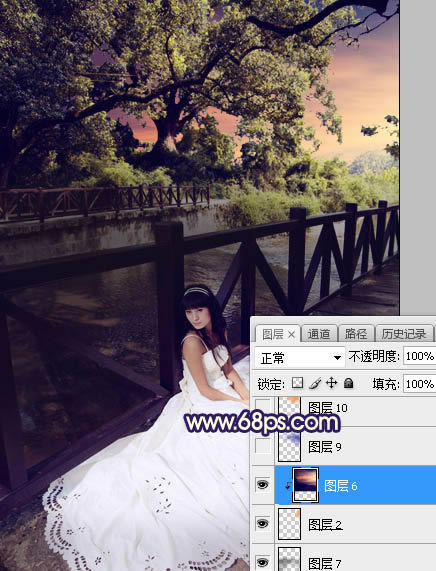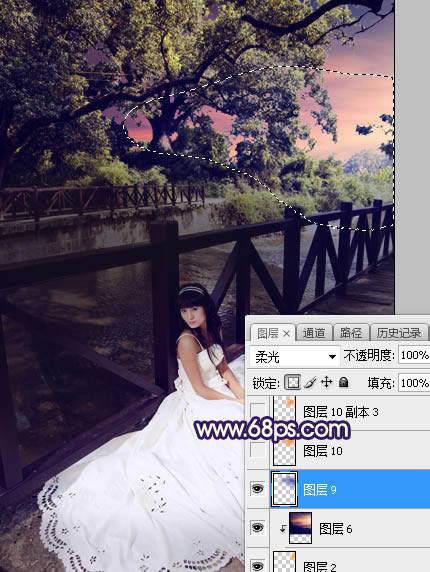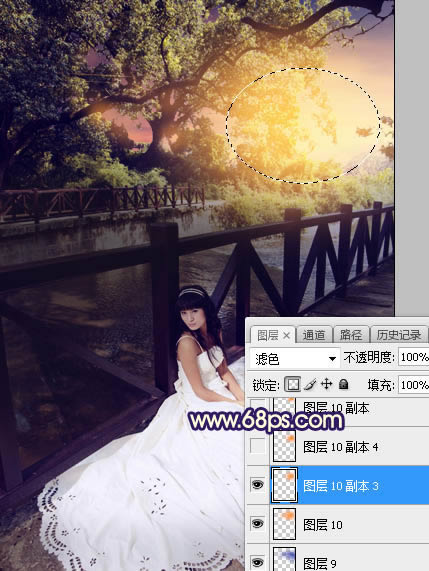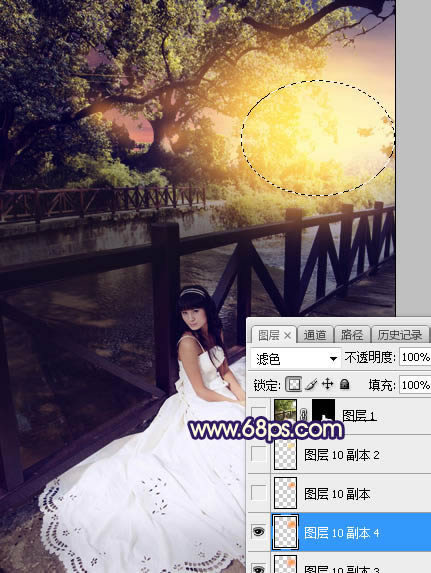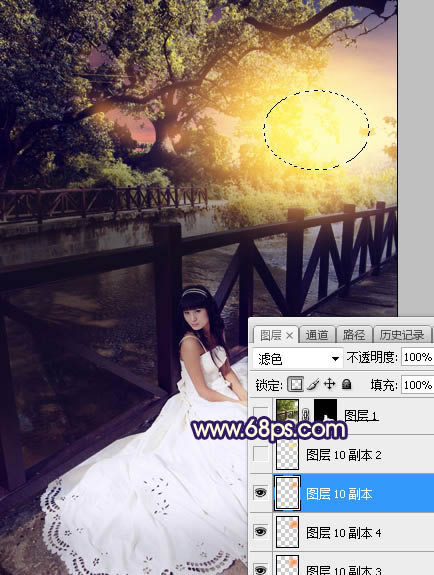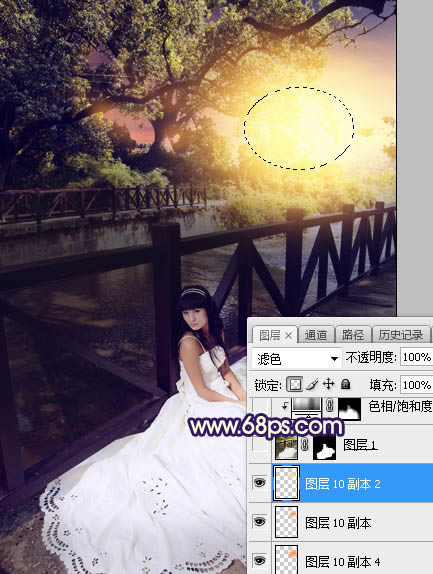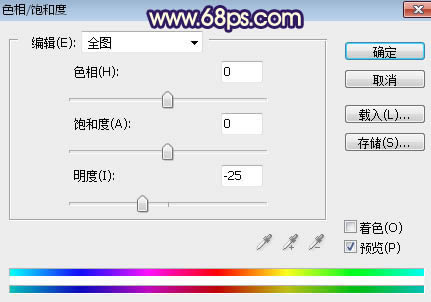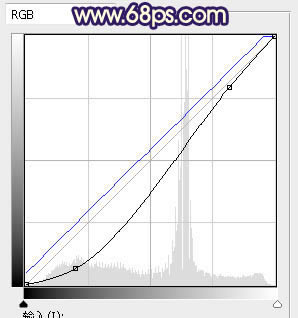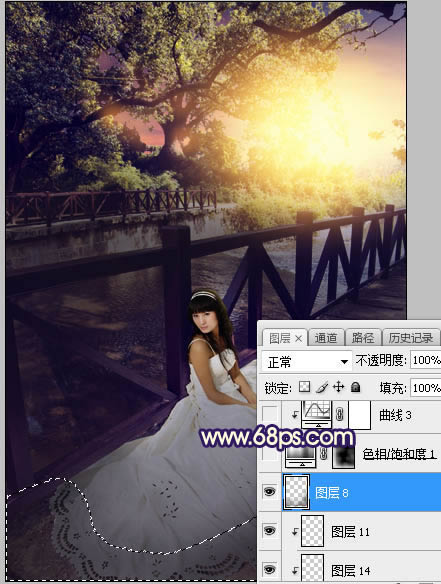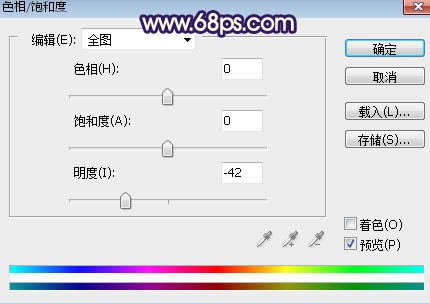調出公園背景紫黃色霞光婚紗照片的PS圖文說明教程
發表時間:2023-07-24 來源:明輝站整理相關軟件相關文章人氣:
[摘要]素材圖片背景比較雜亂,天空部分比較空白。我們可以先給天空區域換上霞光素材,再把背景雜亂的部分涂暗;然后給圖片渲染一些暖色高光,并給圖片增加暗角即可。最終效果 原圖 一、打開原圖素材大圖,創建可選顏色...
素材圖片背景比較雜亂,天空部分比較空白。我們可以先給天空區域換上霞光素材,再把背景雜亂的部分涂暗;然后給圖片渲染一些暖色高光,并給圖片增加暗角即可。最終效果

原圖

一、打開原圖素材大圖,創建可選顏色調整圖層,對黃色,綠色進行調整,參數及效果如下圖。這一步給圖片增加暖色。
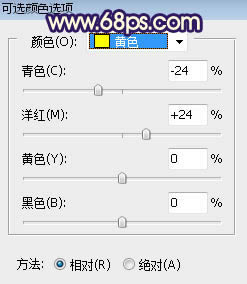
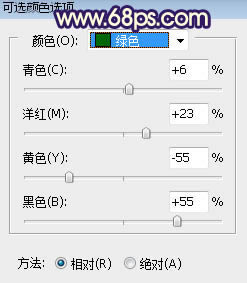

二、按Ctrl + Alt + 2 調出高光選區,按Ctrl + Shift + I 反選得到暗部選區,然后創建曲線調整圖層,對RGB、綠、藍通道進行調整,參數設置如圖4,效果如圖5。這一步把圖片暗部壓暗,并增加藍紫色。
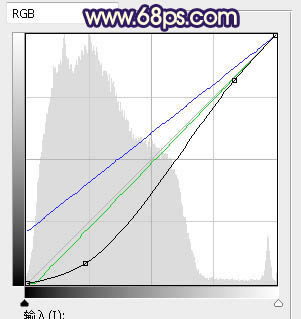
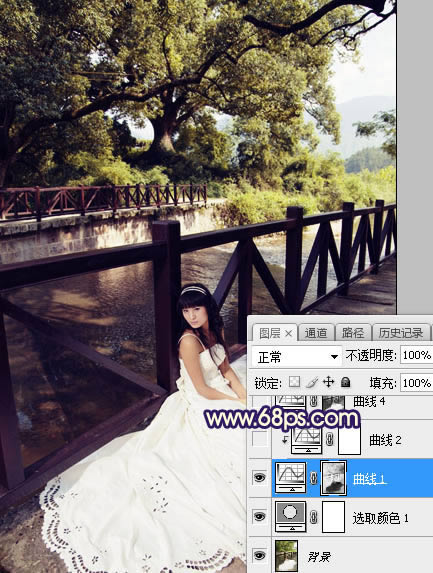
三、再創建曲線調整圖層,對RGB、綠、藍通道進行調整,參數設置如圖6,確定后按Ctrl + Alt + G 創建剪切蒙版,效果如圖7。這一步同樣把圖片暗部壓暗,并增加冷色。
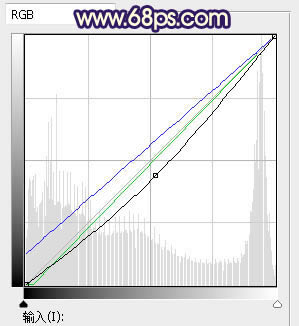

四、按Ctrl + Alt + 2 調出高光選區,然后創建曲線調整圖層,對藍色通道進行調整,參數設置如圖8,效果如圖9。這一步給圖片高光區域增加淡藍色。
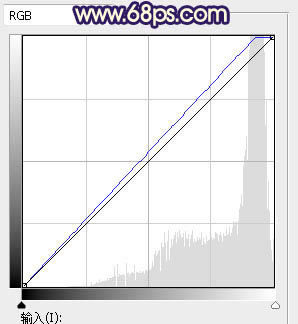
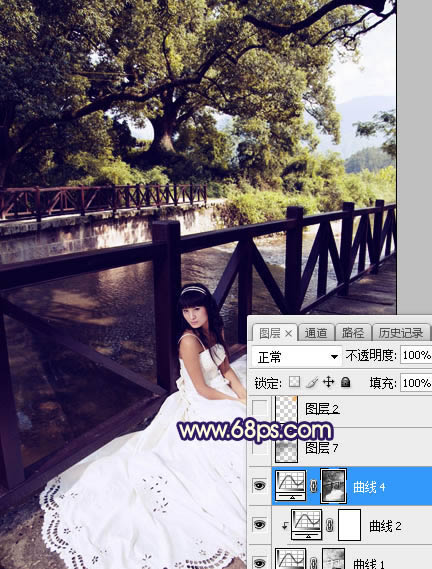
五、新建一個圖層,把前景色設置為暗紫色:#18121B,然后用透明度為:10%的柔邊畫筆把人物周圍部分涂暗一點,如下圖。

六、把背景圖層復制一層,按Ctrl + Shift + ] 置頂,用通道把天空部分摳出來,轉為選區后在圖層面板新建一個圖層,用油漆桶工具填充橙黃色,如下圖。

七、打開天空素材圖片,用移動工具拖進來,創建剪切蒙版后調整好位置,效果如下圖。
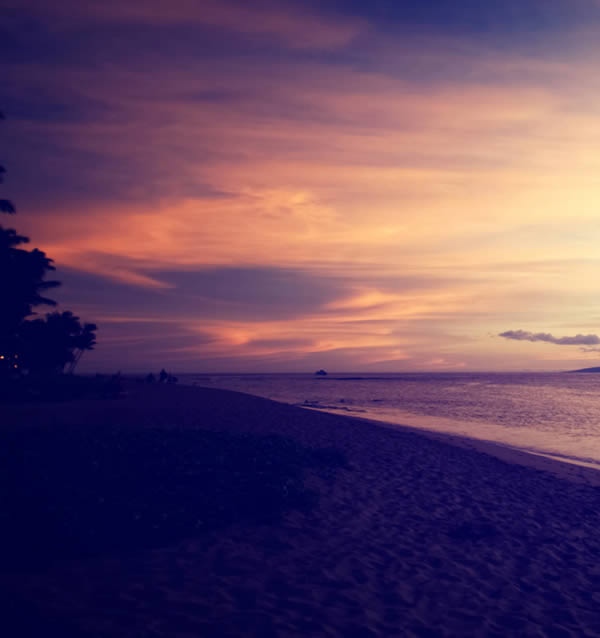
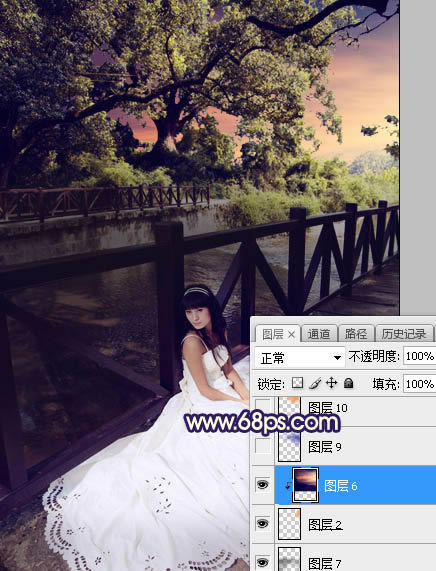
八、新建一個圖層,用套索工具勾出下圖所示的選區,羽化50個像素后填充藍色:#2F45B4,取消選區后把混合模式改為“柔光”,效果如下圖。
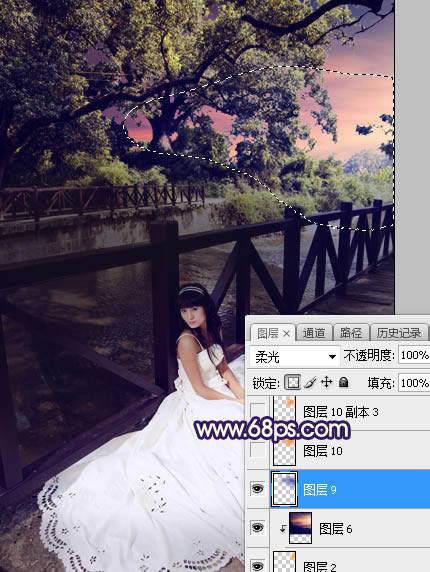
九、新建一個圖層,用橢圓選框工具拉出下圖所示的選區,羽化55個像素后填充橙黃色:#FD940C,取消選區后把混合模式改為“濾色”,局部再用柔邊畫筆涂亮一點,效果如下圖。

十、新建一個圖層,用橢圓選框工具拉出下圖所示的選區,羽化50個像素后填充橙黃色:#FD940C,取消選區后把混合模式改為“濾色”,效果如下圖。
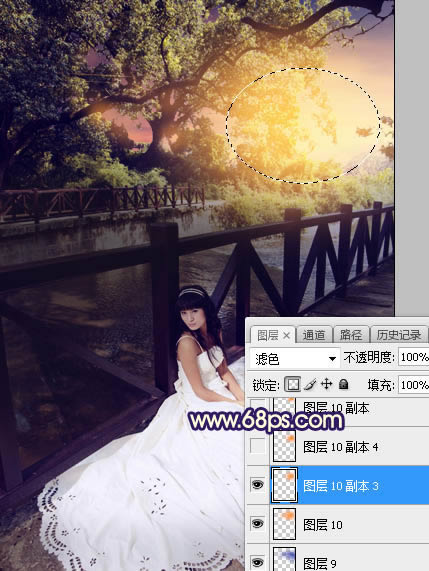
十一、新建一個圖層,用橢圓選框工具拉出下圖所示的選區,羽化50個像素后填充橙黃色:#FD940C,取消選區后把混合模式改為“濾色”,效果如下圖。
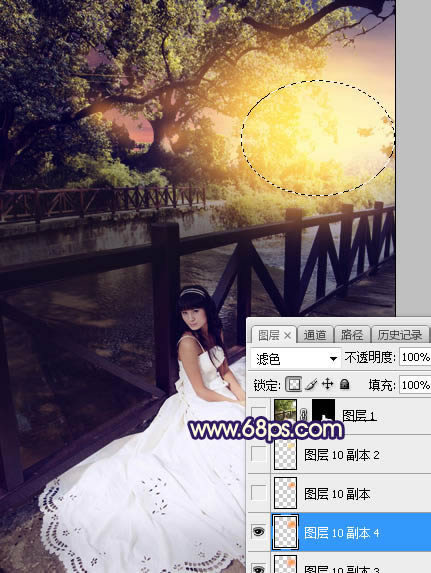
十二、新建一個圖層,用橢圓選框工具拉出下圖所示的選區,羽化35個像素后填充同上的顏色,取消選區后把混合模式改為“濾色”,效果如下圖。
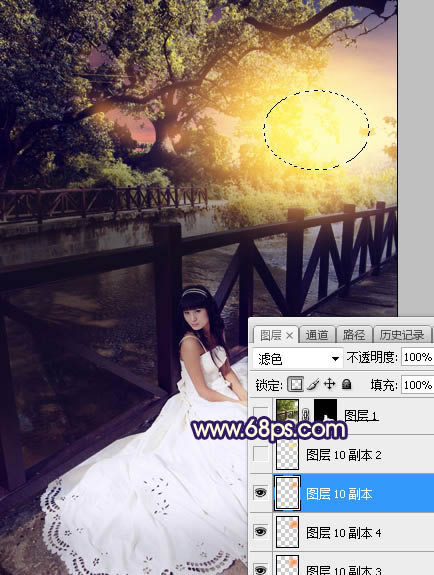
十三、新建一個圖層,用橢圓選框工具拉出下圖所示的選區,羽化35個像素后填充淡黃色:#FBD97F,取消選區后把混合模式改為“濾色”,效果如下圖。這幾步給圖片增加橙黃色高光。
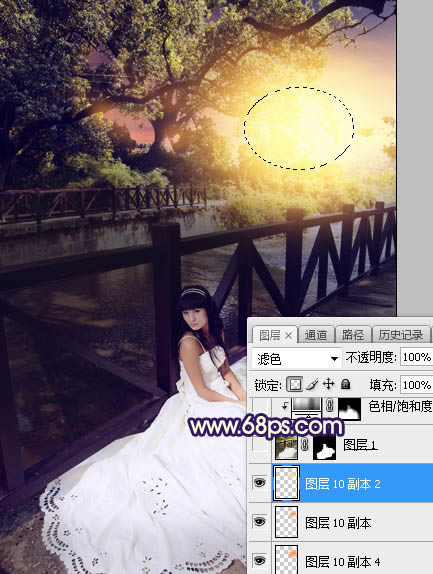
十四、把背景圖層復制一層,按Ctrl + Shift + ] 置頂,用鋼筆工具把人物部分摳出來,效果如下圖。

十五、創建色相/飽和度調整圖層,降低全圖明度,參數設置如圖21,確定后創建剪切蒙版,再把蒙版填充黑色,然后用透明度為:10%的柔邊白色畫筆把人物背光區域涂暗一點,效果如圖22。
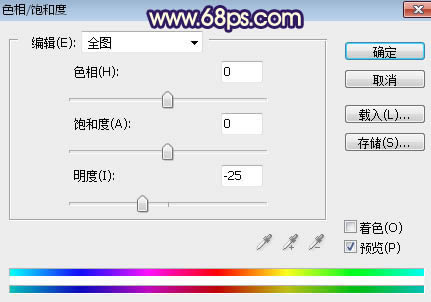

十六、創建曲線調整圖層,對RGB,藍色通道進行調整,參數設置如圖23,確定后創建剪切蒙版,效果如圖24。這一步把人物部分壓暗一點,并增加藍色。
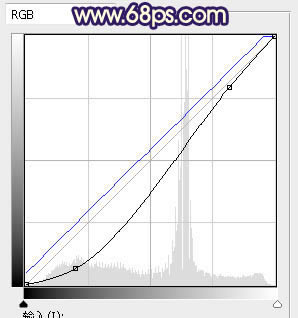

十七、新建一個圖層,把前景色設置為暗藍色:#18121B,然后用透明度為:10%的柔邊畫筆把圖片底部區域涂暗一點,如下圖。
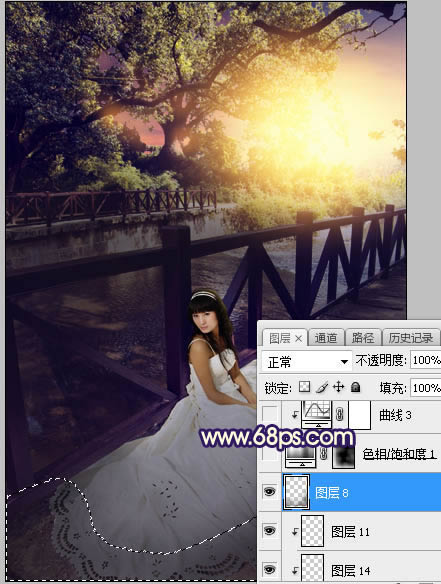
十八、創建色相/飽和度調整圖層,降低全圖明度,參數設置如圖26,確定后把蒙版填充黑色,然后用柔邊白色畫筆把圖片左側背光區域涂暗一點,效果如圖27。
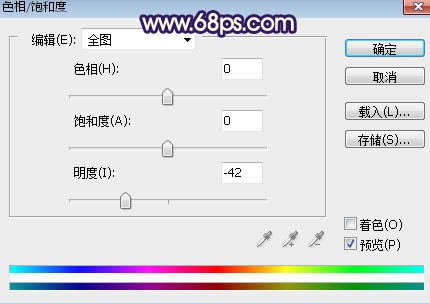

最后把圖片柔化處理,微調一下整體顏色,完成最終效果。

Photoshop默認保存的文件格式,可以保留所有有圖層、色版、通道、蒙版、路徑、未柵格化文字以及圖層樣式等。