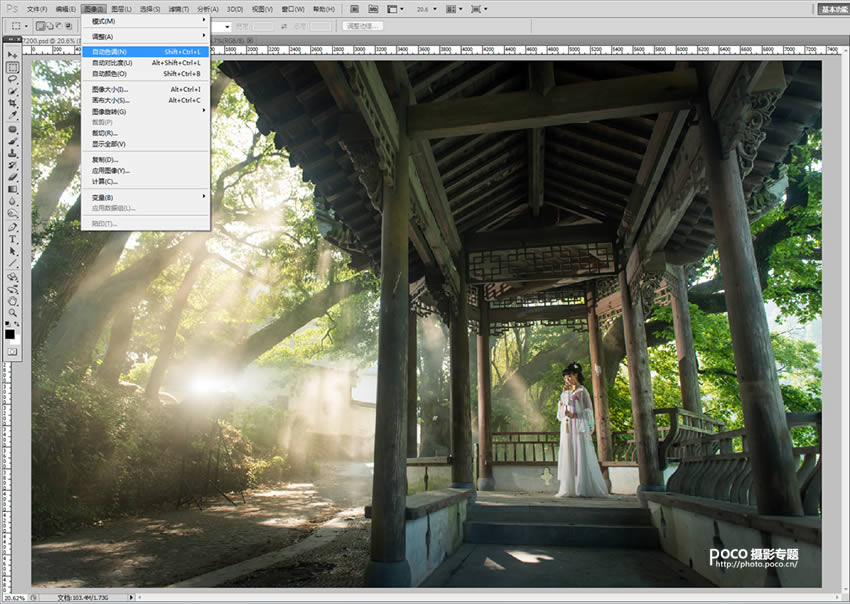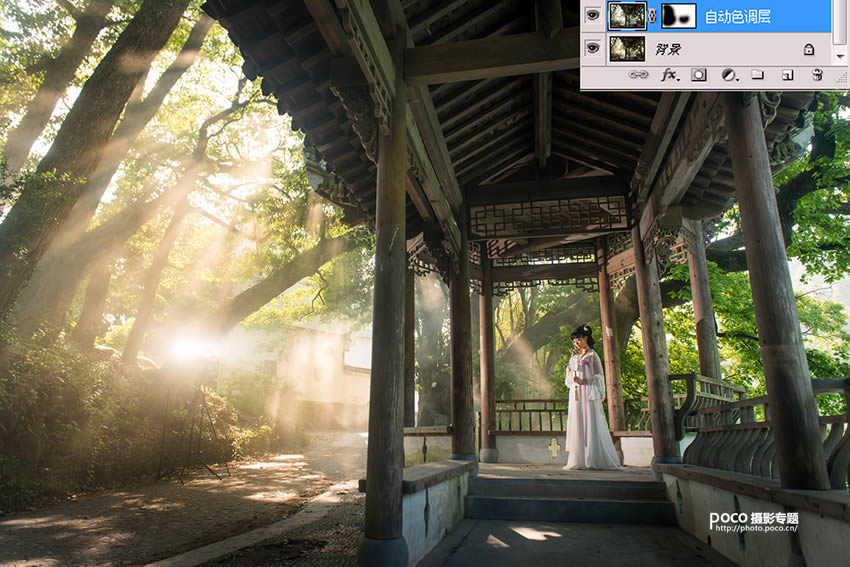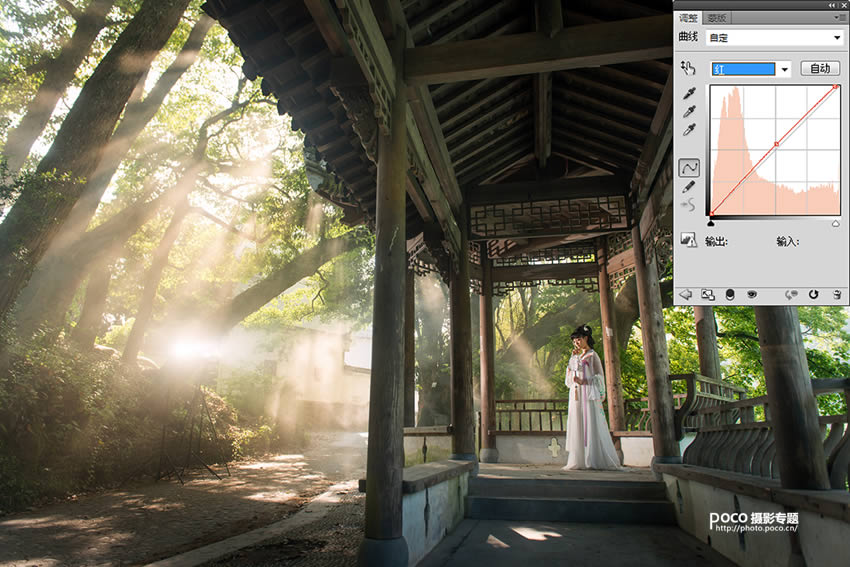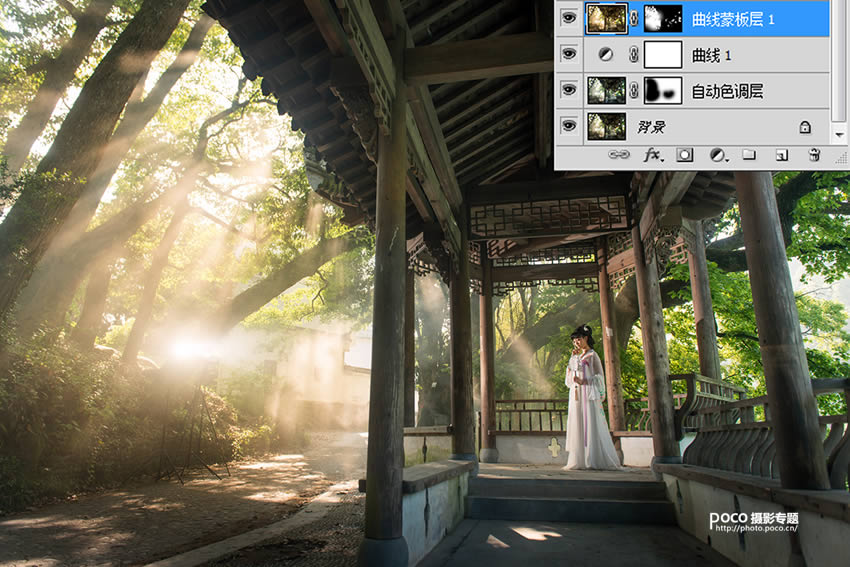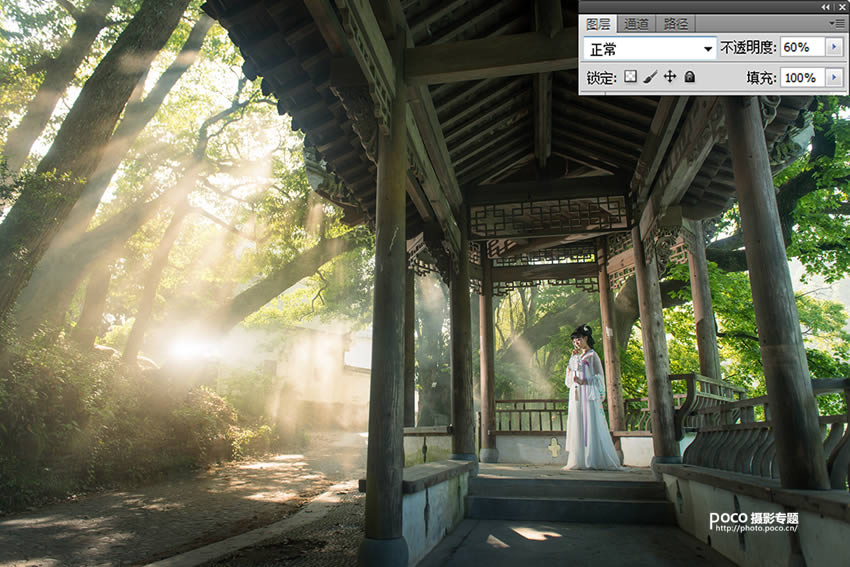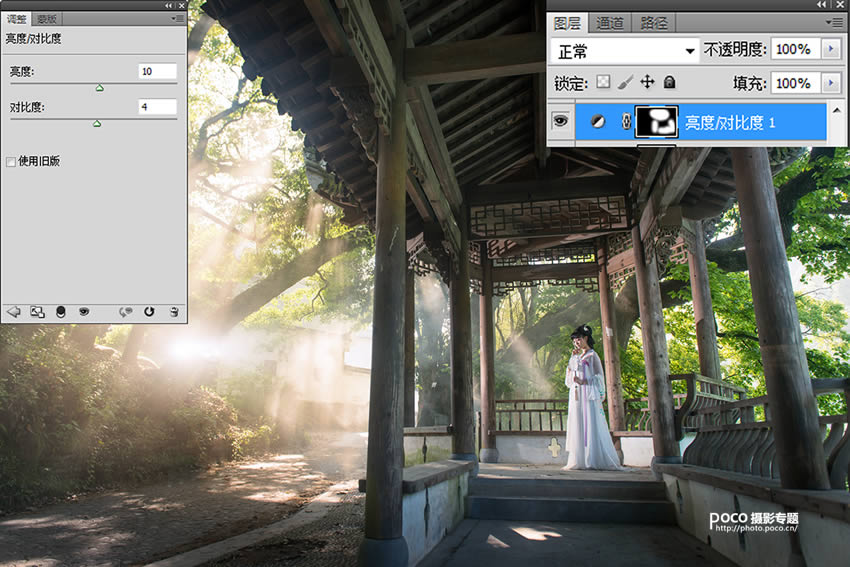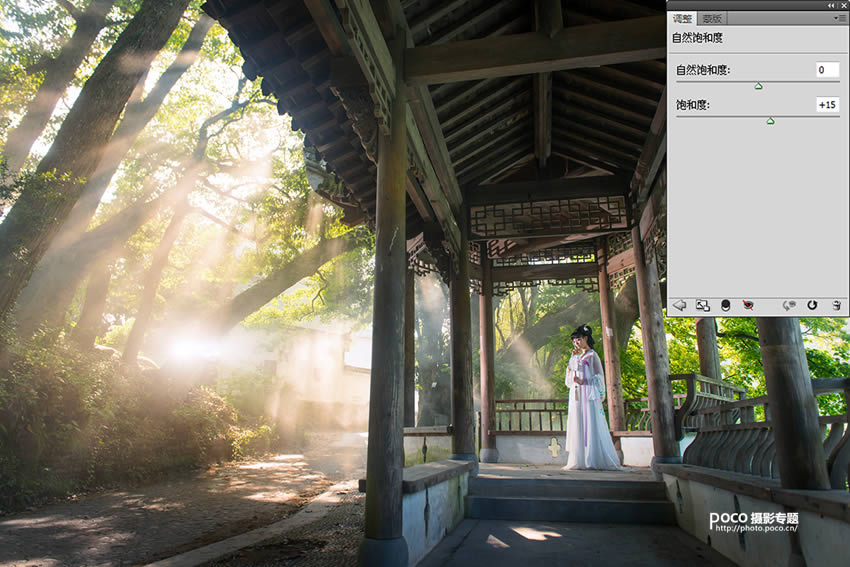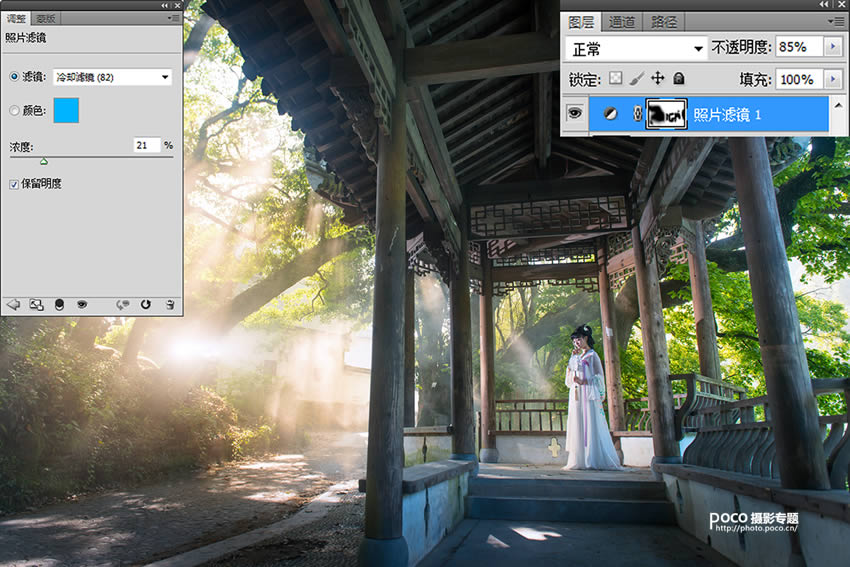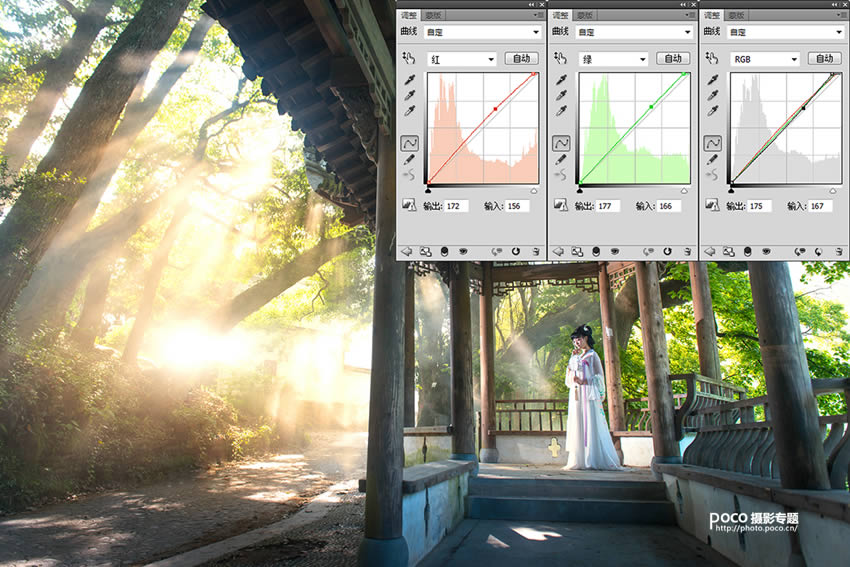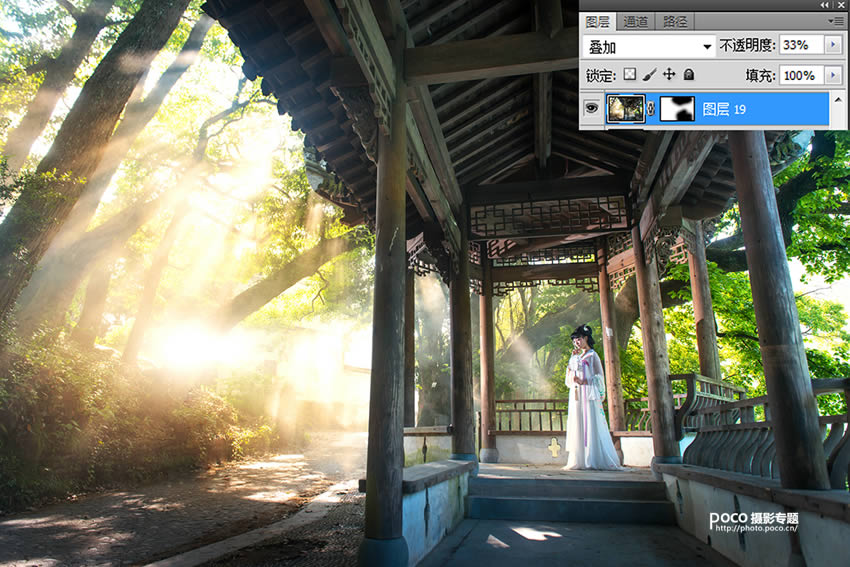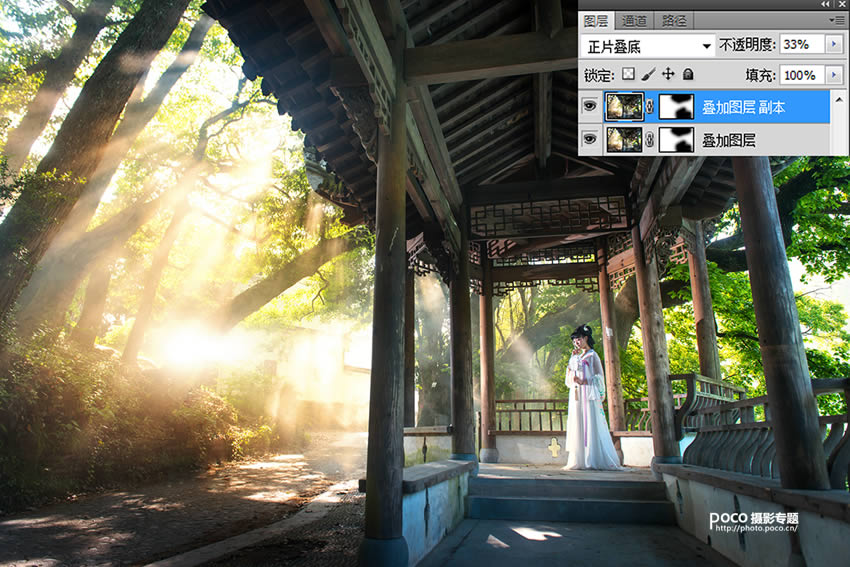調出陽光燦爛外景古裝人物照片的PS圖文說明教程
發表時間:2023-07-24 來源:明輝站整理相關軟件相關文章人氣:
[摘要]關于攝影的前期和后期的色調、調色和制作,各人有各人對攝影的習慣和對光影、色彩、畫面美的認知,對于色彩和色調的美感和創意都會不一樣,都不能牽強附會,要求雷同。但對于攝影中的色彩、色調,主張對于拍攝前期...
關于攝影的前期和后期的色調、調色和制作,各人有各人對攝影的習慣和對光影、色彩、畫面美的認知,對于色彩和色調的美感和創意都會不一樣,都不能牽強附會,要求雷同。但對于攝影中的色彩、色調,主張對于拍攝前期的準備、感識和設置應該多一點用心,盡可能的還原眼睛所看到和心里所希望達到的色調效果。
數碼相機拍攝后的數據格式,不管是已經相機優化的JPG格式,還是原數據NEF、RAW格式,都只是一些數據的保存,還不能真實地再現大自然中的色彩,所以就得有很好地拍攝基礎和創意的后期,才能得到自己想要的色彩效果。
“前期的功底是根本基礎,后期的技術是錦上添花!”

原圖:

一、打開原片,如圖:

二、由于拍攝時采用的是JPG文件格式,所以在PS中調整即可。復制原片新建一圖層(或者按“Ctrl + J”鍵),在PS工具欄中中執行:“圖像”—“自動色調”(或者按“Shift + Ctrl L” 鍵),進行自動色調微處理,改名為“自動色調層”。
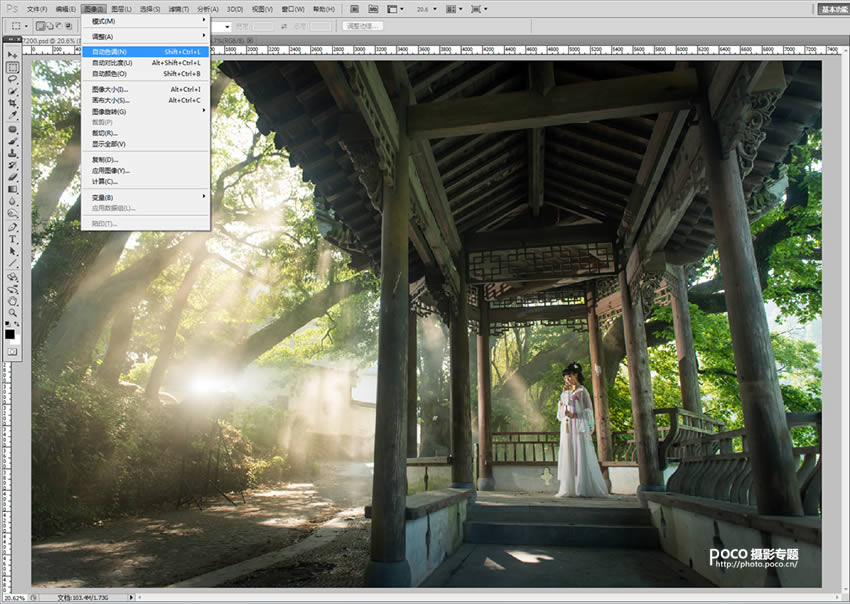
三、在“自動色調層”點擊圖層工具欄中的正向蒙板,用黑色筆刷對圖層中的暖色和高光區域刷出還原原片中的暖色;
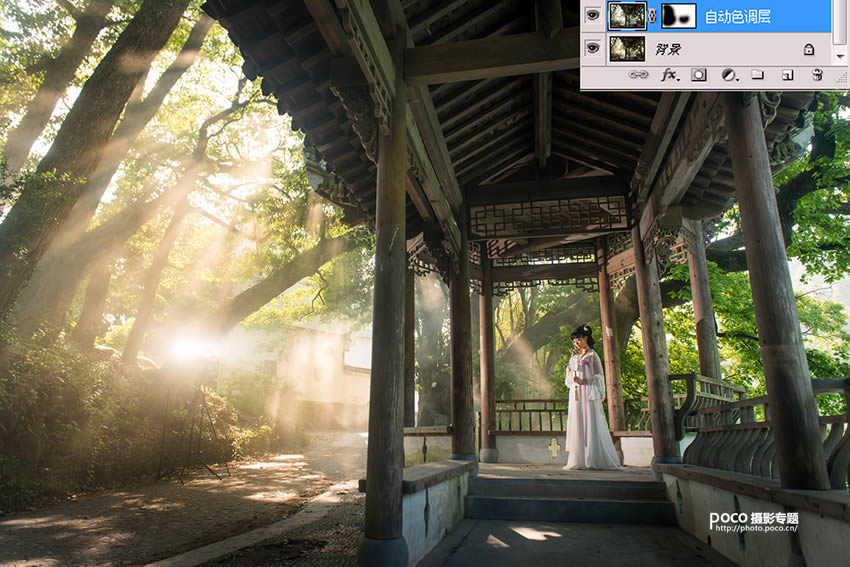
四、執行圖層工具欄中的“創建新的填充或調整圖層” 鍵,選擇“曲線”工具,對“曲線”中選擇調整“紅”色通道,微補加紅色143:128;
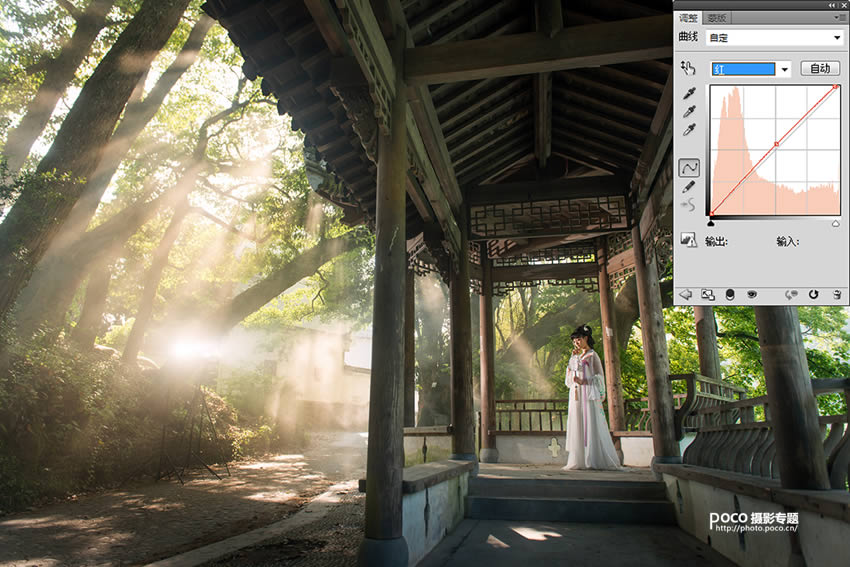
五、執行“Shift+Ctrl+Alt E”加蓋圖章,建立新的“曲線圖層”,并點擊圖層工具欄中的正向蒙板,再次用黑色筆刷對圖層中的暖色和高光區域刷出還原原片中的暖色;
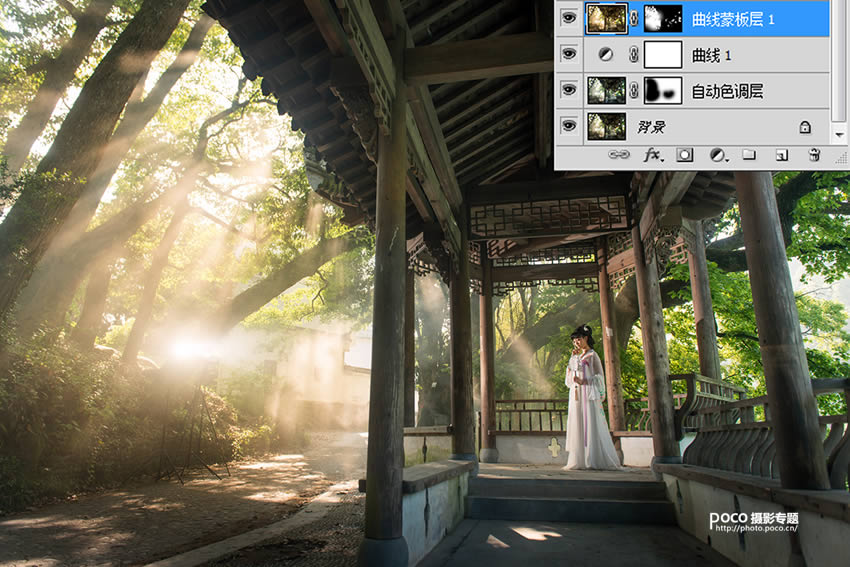
六、執行“Shift+Ctrl+Alt E”加蓋圖章,建立新的“修飾圖層”,并對圖片中的“穿幫鏡頭”用“修補工具”或者“橡皮圖章工具”進行修飾,去除腳架等不用之處。

七、執行“Shift+Ctrl+Alt E”加蓋圖章,建立新的“透明圖層”,調整圖層的不透明度為60%,還原一些“冷色調”。
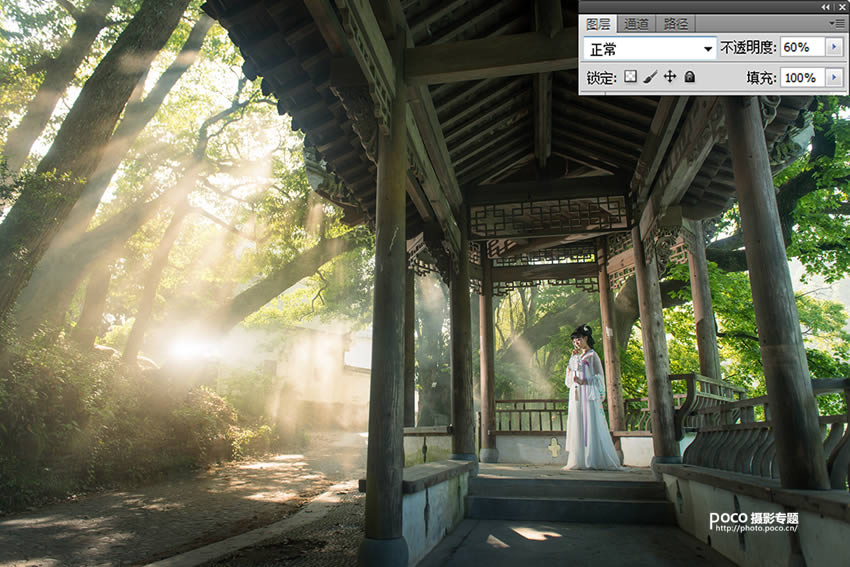
八、再次執行圖層工具欄中的“創建新的填充或調整圖層” 鍵,選擇“曲線”工具,對“曲線”中選擇調整“紅”、“藍”兩色通道,微補加紅色143:128、藍色146:141;

九、執行圖層工具欄中的“創建新的填充或調整圖層” 鍵,選擇“亮度/對比度”工具,亮度10、對比度5,進行調整。并點擊圖層工具欄中的正向蒙板,用黑色筆刷對圖層中的冷色和暗部區域刷出暗部冷色;
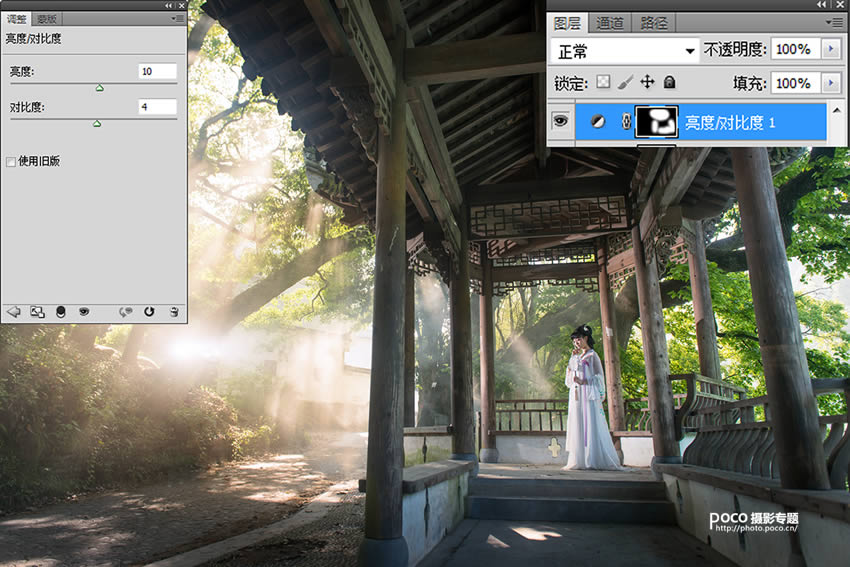
十、執行圖層工具欄中的“創建新的填充或調整圖層” 鍵,選擇“自然飽和度”工具,增加自然飽和度15,以還原和豐富整體色彩。
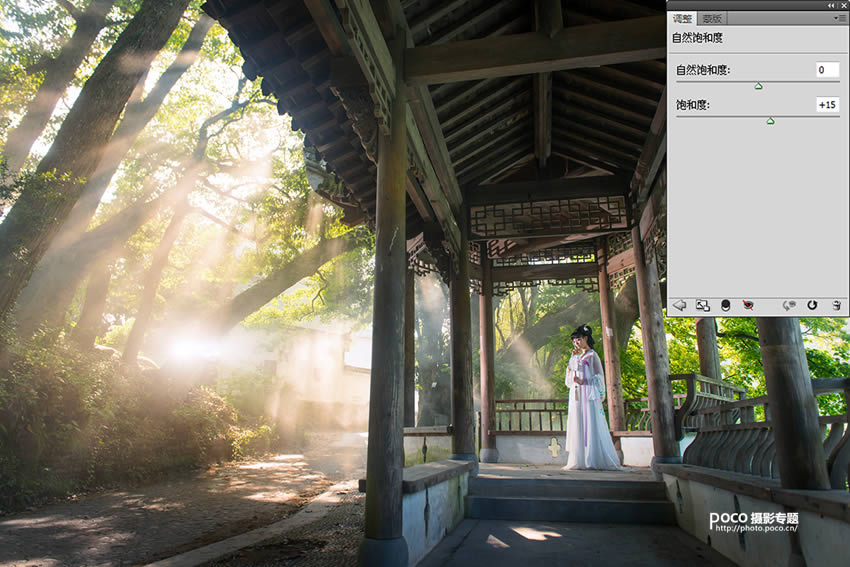
十一、執行圖層工具欄中的“創建新的填充或調整圖層” 鍵,選擇“照片濾鏡”工具,選擇“冷卻濾鏡 82”調整濃度21%,保留明度,以還原和豐富暗部冷調色彩。同時再點擊圖層工具欄中的正向蒙板,再次用黑色筆刷對圖層中的冷色和暗部區域刷出冷色。
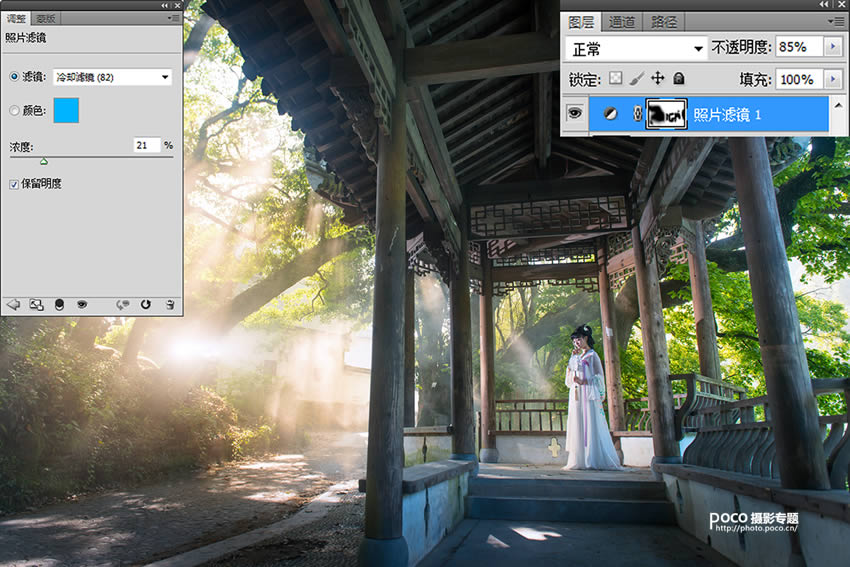
十二、再次執行圖層工具欄中的“創建新的填充或調整圖層” 鍵,選擇“曲線”工具,對“曲線”中選擇調整“紅”、“綠”兩色通道和RGB色調,微補加紅色172:156、綠色177:166,RGB175:167。
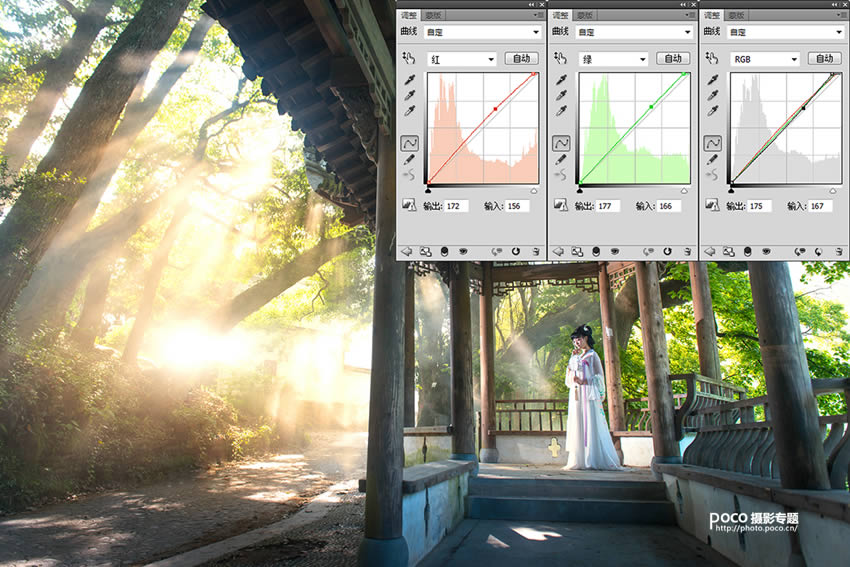
十三、執行“Shift+Ctrl+Alt E”加蓋圖章,建立新的“疊加圖層”,選擇圖層模式為“疊加”,調整圖層的不透明度為33%,并又點擊圖層工具欄中的正向蒙板,再次用黑色筆刷對圖層中的上下冷色和暗部區域刷出細節。
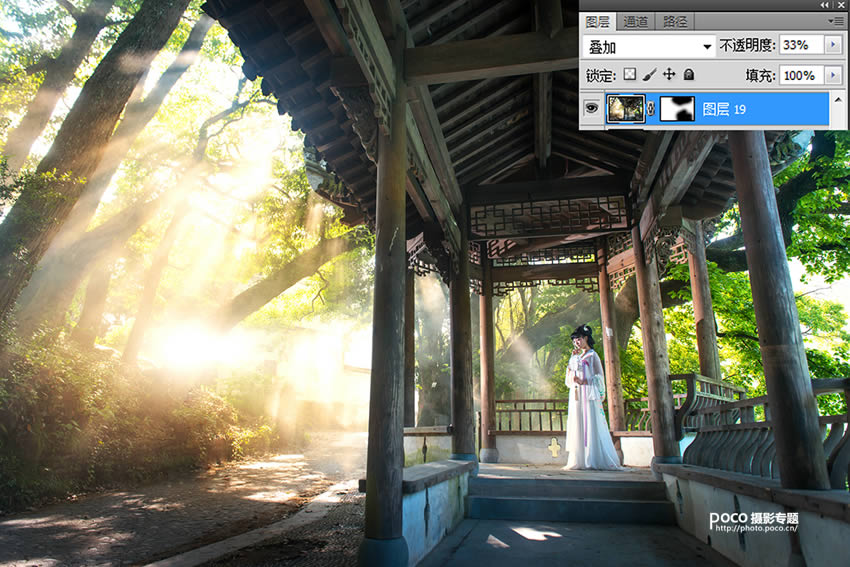
十四、按Alt+J復制上面的疊加圖章層,選擇圖層模式為“正片疊底”,圖層的不透明度仍為33%,這樣,大光比下的作品圖片基本上完成了調色。
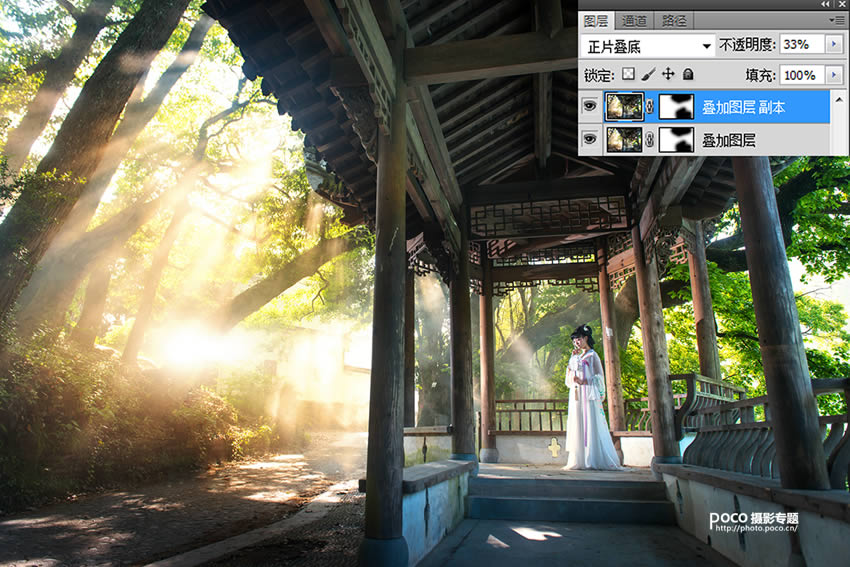
在圖片上加入上下黑色邊框:

大功告成!

Photoshop默認保存的文件格式,可以保留所有有圖層、色版、通道、蒙版、路徑、未柵格化文字以及圖層樣式等。