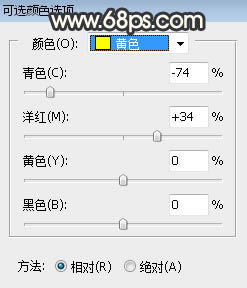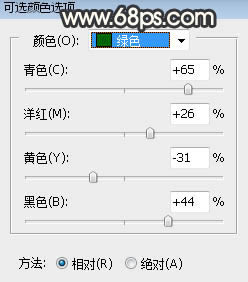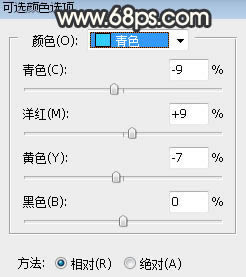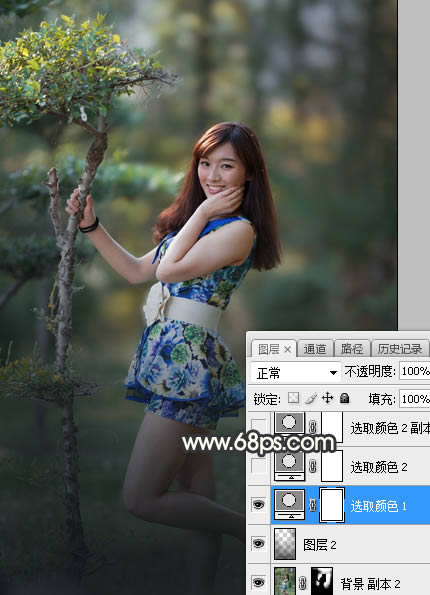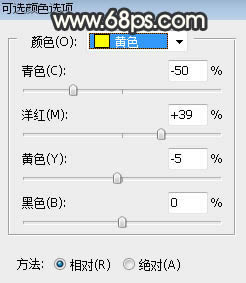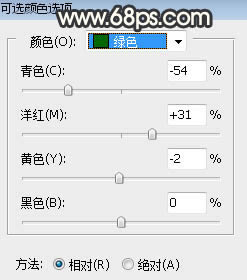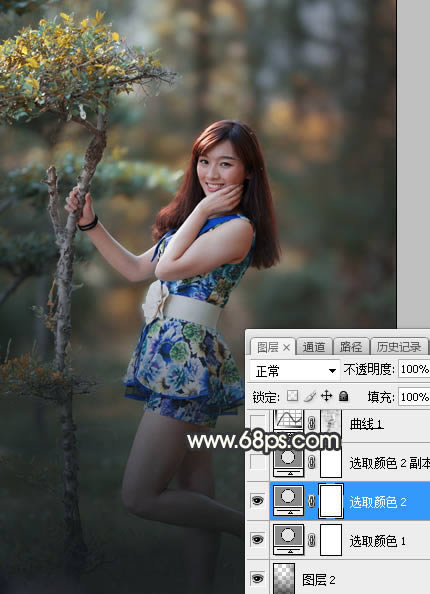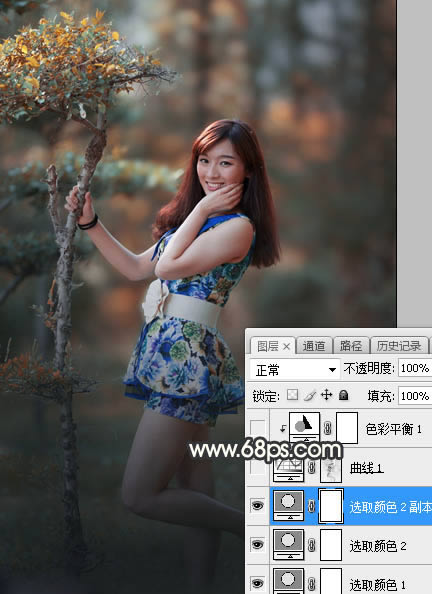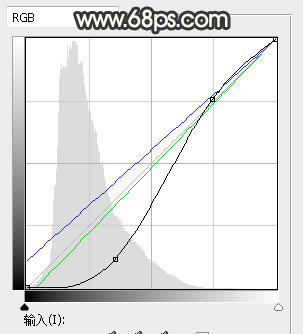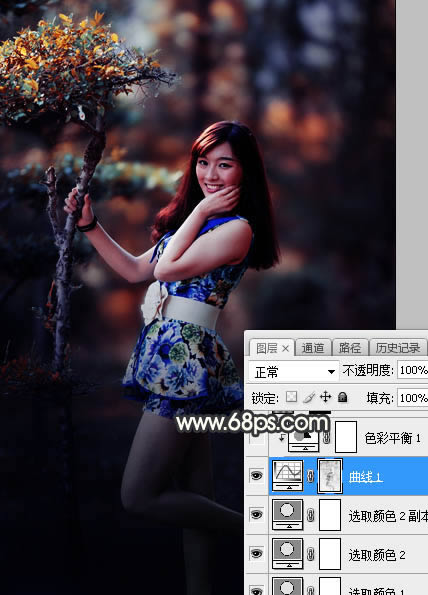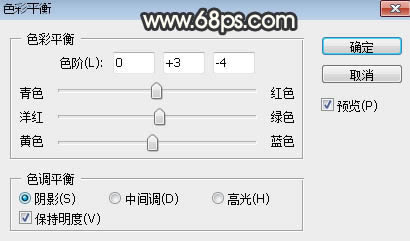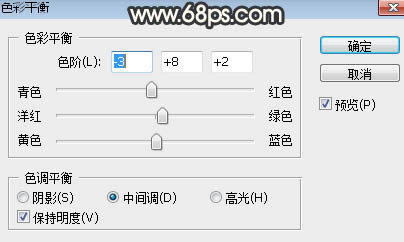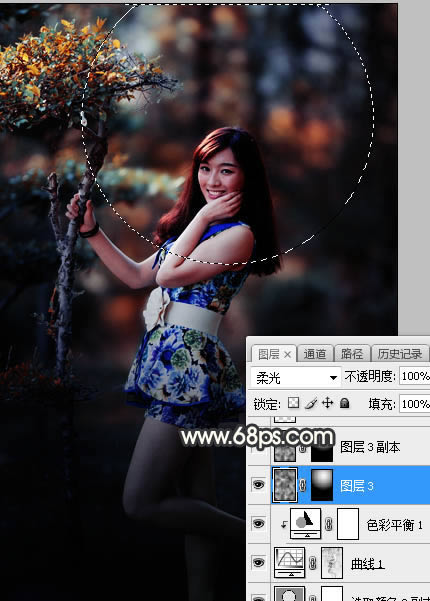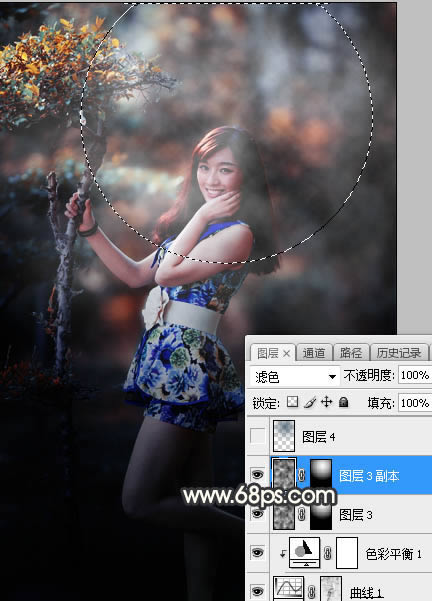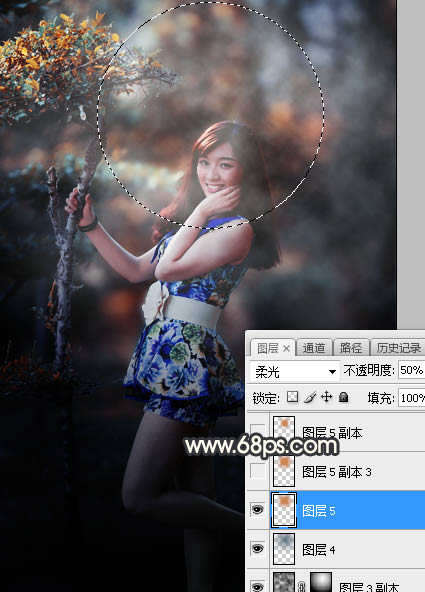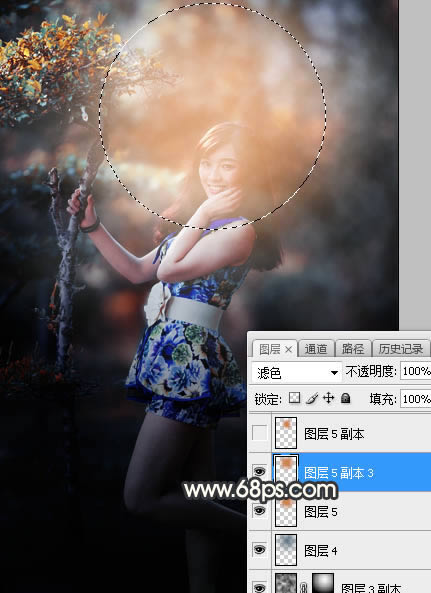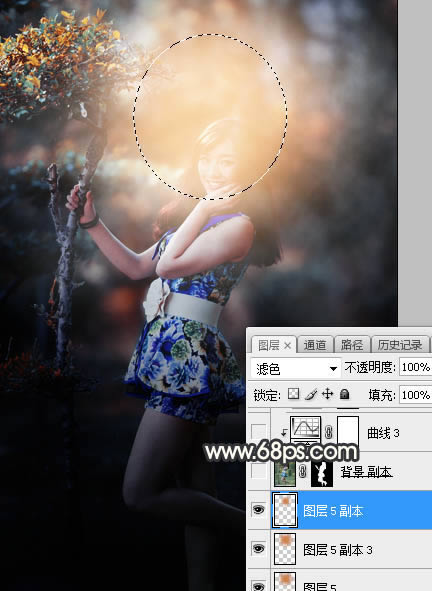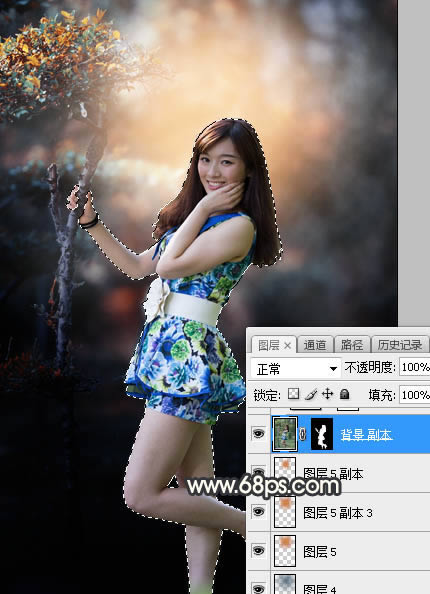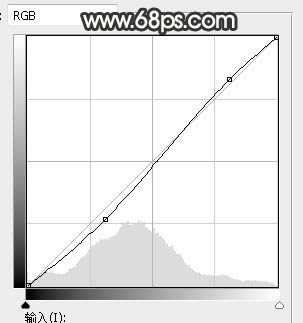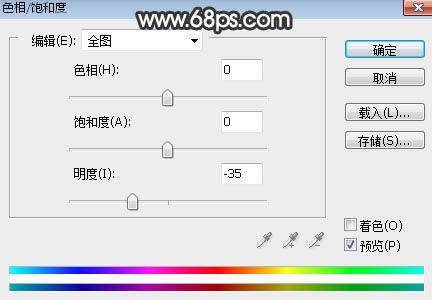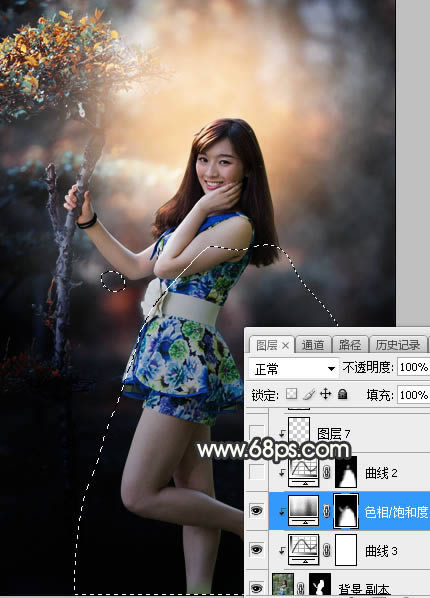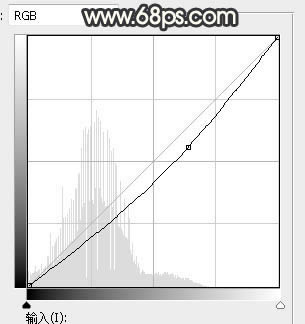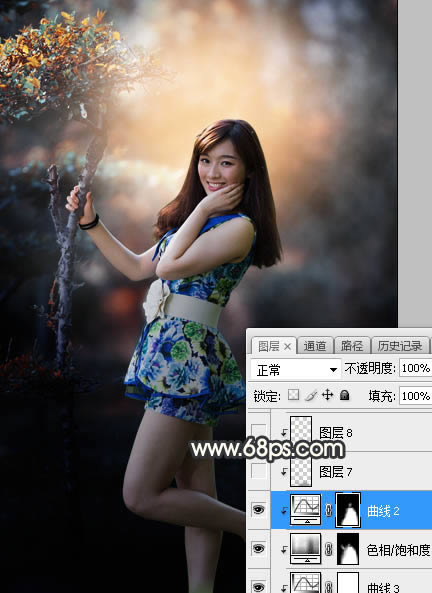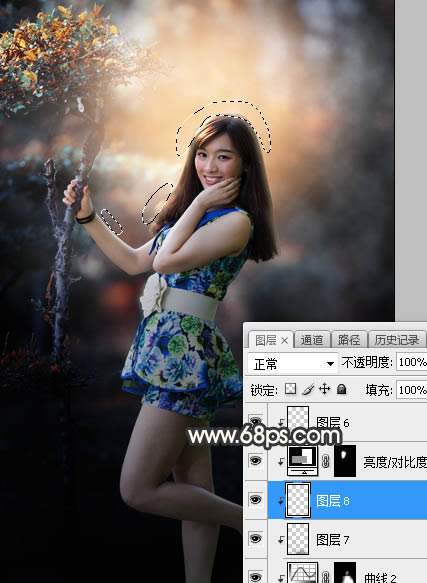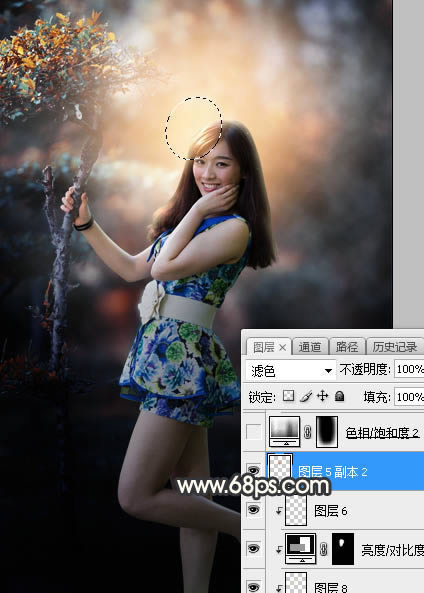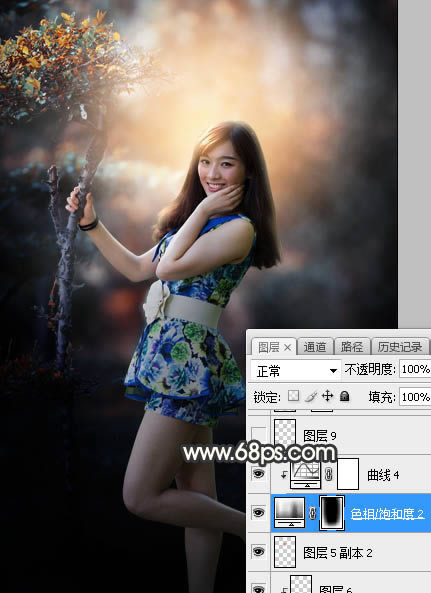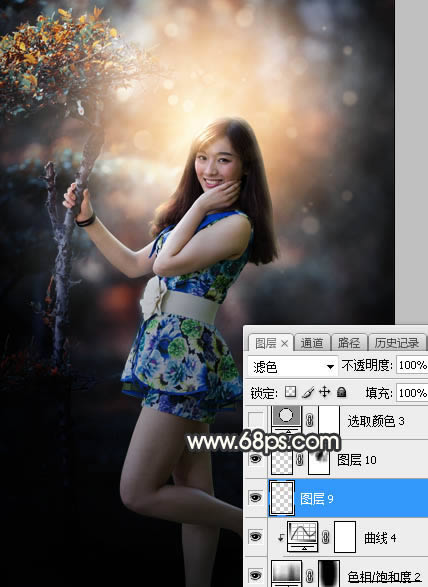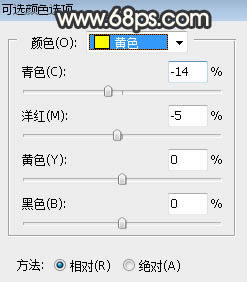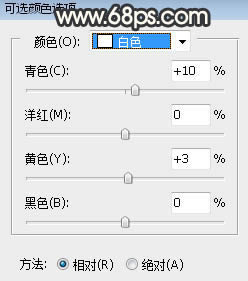PS軟件打造暗調暖色逆光外景人物照片
發表時間:2023-07-25 來源:明輝站整理相關軟件相關文章人氣:
[摘要]素材圖片并沒有逆光,我們可以在人物背后設定光源;然后把主色轉為暖色,暗部增加藍色;再給光源位置渲染橙黃色高光,最后把背光區域壓暗,再加上暗角即可。最終效果 原圖 一、打開原圖素材大圖,按Ctrl...
素材圖片并沒有逆光,我們可以在人物背后設定光源;然后把主色轉為暖色,暗部增加藍色;再給光源位置渲染橙黃色高光,最后把背光區域壓暗,再加上暗角即可。最終效果

原圖

一、打開原圖素材大圖,按Ctrl + J 把背景圖層復制一層,用模糊工具把人物背后的背景模糊處理。

二、新建一個圖層,用透明度為:10%左右的柔邊黑色畫筆把圖片底部及右側頂部區域涂暗一點,如下圖。

三、創建可選顏色調整圖層,對黃、綠、青進行調整,參數設置如圖3 - 5,效果如圖6。這一步把圖片中的黃色轉為橙黃色,綠色轉為青綠色。
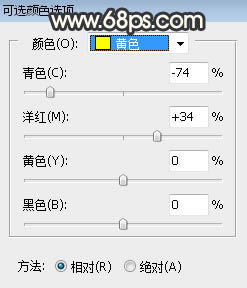
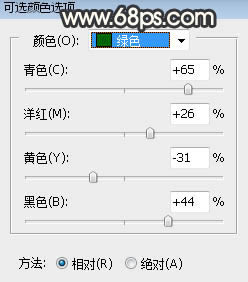
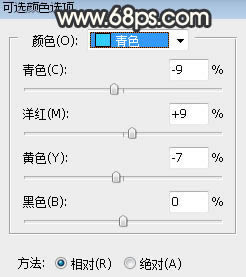
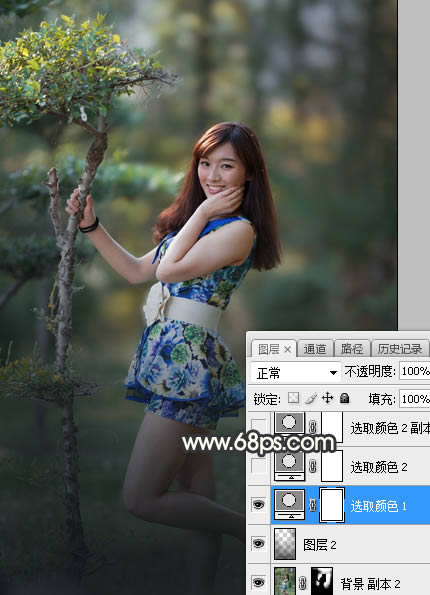
四、創建可選顏色調整圖層,對黃色,綠色進行調整,參數設置如圖7,8,效果如圖9。這一步給圖片增加橙黃色。
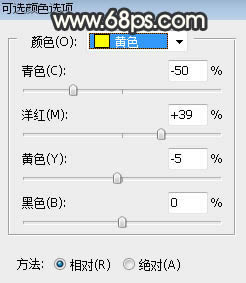
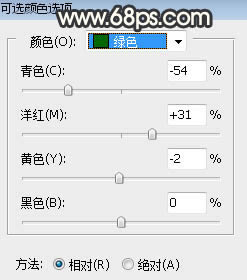
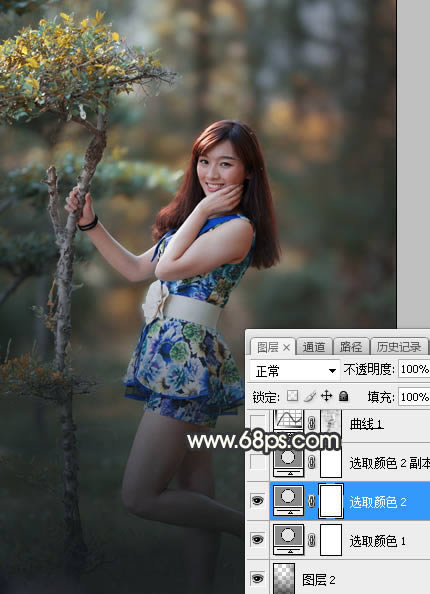
五、按Ctrl + J 把當前可選顏色調整圖層復制一層,效果如下圖。
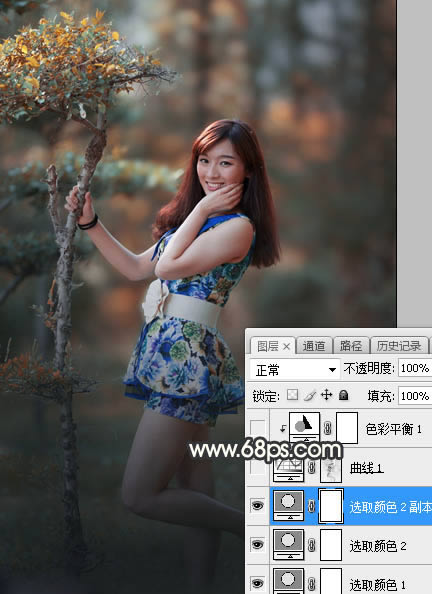
六、按Ctrl + Alt + 2 調出高光選區,按Ctrl + Shift + I 反選得到暗部選區,然后創建曲線調整圖層,對RGB、綠、藍通道進行調整,參數及效果如下圖。這一步把圖片暗部大幅壓暗,并增加藍紫色。
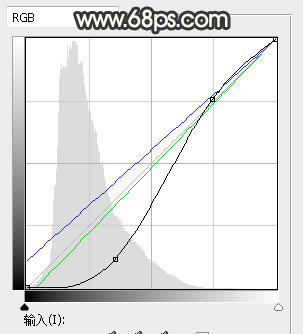
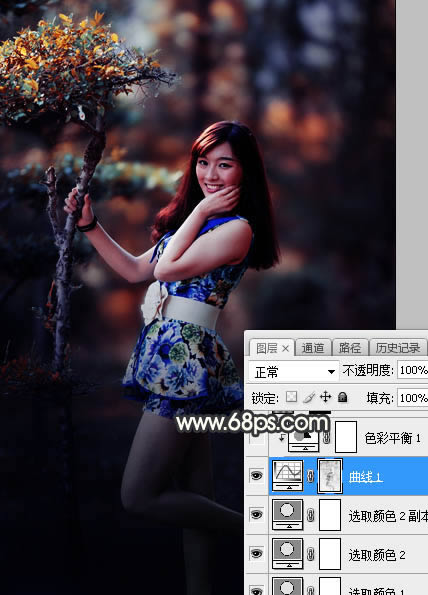
七、創建色彩平衡調整圖層,對陰影,高光進行調整,參數設置如圖13,14,確定后按Ctrl + Alt + G 創建剪切蒙版,效果如圖15。這一步微調圖片暗部顏色。
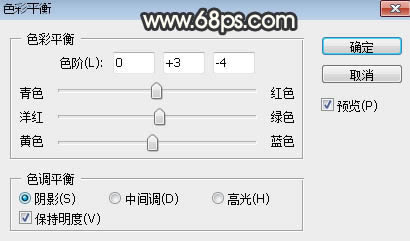
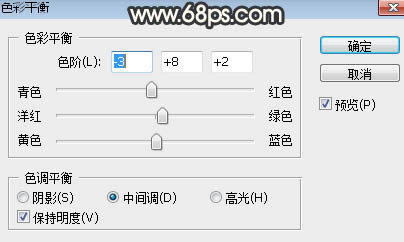

八、新建一個圖層,按字母鍵“D”把前,背景顏色恢復到默認的黑白,然后選擇菜單:濾鏡 > 渲染 > 云彩,確定后把混合模式改為“柔光”;添加圖層蒙版,用黑白漸變由下圖選區中心向選區邊緣拉出白色至黑色線性漸變。
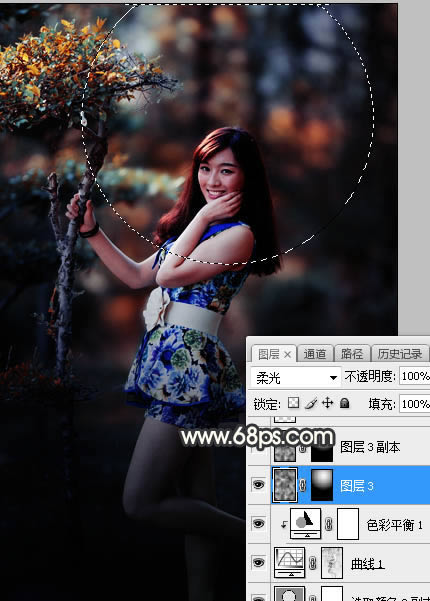
九、按Ctrl + J 把當前圖層復制一層,混合模式改為“濾色”,效果如下圖。
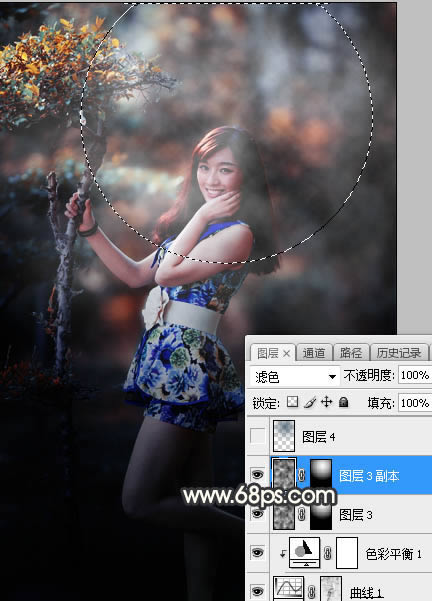
十、新建一個圖層,用橢圓選框工具拉出下圖所示的選區,羽化60個像素后填充暗青色:#527083,按Ctrl + D 取消選區后把混合模式改為“柔光”,如下圖。

十一、新建一個圖層,用橢圓選框工具拉出下圖所示的選區,羽化50個像素后填充橙紅色:#CE834A,取消選區后把混合模式改為“柔光”,不透明度改為:50%,效果如下圖。
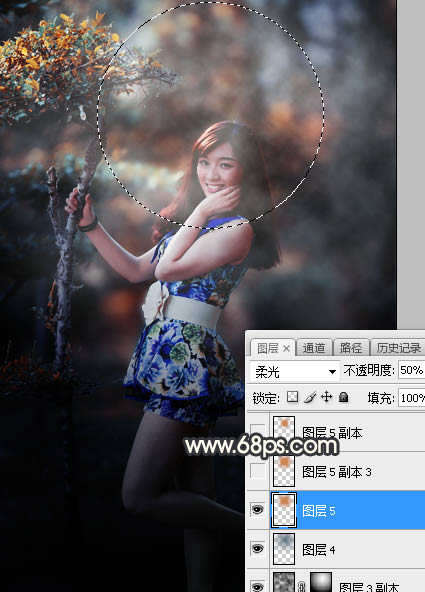
十二、新建一個圖層,用橢圓選框工具拉出下圖所示的選區,羽化45個像素后填充橙紅色:#CE834A,取消選區后把混合模式改為“濾色”,效果如下圖。
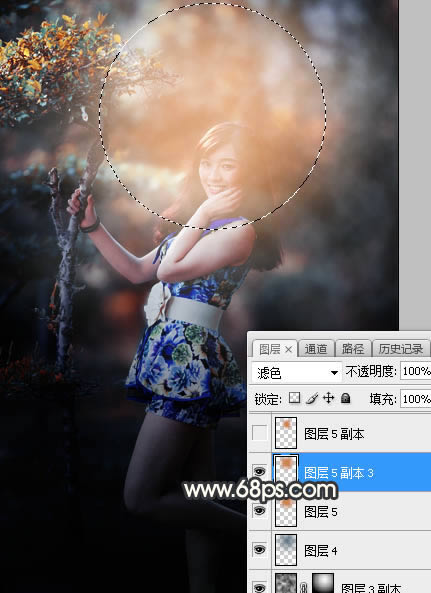
十三、新建一個圖層,用橢圓選框工具拉出下圖所示的選區,羽化35個像素后填充橙紅色:#CE834A,取消選區后把混合模式改為“濾色”,效果如下圖。這幾步給圖片增加橙黃高光。
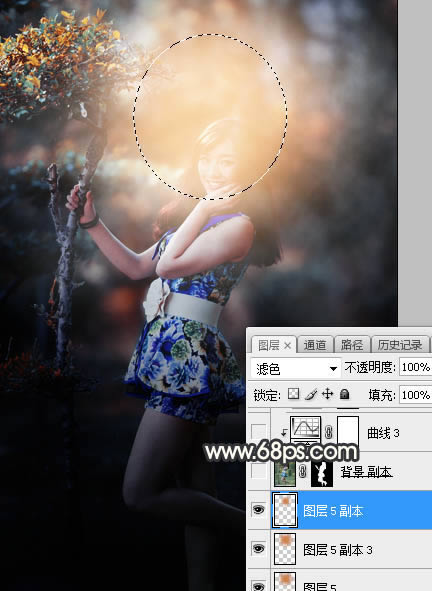
十四、把背景圖層復制一層,按Ctrl + Shift + ] 置頂,按住Alt鍵添加圖層蒙版,然后用柔邊白色畫筆把人物部分擦出來,如下圖。
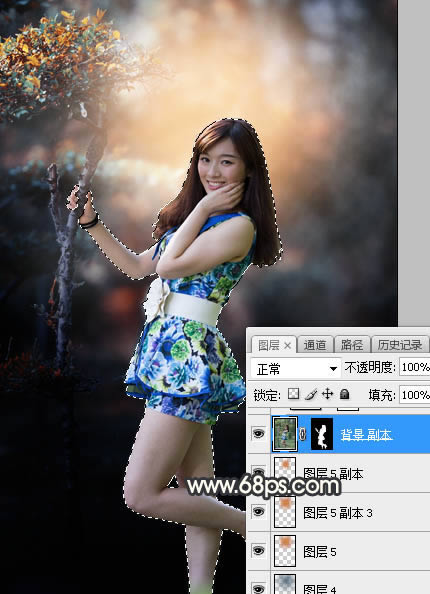
十五、創建曲線調整圖層,增加RGB通道明暗對比,參數設置如圖23,確定后創建剪切蒙版,效果如圖24。
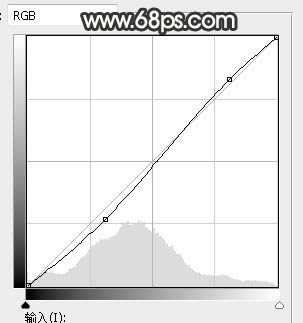

十六、創建色相/飽和度調整圖層,降低全圖明度,參數設置如圖25,確定后創建剪切蒙版,然后把蒙版填充黑色,用柔邊白色畫筆把人物背光區域涂暗一點,如圖26。
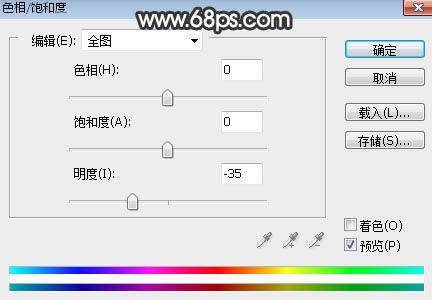
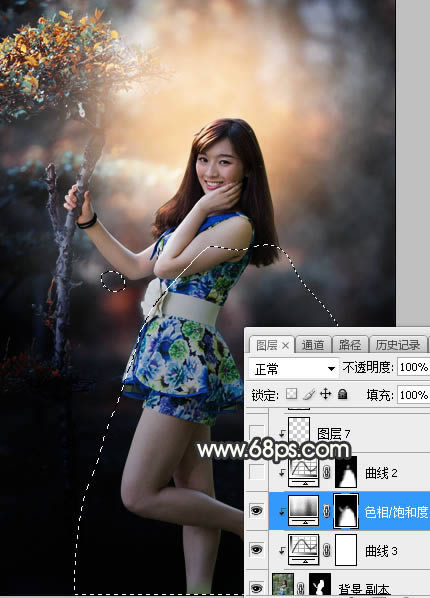
十七、按住Ctrl + 鼠標左鍵點擊當前圖層蒙版縮略圖載入選區,然后創建曲線調整圖層,把RGB通道壓暗一點,確定后創建剪切蒙版,效果如圖28。
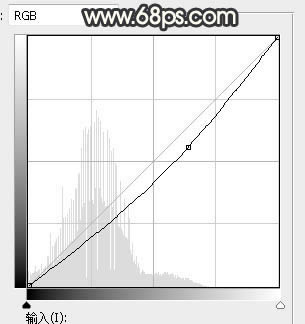
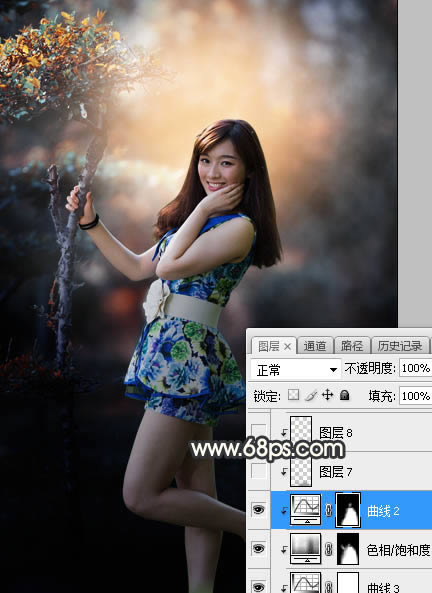
十八、新建一個圖層,創建剪切蒙版,把前景色設置為淡黃色,然后用透明度為:10%的柔邊畫筆給人物頭部受光區域涂上前景色,如下圖。
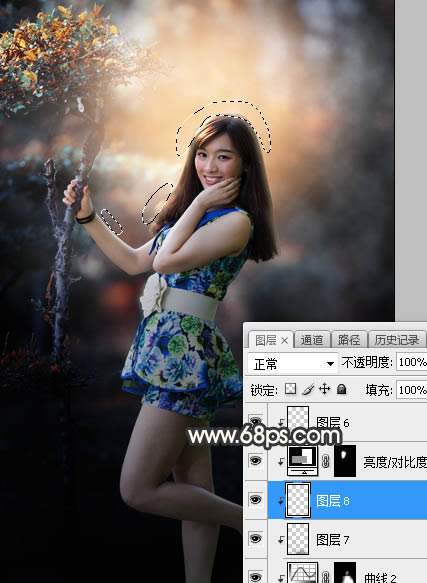
十九、新建一個圖層,用橢圓選框工具拉出下圖所示的橢圓選區,羽化25個像素后填充橙黃色:#CE834A,取消選區后把混合模式改為“濾色”,效果如下圖。
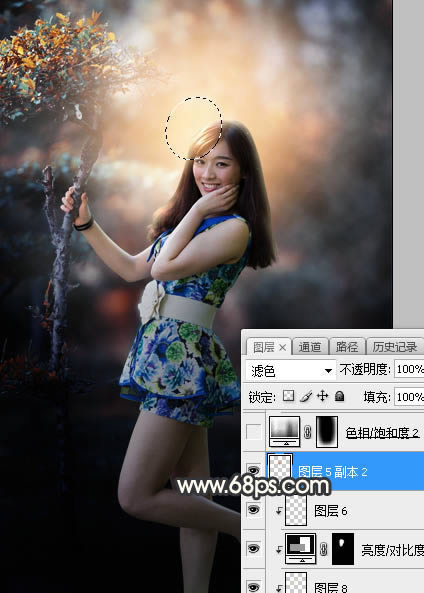
二十、用自己喜歡的方法給圖片增加暗角,效果如下圖。
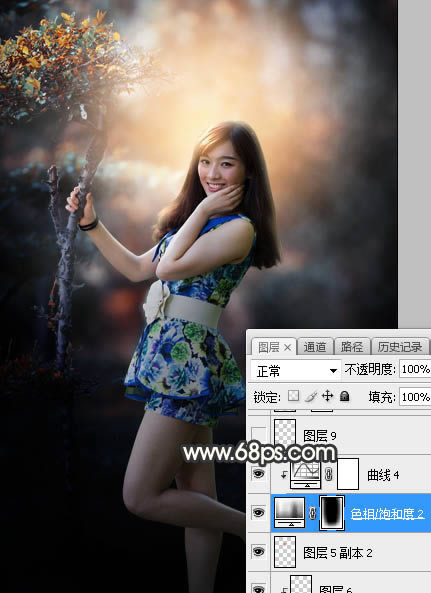
二十一、新建一個圖層,混合模式改為“濾色”,把前景色設置為淡黃色,然后用畫筆給圖片高光區域點上一些光斑,如下圖。
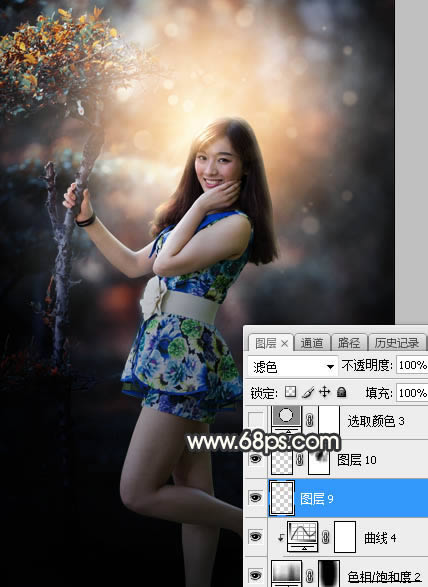
二十二、創建可選顏色調整圖層,對黃色,白色進行調整,參數設置如圖33,34,效果如圖35。這一步微調圖片中的暖色及高光顏色。
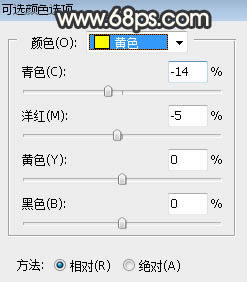
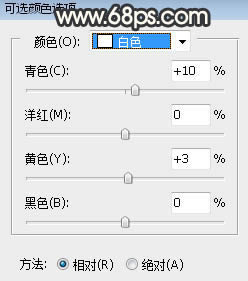

最后微調一下顏色和局部明暗,完成最終效果。

Photoshop默認保存的文件格式,可以保留所有有圖層、色版、通道、蒙版、路徑、未柵格化文字以及圖層樣式等。