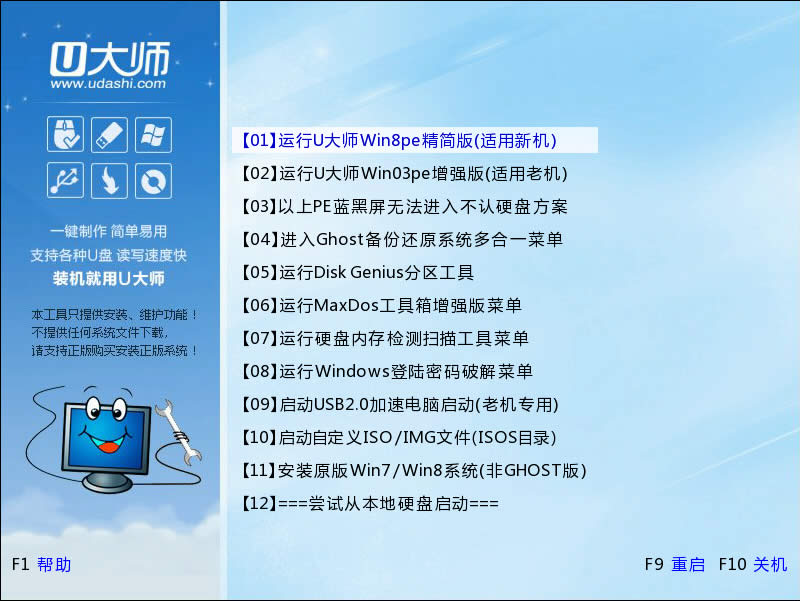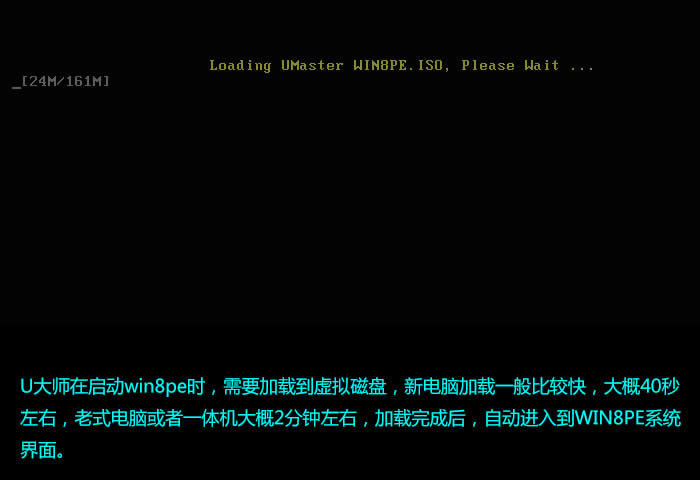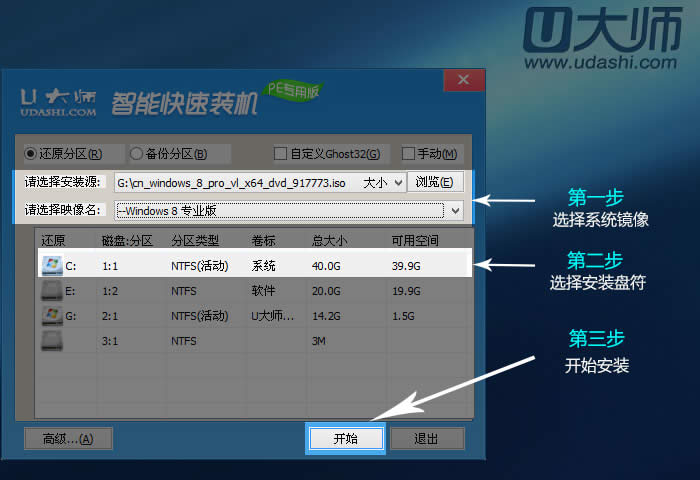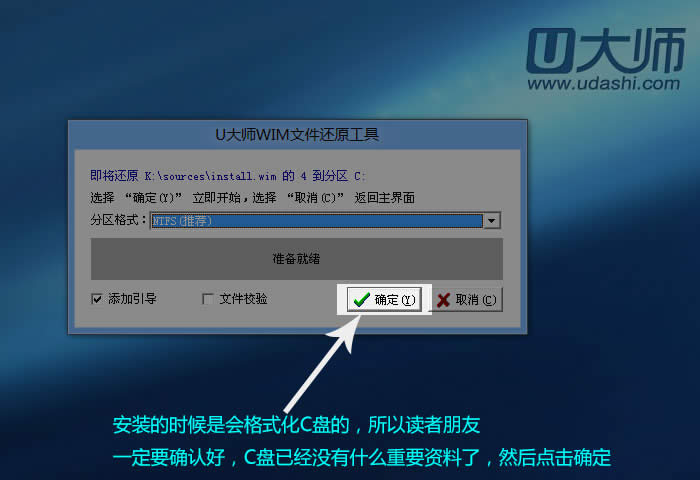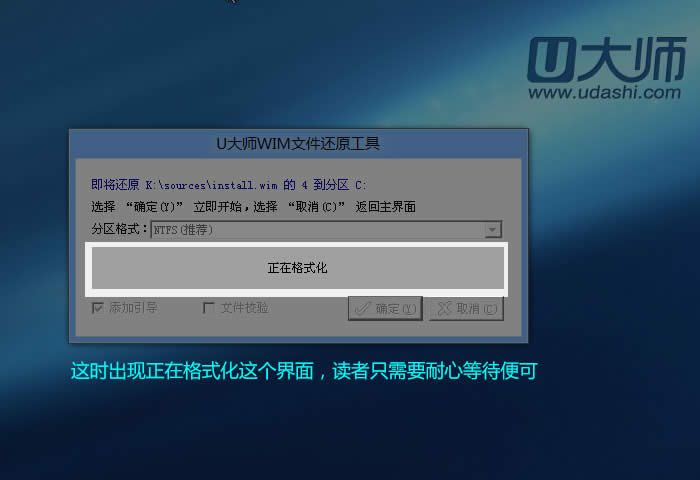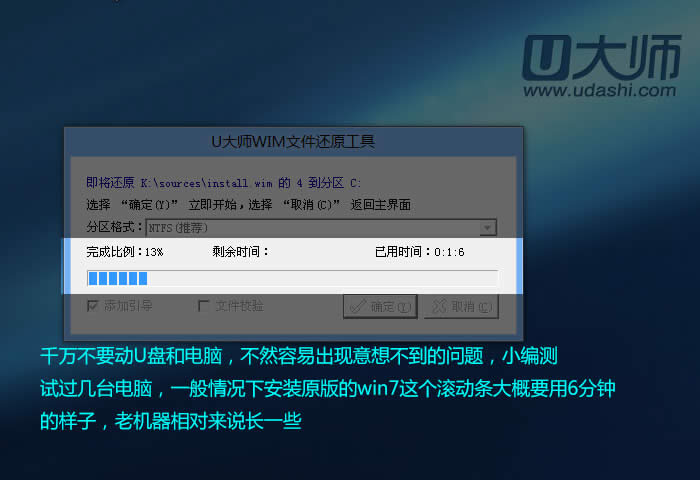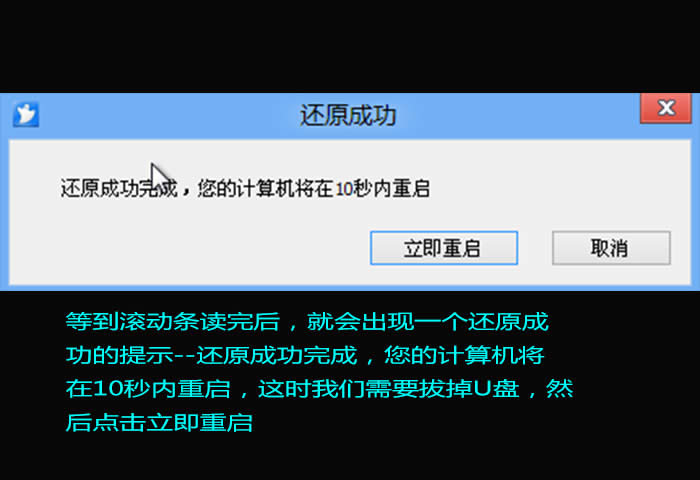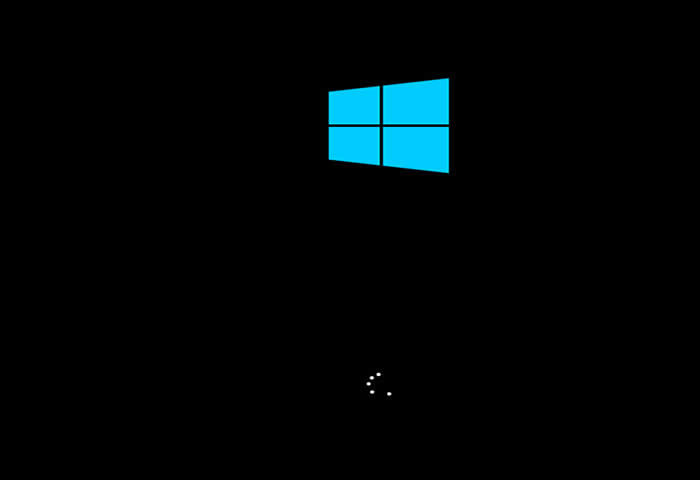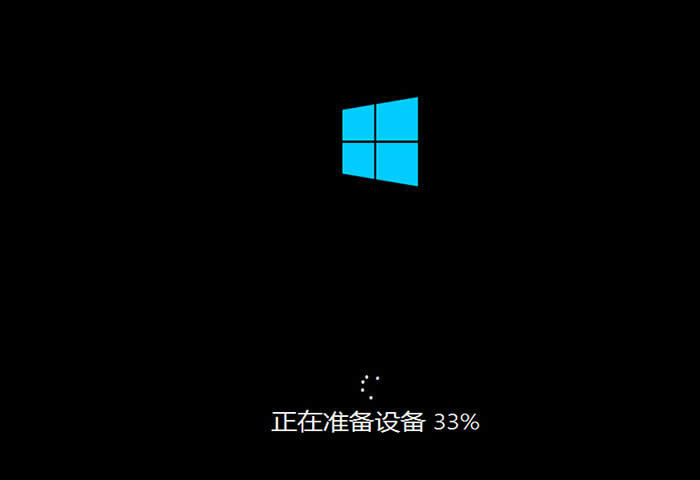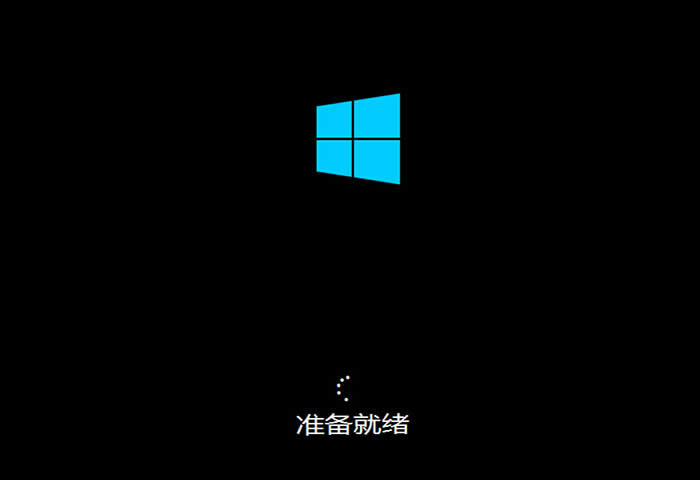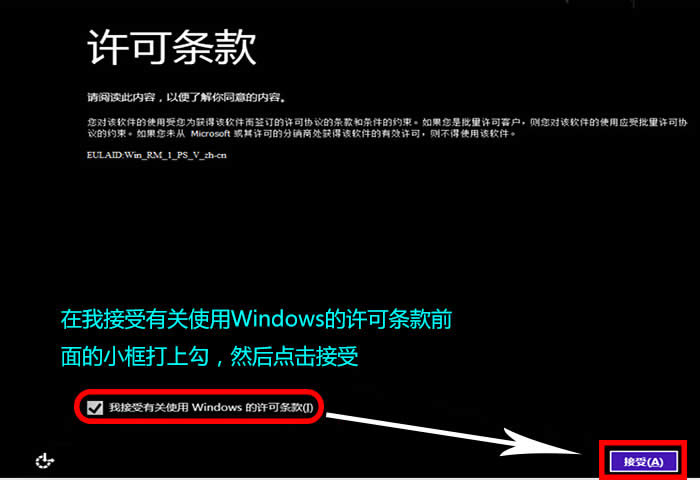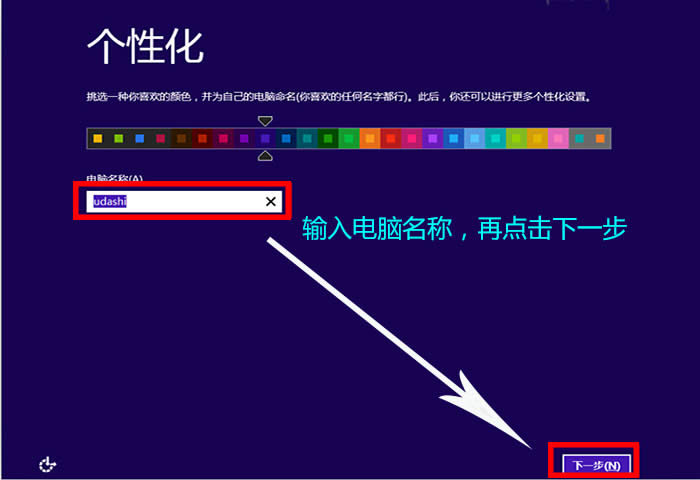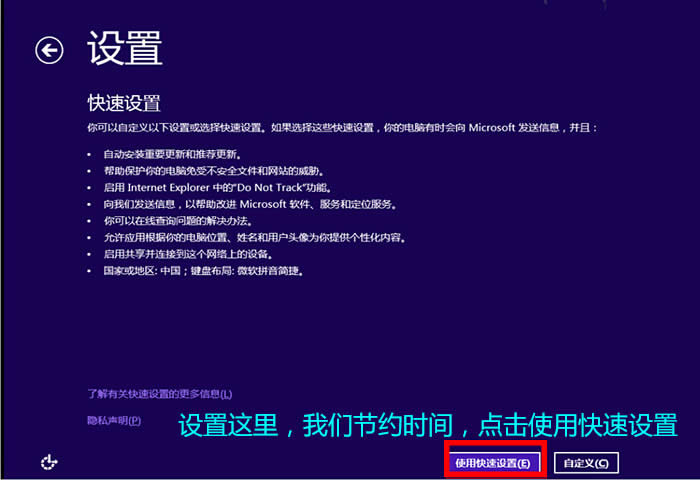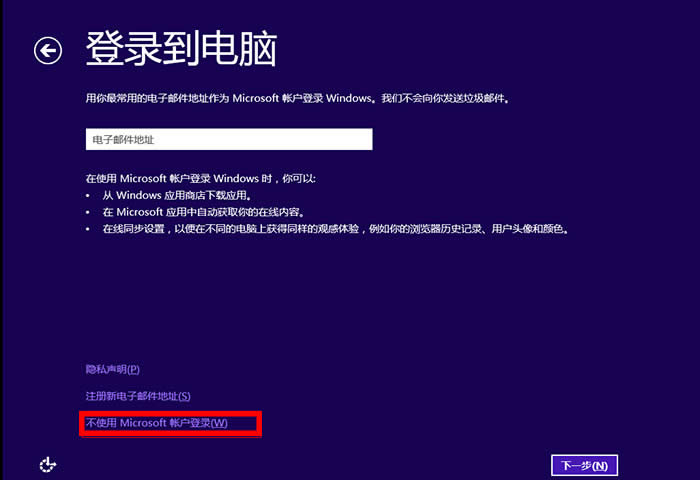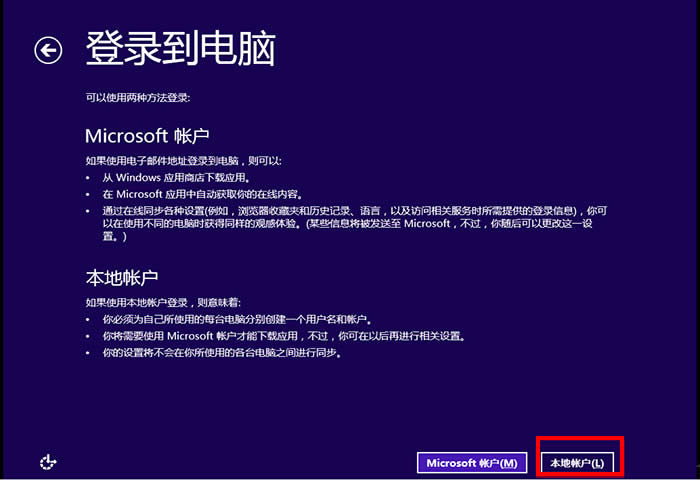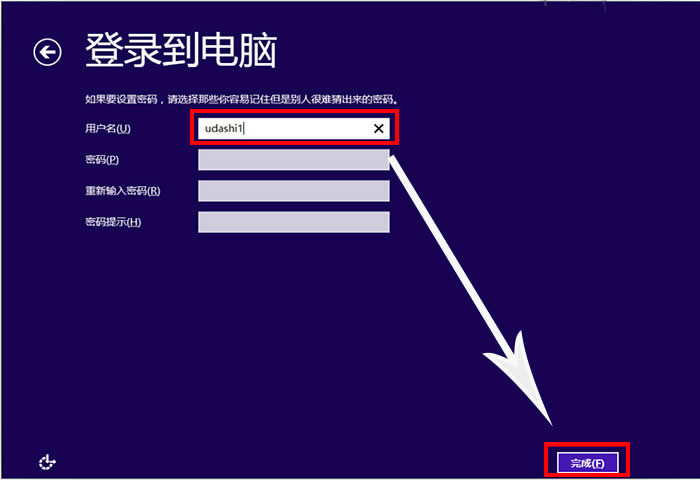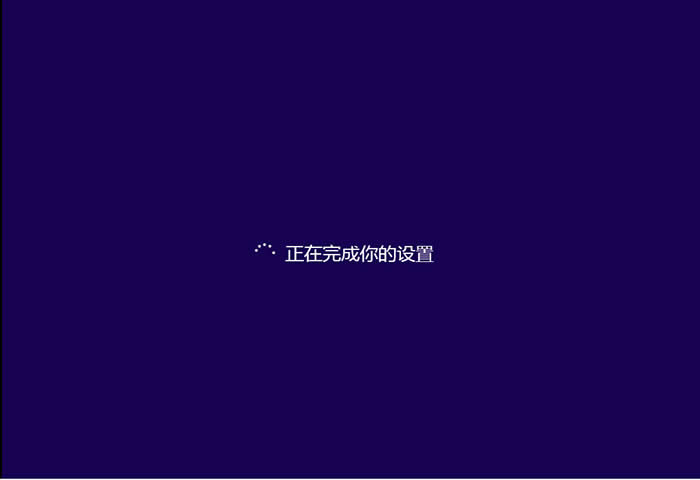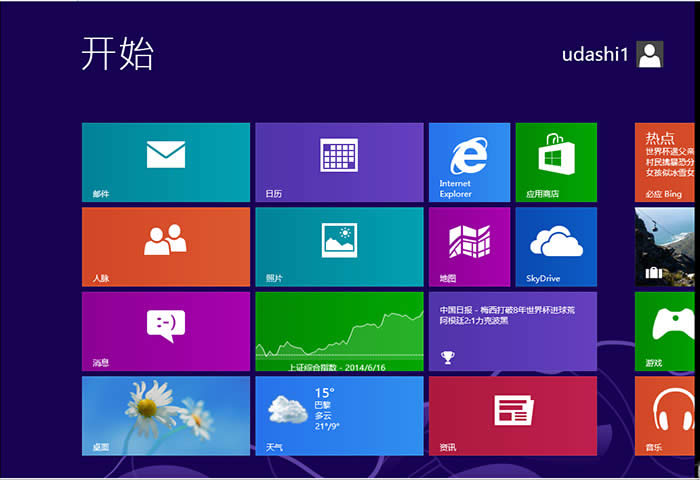u大師|u大師裝win8系統方法介紹
發表時間:2023-06-02 來源:明輝站整理相關軟件相關文章人氣:
[摘要]軟件等級:更新時間:2017-01-17版本號:4.5.0 U大師U盤啟動盤制作工具2017最新版官方下載立即下載大家應該都知道微軟對XP系統現在已經不再維護和更新了,所以現在很多人都開...
大家應該都知道微軟對XP系統現在已經不再維護和更新了,所以現在很多人都開始使用win8系統,所以學會給自己的電腦裝Win8系統是很有必要的,小編給大家分享下u大師U盤裝win8系統教程,讓大家快速學會裝Win8系統,和小編來看看u盤裝win8系統教程圖解的詳細方法吧!
第一步、制作U大師u盤啟動盤前的軟、硬件的準備
1、U大師制作的的啟動U盤一個(使用大小4G(含4G)以上的U盤)
2、微軟原版win8iso安裝文件,一般標題都是cn_windows_8_pro_vl_x64_dvd_等標題命名。
第二步、進BIOS設置U盤啟動順序
點擊查看U大師官網提供的“BIOS設置圖文解說”對不同品牌主板,筆記本,臺式機進行設置U盤為第一啟動的詳細步驟:
第三步、用U盤啟動快速安裝系統
1、設置了U盤為第一啟動后,就會進入如下圖所示界面,因為我們準備安裝的是win8專業版,所以小編推薦選擇【01】運行U大師Win8pe精簡版(適用新機),然后回車:
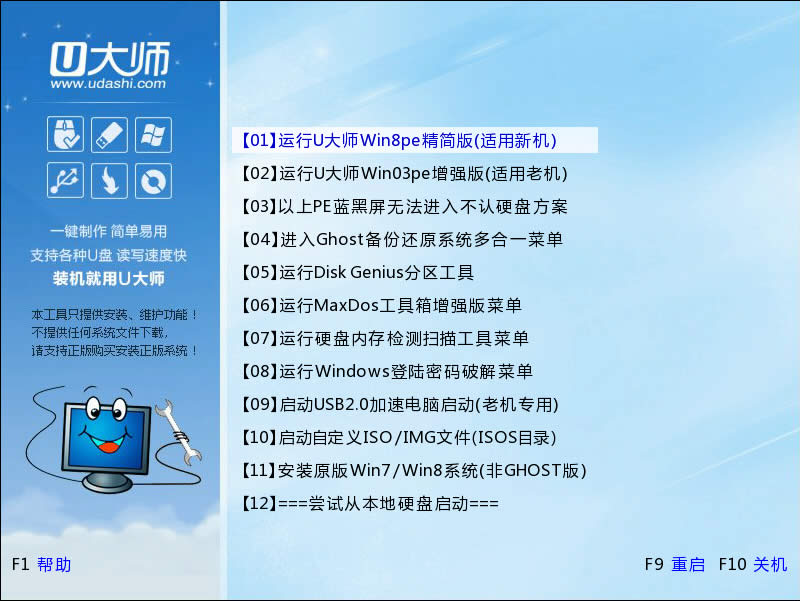
2、加載Win8pe,這里小編提醒一下讀者,U大師在啟動win8pe時,需要加載到虛擬磁盤,新電腦加載一般比較快,大概40秒左右,老式電腦或者一體機大概2分鐘左右,加載完成后,自動進入到WIN8PE系統界面(千萬不要等不及,然后就亂按電腦鍵盤,這樣容易出故障):
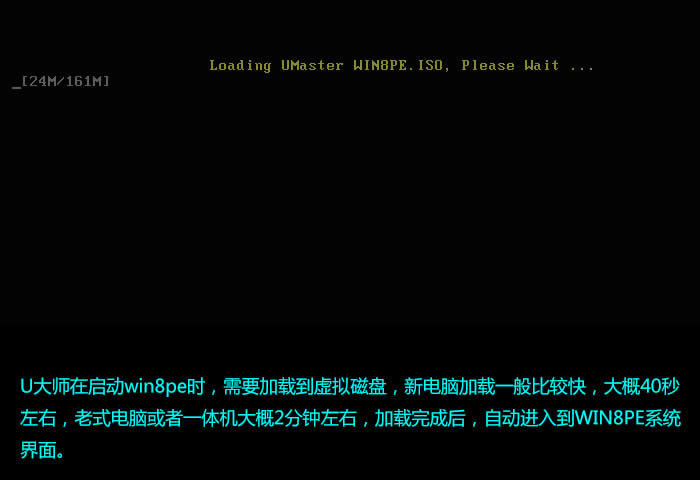
第四步、運行U大師一鍵還原--智能快速裝機,準備開始安裝win8專業版
1、進入win8pe后桌面圖標會自行跳動三次,U大師快速裝機便會自動彈出,如果沒有自動彈出,讀者可以點擊運行桌面上的“U大師一鍵快速安裝”,具體步驟可按下圖所示步驟一步步的走:
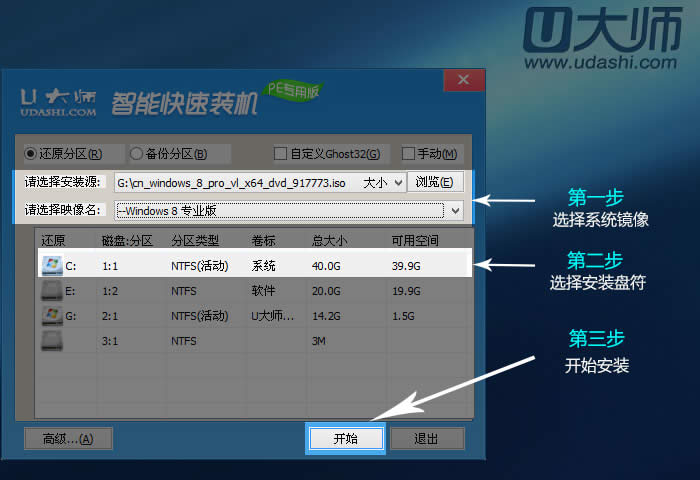
2、點擊完開始后就會彈出下圖所示界面,我們只需要選擇默認就行,安裝的時候是會格式化C盤的,所以讀者朋友一定要確認好,C盤已經沒有什么重要信息了,然后點擊確定:
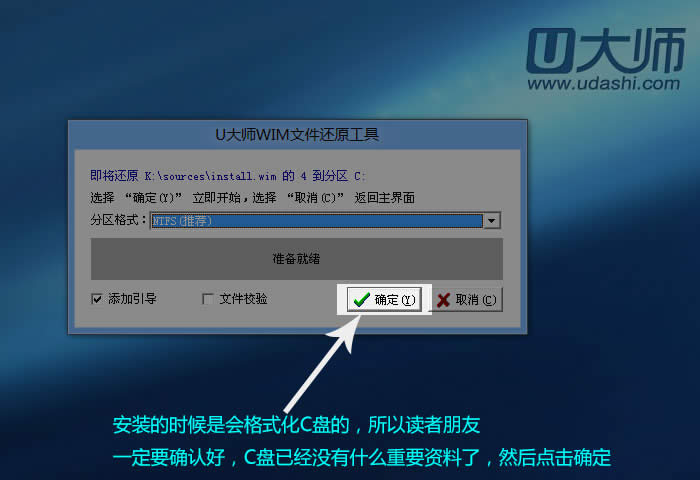
3、這時出現正在格式化這個界面,讀者只需要耐心等待便可:
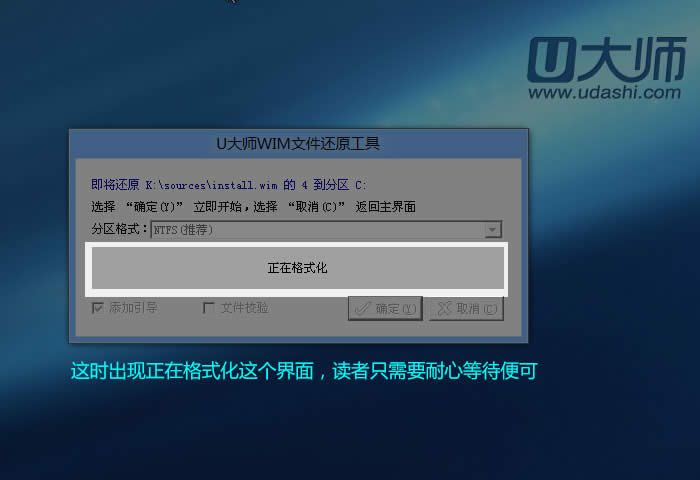
4、這是就會出現滾動條,在這里小編提醒讀者朋友,千萬不要動U盤和電腦,不然容易出現意想不到的問題,經過小編測試,一般情況下安裝原版的win8專業版這個滾動條大概要用5分鐘的樣子,老機器時間相對長一些
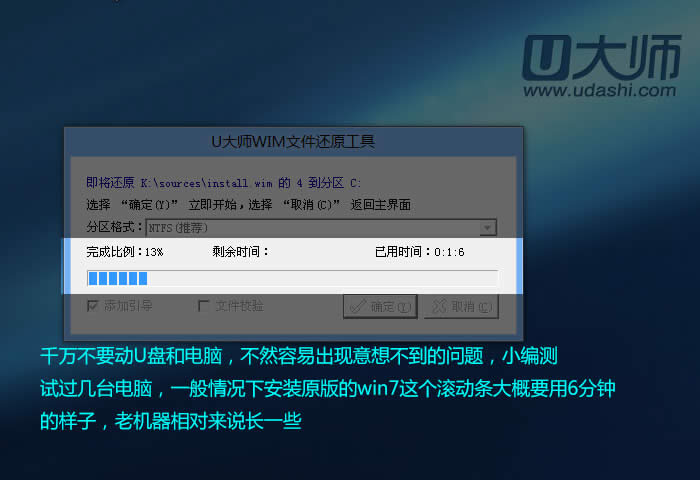
5、當進度條讀完后,就會提示還原成功,并且顯示還原成功完成,您的計算機將在10秒內重啟,這里需要拔掉U盤,然后點擊立即重啟:
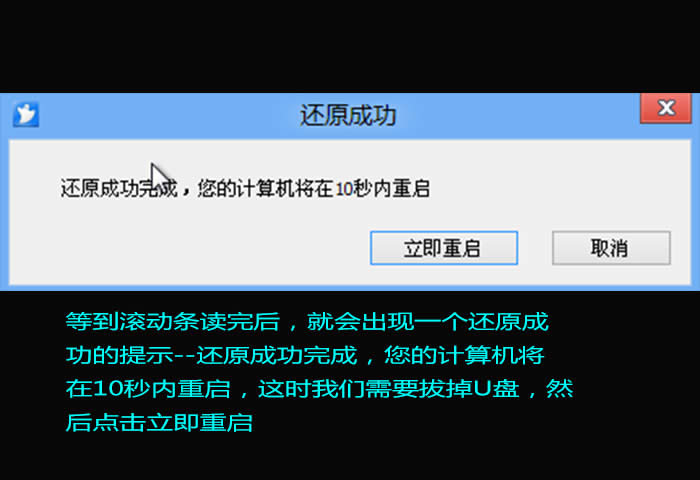
第五步、進入win8系統專業版下載
1、重啟計算機,出現如下圖所示界面
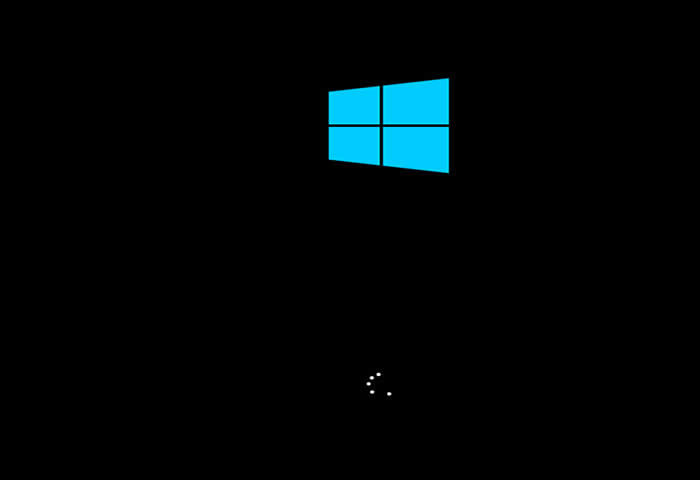
2、然后就是提示正在準備設備
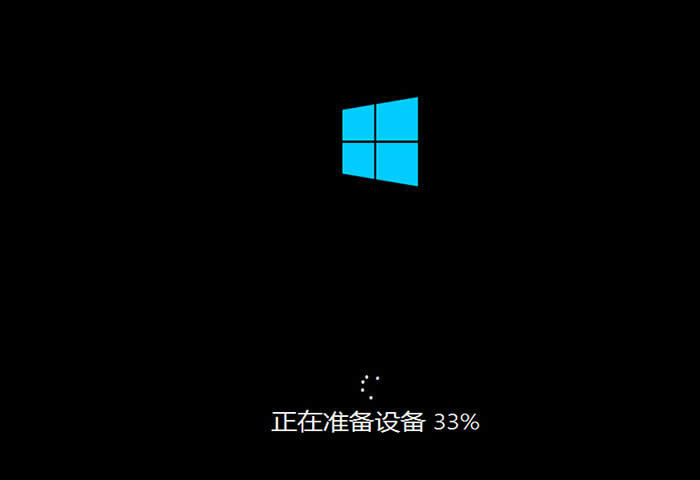
3、準備好后,就是準備就緒,這里不用我們任何操作,只需要耐心等待
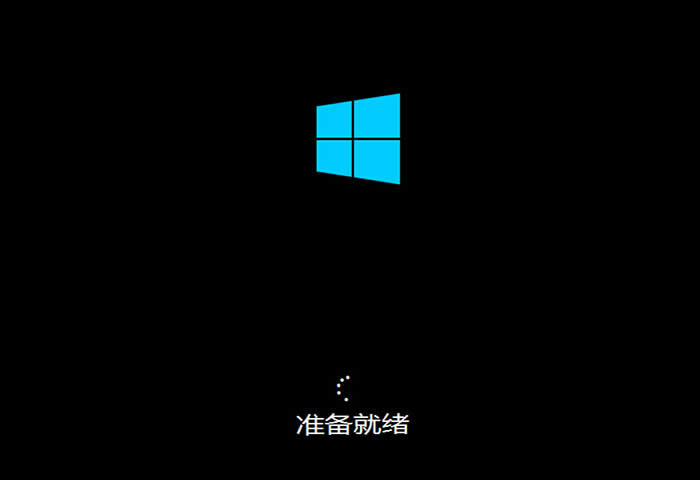
4、然后就是許可條款,在我接受有關使用Windows的許可條款前面的小框打上勾,然后點擊接受
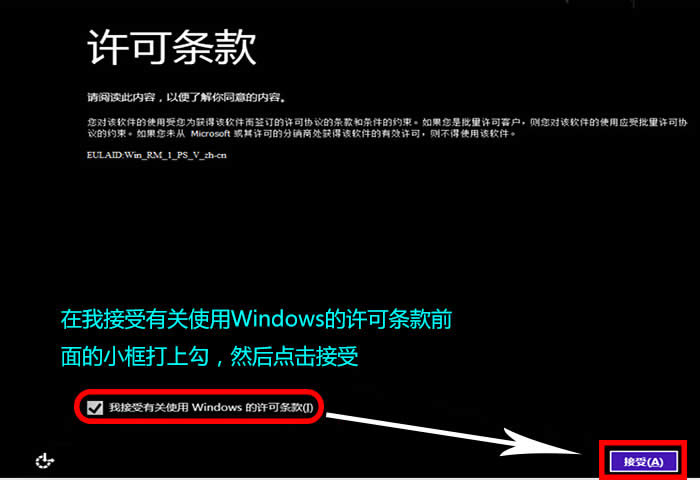
5、然后輸入電腦名稱,再點擊下一步
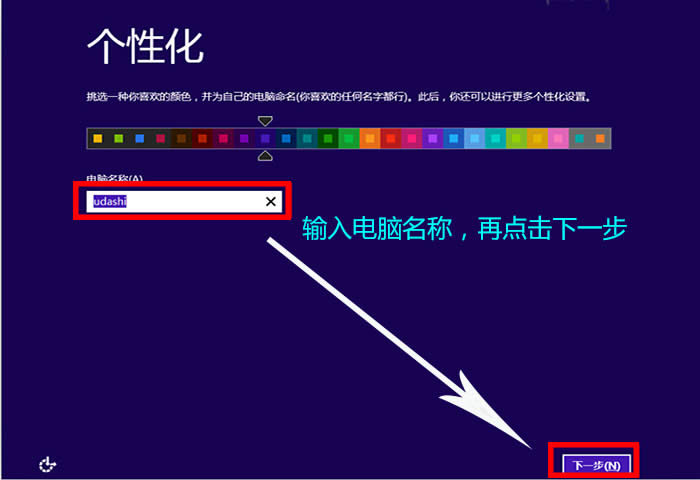
6、在設置這里,我們節約時間,點擊使用快速設置
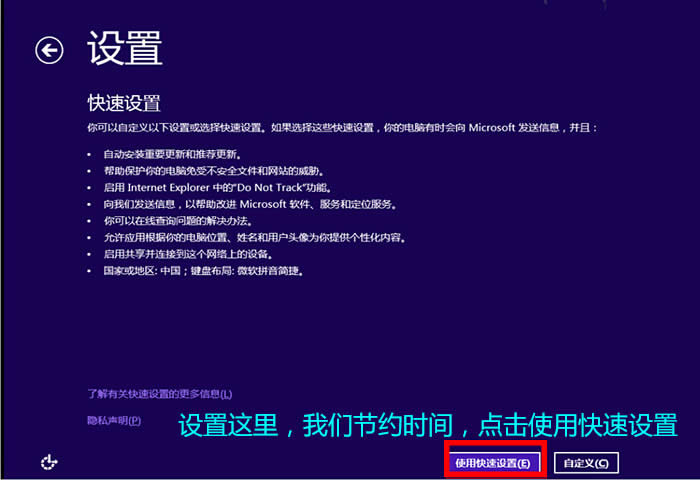
7、在登錄到電腦這,選擇左下角的不使用Microsoft賬戶登錄,然后點擊下一步
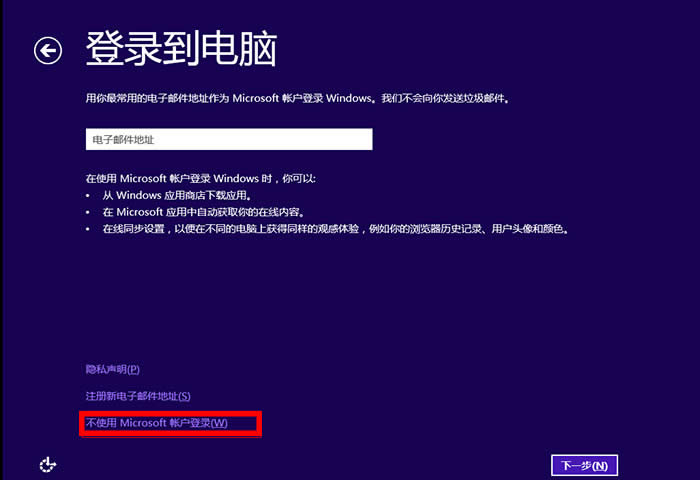
8、在登錄到電腦,選擇右下角的本地賬戶
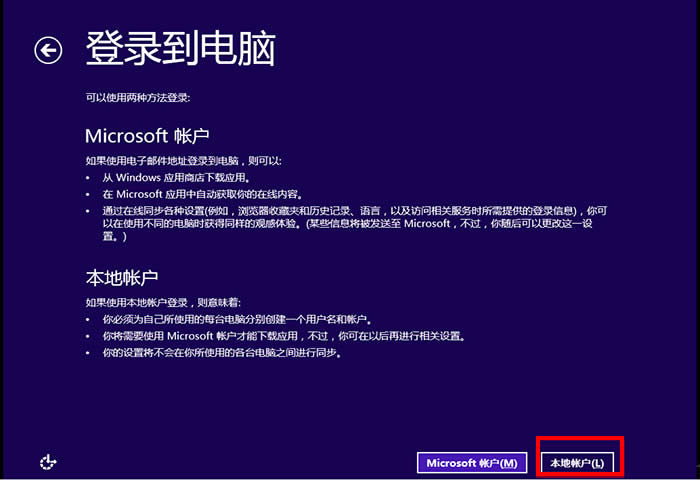
9、在用戶名這里輸入想要輸入的用戶名,然后點擊完成
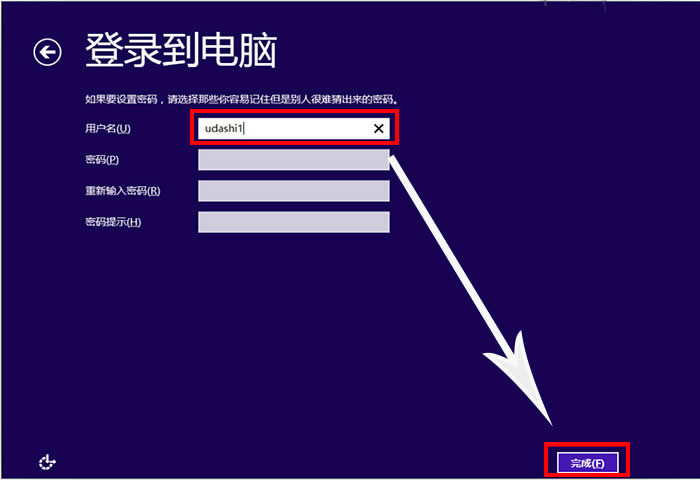
10、這是就會出現正在完成你的配置,這里只需要耐心等待
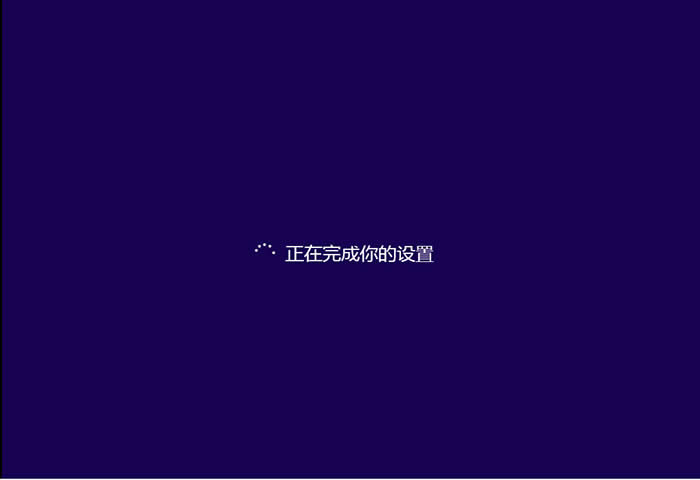
11、這可以在這個界面就看到一些操作的提示,對于第一次使用win8的用戶,小編建議,還是仔細看看

12、最后系統安裝完成
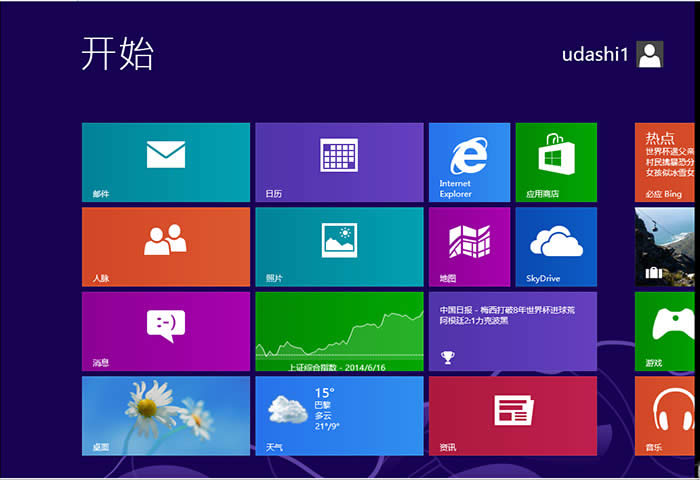
學習教程快速掌握從入門到精通的電腦知識