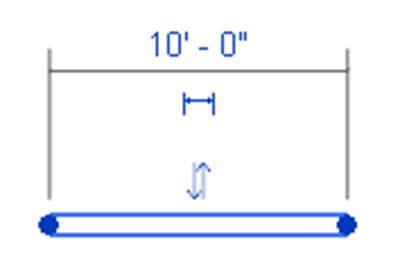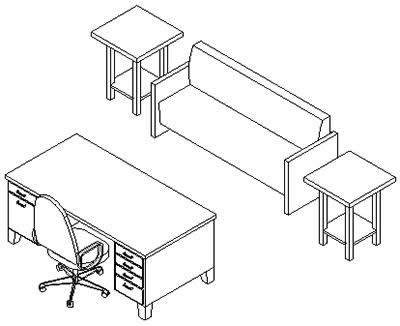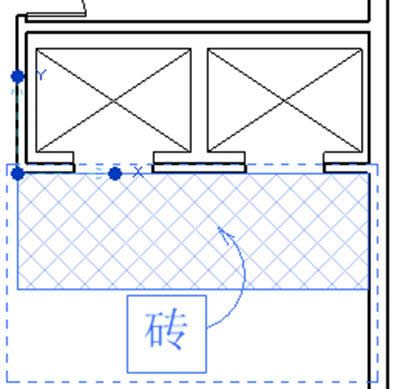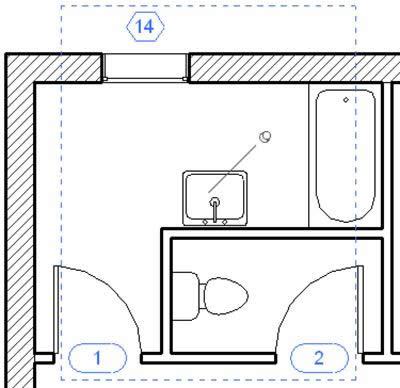Revit編輯組中的圖元的工具與方法
發表時間:2023-06-05 來源:明輝站整理相關軟件相關文章人氣:
[摘要]在今天的revit教程中,我們將一起來了解一下Revit編輯組中的圖元的工具和方法,那么,Revit如何編輯組中的圖元?小編操作之后發現,Revit編輯組中的圖元的操作關機就是:選中圖元后,用于修改...
在今天的revit教程中,我們將一起來了解一下Revit編輯組中的圖元的工具和方法,那么,Revit如何編輯組中的圖元?小編操作之后發現,Revit編輯組中的圖元的操作關機就是:選中圖元后,用于修改繪圖區域中的圖元的許多控制柄和工具才可用。
Revit編輯組中的圖元的工具和方法:
只有選中圖元后,用于修改繪圖區域中的圖元的許多控制柄和工具才可用。
為了幫助您識別圖元并將其標記為處于選中狀態,Revit 提供了自動高亮顯示功能。在繪圖區域中將光標移動到圖元上或圖元附近時,該圖元的輪廓將會高亮顯示。(它會以更粗的線寬顯示)。圖元的說明在 Revit 窗口底部的狀態欄上顯示。在短暫的延遲后,圖元說明也會在光標下的工具提示中顯示。

高亮顯示前后的墻圖元
在某個圖元高亮顯示時,單擊以選擇它。在一個視圖中選擇了某個圖元時,該選擇也將應用于所有其他視圖。
提示如果由于附近有其他圖元而難以高亮顯示某個特定圖元,請按 Tab 鍵循環切換圖元,直到所需圖元高亮顯示為止。狀態欄會標識當前高亮顯示的圖元。按 Shift+Tab 鍵可以按相反的順序循環切換圖元。
選擇某個圖元后:
圖元的輪廓將以在選項中指定的顏色顯示。
任何圖元專有的編輯控制柄和尺寸標注都會顯示在圖元上或圖元附近。
適用的編輯工具將會在“修改 《圖元》”選項卡上變得可用。
狀態欄 () 中的選擇合計顯示所選的圖元數。(請參見已選擇多少個圖元?)
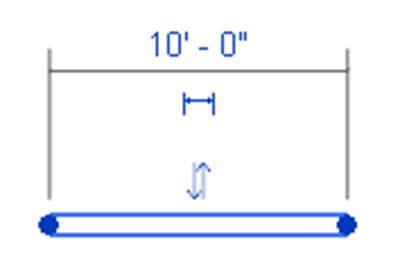
選中后的墻
注意可以在高亮顯示的圖元上單擊鼠標右鍵進行選擇,并顯示其關聯菜單。
可以將項目或族中的圖元成組,然后多次將組放置在項目或族中。需要創建表示重復布局或通用于許多建筑項目的實體時,對圖元進行分組非常有用。
示例:賓館房間、公寓或重復樓板
放置在組中的每個實例之間都存在相關性。例如,創建一個具有床、墻和窗的組,然后將該組的多個實例放置在項目中。如果修改一個組中的墻,則該組所有實例中的墻都會隨之改變。
可以創建:
模型組,可以包含模型圖元。
樣例
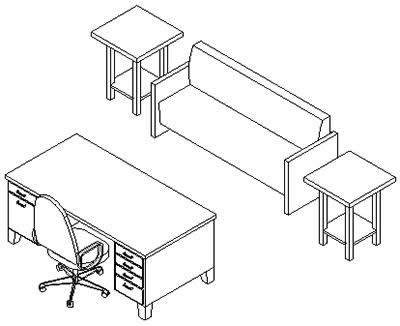
模型組
詳圖組,可以包含視圖專有圖元(例如文本和填充區域)。
樣例
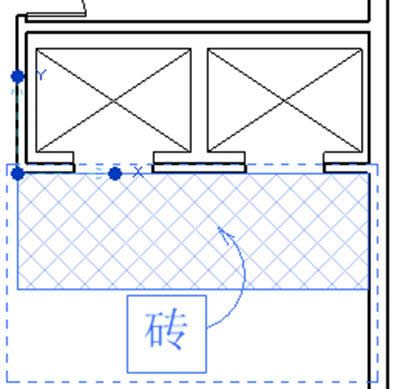
詳圖組
附著的詳圖組,可以包含與特定模型組關聯的視圖專有圖元。
樣例
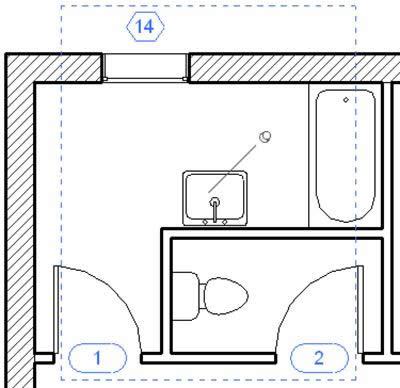
詳圖組
組不能同時包含模型圖元和視圖專有圖元。如果選擇了這兩種類型的圖元,然后嘗試將它們成組,則 Revit 會創建一個模型組,并將詳圖圖元放置于該模型組的附著的詳圖組中。如果同時選擇了詳圖圖元和模型組,其結果相同:Revit 將為該模型組創建一個含有詳圖圖元的附著的詳圖組。
圖形(Graph)和圖像(Image)都是多媒體系統中的可視元素,雖然它們很難區分,但確實不是一回事。