- 1PS提示:因為圖層已鎖定,無法編輯圖層的處理方法
- 2Adobe Illustrator CS5 序列號大全
- 3picacg蘋果版怎么找不到|picacg ios版是不是下架了介紹
- 4ACDsee注冊碼免費分享(含ACDsee18、ACDsee10等版本)
- 5蘋果iphone自動時間不準確的多種校正方法
- 6PDF瀏覽器能看3D文件嗎?PDF瀏覽器看3D文件圖文詳細教程
- 7Potato(馬鈴薯聊天)怎么注冊不了|Potato不能注冊處理方法介紹
- 8Potato(土豆聊天)怎么換頭像|Potato app更改頭像方法介紹
- 9ipad版office如何激活? office365激活的圖文說明教程
- 10最新的Adobe Illustrator CS4序列號大全
- 11Mac怎么通過設置VPN來登錄youtube等國外網站
- 12qq郵件是否已讀怎么看 QQ郵箱已經發出去的郵件怎么知道對方是否已經查看
伴隨著暑假的結束,我們又將迎來一批朝氣蓬勃的新生。新生入校,最重要也最麻煩的工作就是座次安排。筆者經過半天的思考、嘗試,發現利用WPS表格的排序功能可以輕松地為新生排定座次,現將具體操作過程介紹如下,以期有引玉之效。
第一步:明確規則 收集信息
為學生排座次,通常要考慮以下幾種情況:(1)身高--讓個子低的學生在前排居中就坐。(2)視力--現在初中學生的近視率逐年上升,我校學生的近視率已經接近40%,排座次時應該適當照顧近視的同學。(3)性別--在同等條件下“Lady first!”。
為了不影響座次的安排,可以在新生報到的同時收集這些信息,并抽空輸入WPS表格《新生基本信息統計表》(如圖1)中備用。
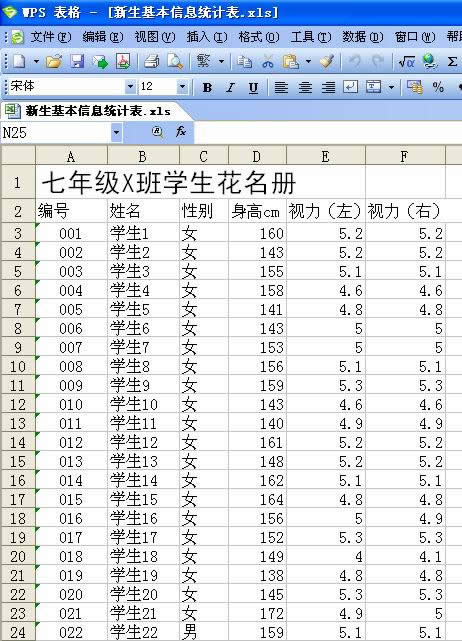
從信息表中可以看出該班級學生為48名,我們計劃將其分為8列,每列6人。
第二步:合理排序 確定行列
1、運行WPS表格,打開《新生基本信息統計表》以后,從A2單元格開始向右下方拖動鼠標到F50單元格,選中全部學生基本信息所在區域A2:F50,用鼠標單擊“數據”菜單下的“排序”命令,彈出排序對話框。
2、用鼠標單擊對話框最下方“列表”標簽下的“有標題行”單選項,再單擊“主要關鍵字”標簽下方的下拉箭頭,在彈出的下拉列表中單擊“身高cm”(如圖2),
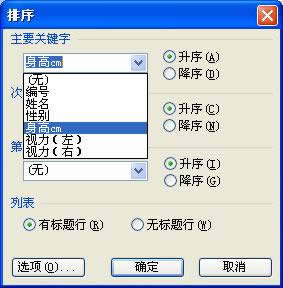
因為我們想將個子低的同學排在前面,所以單擊該選項右側的“升序”單選項;接著單擊“次要關鍵字”標簽下方的下拉箭頭,在彈出的下拉列表中單擊“視力(左)”,單擊選中右側的“升序”單選項(只所以選擇左眼視力為排序關鍵字,是因為絕大多數學生左右眼視力相同,但也有少數學生左眼視力優于右眼,而右眼視力優于左眼的情況幾乎沒有);接下來再單擊“第三關鍵字”標簽下方的下拉箭頭,在彈出的下拉列表中單擊“性別”并單擊選中右側的“降序”單選項(如圖3);
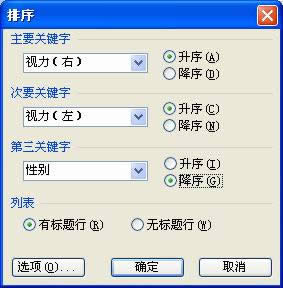
完成上述設置后單擊“確定”按鈕關閉對話框,結束排序工作,結果如圖4。
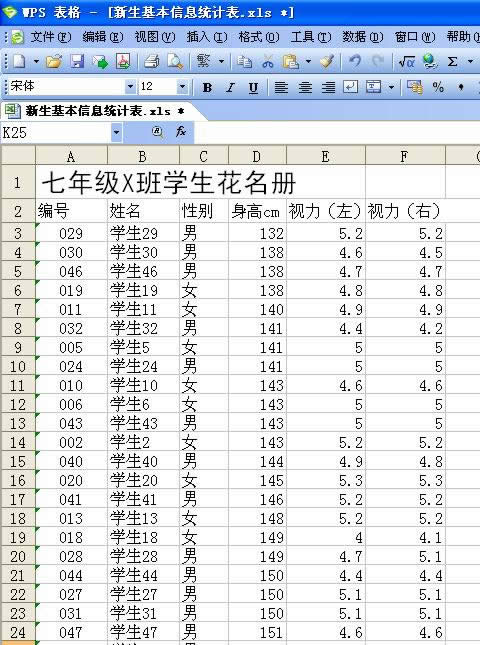
3、按照排座次規則,要將排在最前面的8位同學安排在第一行,因此我們先單擊G2單元格并輸入“行號”,接下來在G3至G10這8個單元格內輸入“1”,在G11至G18這8個單元格內輸入“2”……在G43至G50這8個單元格內輸入“6”。
4、因為我們想要將個子最低的同學安排在所在行的中央,所以先單擊H2單元格并輸入“列號”,接下來在H3至H10這8個單元格內依次輸入“4、5、6、3、2、7、8、1”,拖動鼠標選中H3:H10區域后復制并依次向下粘貼(如圖5)。
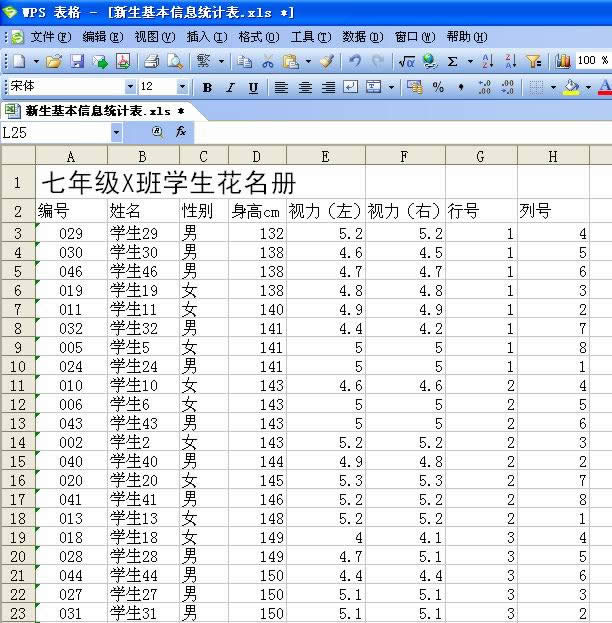
每位同學的行號和列號一旦確定,全班的座次也就明確了。
第三步:按列篩選 制作表格
排座次的工作雖已初步完成,但這樣的表示方式不易為七年級的新生所理解,也不便任課教師使用。利用WPS表格的數據篩選功能可以將其轉化為表格,方法如下:
1、單擊工作薄底部的“sheet2”標簽,在工作表sheet2中輸入基本信息(如圖6)。
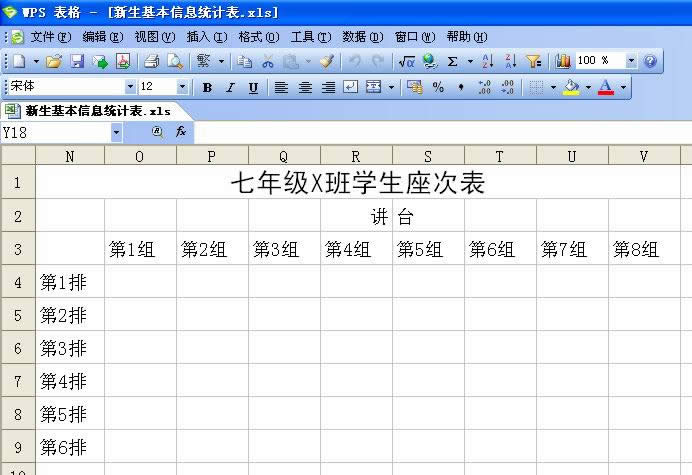
2、單擊工作薄底部的“sheet1”標簽,從A2單元格開始向右下方拖動鼠標到F50單元格,選中全部學生基本信息所在區域A2:F50,用鼠標單擊“數據”菜單下的“篩選/自動篩選”命令(如圖7),
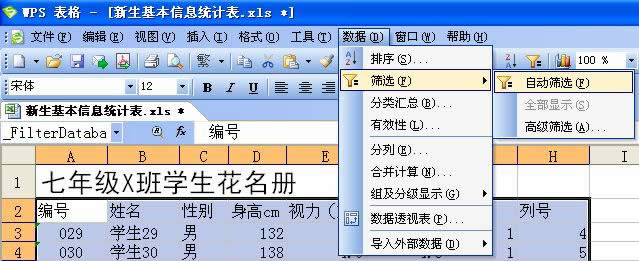
此時您會發現第2行各列標題的右下角均出現了一個下拉箭頭(如圖8)。
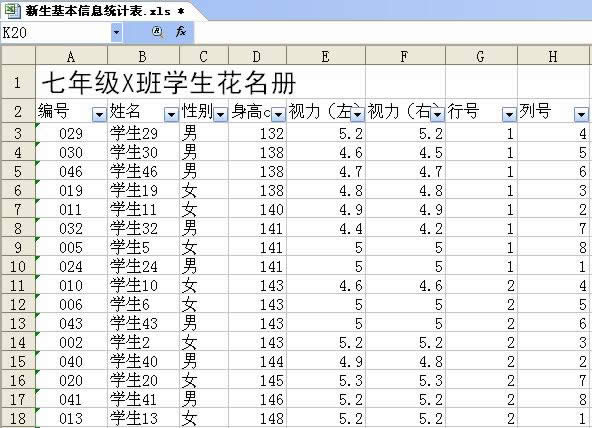
3、用鼠標單擊“列號”右下角的下拉箭頭,在彈出的下拉列表中單擊“1”(如圖9),
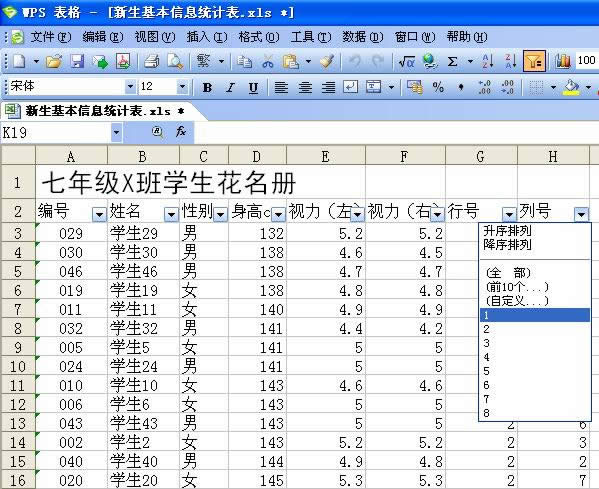
可以看到,第1列學生的基本信息已經被篩選出來,并且按照行號升序排列(如圖10)。
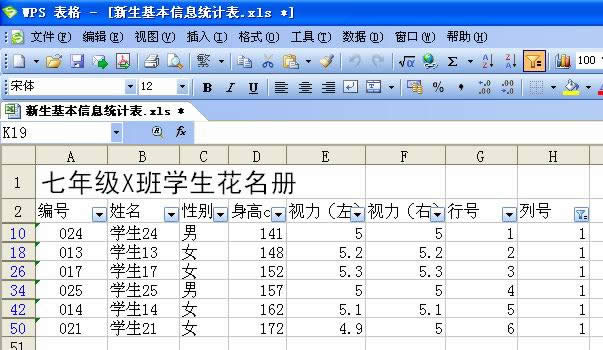
拖動鼠標選中第1列學生姓名,按下“Ctrl+C”鍵復制后,單擊工作薄底部的“sheet2”標簽,將其粘帖到相應位置(如圖11)。
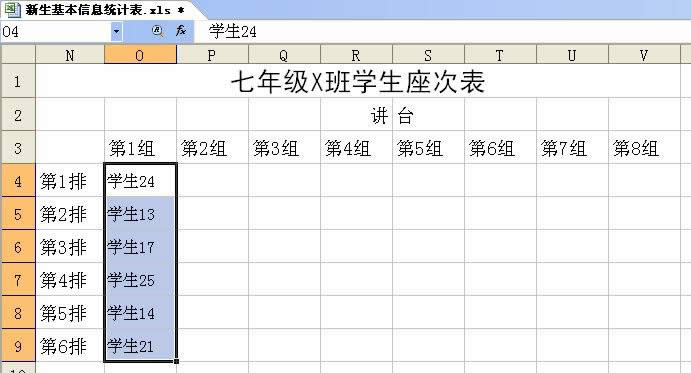
4、單擊工作薄底部的“sheet1”標簽,再次用鼠標單擊“列號”右下角的下拉箭頭,在彈出的下拉列表中單擊“2”,篩選出第2列學生的基本信息后,仿照剛才的操作,將第2列學生名單粘帖到sheet2的相應位置。
5、如法炮制,依次篩選出其他幾列學生的信息,并將其復制到學生座次表中,完成表格的制作,并對表格進行必要的修飾(如圖12)。
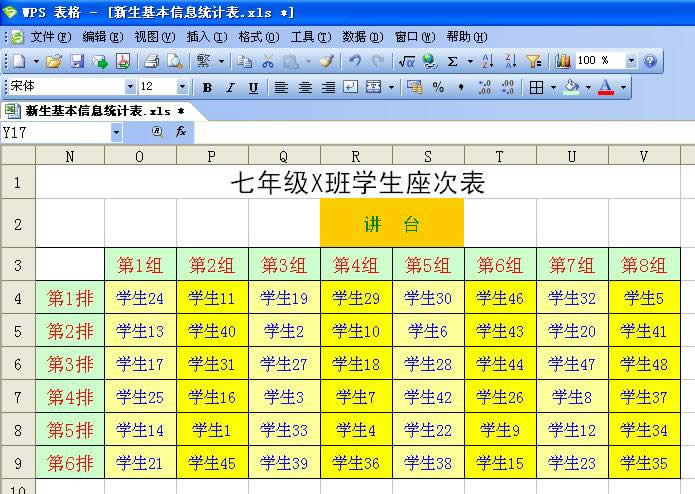
各位朋友,敬請一試。
推薦資訊 總人氣榜

