- 1PS提示:因為圖層已鎖定,無法編輯圖層的處理方法
- 2picacg蘋果版怎么找不到|picacg ios版是不是下架了介紹
- 3Adobe Illustrator CS5 序列號大全
- 4ACDsee注冊碼免費分享(含ACDsee18、ACDsee10等版本)
- 5Potato(土豆聊天)怎么換頭像|Potato app更改頭像方法介紹
- 6PDF瀏覽器能看3D文件嗎?PDF瀏覽器看3D文件圖文詳細教程
- 7Potato(馬鈴薯聊天)怎么注冊不了|Potato不能注冊處理方法介紹
- 8最新的Adobe Illustrator CS4序列號大全
- 9Intel i7-9700K性能跑分曝光:同代提升約12%
- 10Intel Z390主板有望10月8日公布:8核9代酷睿隨后登場
- 11XP系統怎么清除緩存?
- 12ACDSee與2345看圖王哪一個好用?區別比較
[摘要]問題的提出:期末考試完后,學校領導要我出一份簡報,以反映全校的教學情況(簡報的式樣見表一)。我已Excel中存儲有:全校各班各科任課教師名單(見表二)、全校各班各科平均成績(見表三)、全校各班各科及...
問題的提出:期末考試完后,學校領導要我出一份簡報,以反映全校的教學情況(簡報的式樣見表一)。我已Excel中存儲有:全校各班各科任課教師名單(見表二)、全校各班各科平均成績(見表三)、全校各班各科及格率(見表四)等基本數據,可以說只要把這后三張表的數據綜合到一起也就完成了簡報的制作。全校有50多個班,考試科目又多,把上述數據再輸一遍,工作量之大是可想而知的。好在這三種表格的式樣基本相同,于是我先采用逐級逐科“復制→粘貼”的方法來工作。但是這要不斷地選、不斷地復制、不斷地在窗口間切換,費時費力且易出錯。“如果后三種表格能向Flash中的透明圖層一樣相互嵌套就好了”,在這種理念的驅動下,我大膽探索,終于找到了解決Excel表格“嵌套”的方法。 解決的方法:怎樣才能實現Excel中表格的“嵌套”呢?方法其實很簡單,下面我們一起來看看吧! 1. Excel中新建一名為“簡報”的文件,并按式樣繪制表一。

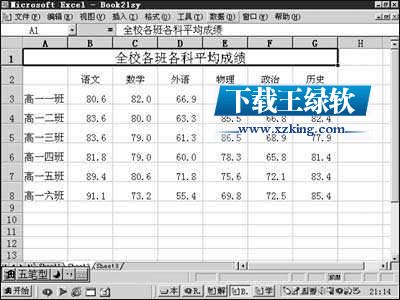
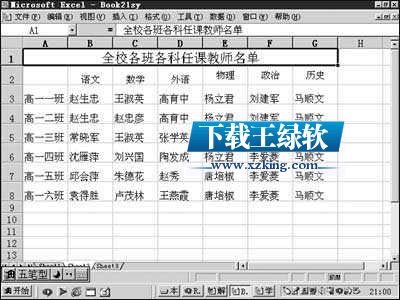
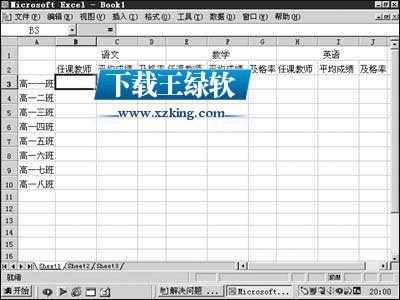
Office辦公軟件是辦公的第一選擇,這個地球人都知道。除了微軟Office,市面上也存在很多其他Office類軟件。
推薦資訊 總人氣榜
最新教程 本月人氣
- 1新版emoji表情含義大全
- 2用app怎么轉化emoji表情組成的圖片?
- 3怎么制作emoji表情?emoji表情制作圖文詳細教程
- 4emoji表情加2根辮子的制作圖文詳細教程
- 5拼立得PC版怎么用?拼立得PC版使用圖文詳細教程
- 6painter圖文詳細教程:painter手繪漫畫圖文詳細教程
- 7ps怎么添加emoji表情?ps添加emoji表情圖文詳細教程
- 8autocad2008破解版怎么用?cad2008破解安裝圖文詳細教程
- 9faceu拍視頻分享了只有聲音沒有畫面怎么回事?
- 10得圖相機怎么使用?得圖相機使用方法
- 11AutoCAD2008序列號及及注冊碼是多少
- 12美圖秀秀與美顏相機哪一個好?美圖秀秀與美顏相機比較
- 1紅米3什么時候上市 紅米3上市時間
- 2晃臉怎么刪除作品|晃臉刪除視頻方法介紹
- 3QQ群紅包怎么指定成員領取
- 4手機QQ朋友力MAX勛章怎么點亮 QQ勛章朋友力max怎么點亮
- 5騰訊大王卡真實的使用感受
- 6QQ金豆有什么用?
- 7XP系統怎么安裝無線網卡驅動?
- 8芒果tv會員賬號共享2017.5.27芒果tv最新共享vip會員賬號更新
- 9vivo x5pro與魅族mx4哪一個好 魅族mx4與vivo x5pro比較
- 10vivo x5pro與魅族mx4pro哪一個好 魅族mx4pro與vivo x5pro比較
- 11vivo x5pro與魅藍metal哪一個好 魅藍metal與vivo x5pro比較
- 12紅米note3什么時候公布 紅米note3公布時間

