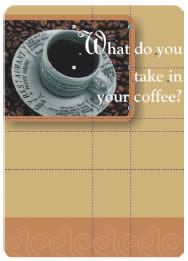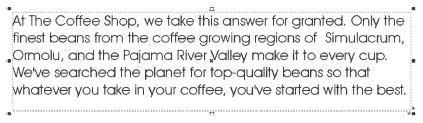CorelDRAW版面設計圖文說明教程
發表時間:2023-09-14 來源:明輝站整理相關軟件相關文章人氣:
[摘要]這篇教程介紹了CorelDRAW中的版面設計和與之相關的一系列工具。這些工具是任何這一類的作品,包括平面廣告,新聞插圖,標識設計,海報招貼,等所有這一類作品的基礎。在你對排版和設計的感覺指導下,你可以使用輔助線,預設樣式和重新組織文字、圖像,以達到最適宜的結果。 在這篇教程中,你將為一間咖啡館創...
這篇教程介紹了CorelDRAW中的版面設計和與之相關的一系列工具。這些工具是任何這一類的作品,包括平面廣告,新聞插圖,標識設計,海報招貼,等所有這一類作品的基礎。在你對排版和設計的感覺指導下,你可以使用輔助線,預設樣式和重新組織文字、圖像,以達到最適宜的結果。
在這篇教程中,你將為一間咖啡館創建一張廣告。你會創建一些設計元素和文字,也會學到怎樣輸入圖片和文字。這是最終的效果圖。
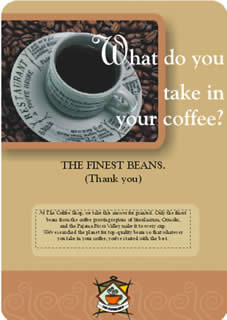
在這篇教程里,你將會學到: 創建背景;
使用輔助線和對齊選項;
創建框架;
輸入圖像;
使用強力剪切工具;
應用預設的下拉陰影;
生成藝術文本;
輸入和規劃段落文本;
應用對齊選項。
第一部分:創建背景 首先要做的是打開一張新文檔,并重新定義文檔尺寸。然后,你將開始創建背景:一個棕黃色的圓角矩形。在背景完成之后,要繼續剩余的廣告圖片和文本部分。
在這一部分,你將使用CorelDRAW中默認的尺寸單位:英寸。然而,你也可以使用別的單位,包括點,像素和厘米。
一、創建繪圖頁面 1.點擊文件菜單中的新建(File>New);
2.在屬性條中,確定Portrait按鈕被激活

,使繪圖頁面呈縱向;
3.在屬性條的頁面大小欄中

,輸入如下數字:
寬——7,
高——10,點擊確定。
二、創建背景 1.雙擊矩形工具

,創建一個和繪圖頁面同等大小的矩形;
2.如果你的屏幕上沒有顯示CMYK調色板,點擊窗口菜單 > 顏色調板 > 默認CMYK調板(Window > Color palettes > Default CMYK palettes);
3.在顏色調板上,點擊Gold色標;
4.按住Ctrl(
Windows)或Command(Mac OS),點擊調色板上的白色色標3次,使白色與這種顏色調和,產生一種稍淺的背景色;
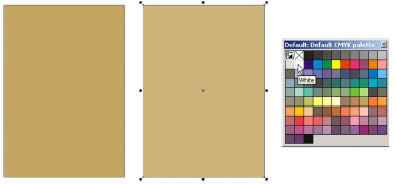
5.打開輪廓線隱藏窗口

,點擊去除輪廓線

;
6.在背景矩形被選擇的情況下,確定屬性條上的Round corners together按鈕被激活

,這樣可使矩形四個角的圓角化程度保持一致;
7.在屬性條上的任一個矩形圓角化文本框內,輸入14,回車,
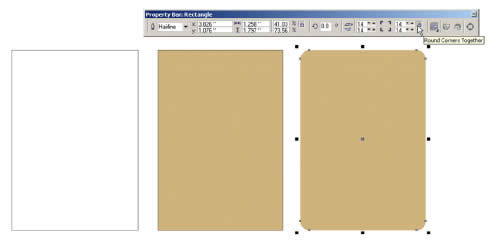
注意,這里的數字是矩形圓角化的百分比,而不是角的直徑。
第二部分:添加底邊 一開始,我們需要創建底邊;然后,在圖片中輸入一副設計作品并加入邊框;最后用強力剪切工具在排版上放置和對齊底邊。
一、創建底邊 1.在矩形工具依然被選擇時,在繪圖頁面,也就是背景外拖動鼠標,畫一個矩形;
2.在屬性條的對象大小文本框中

,輸入如下尺寸:
寬——7,
高——1.5,回車確定;
3.在顏色面板中,點擊Red brown色板,用這種紅棕色填充矩形,右擊(
Windows)或Control+點擊(Mac OS)Red brown色板,將輪廓線也設為同種顏色。
二、為底邊加上設計 1.點擊文件菜單中的輸入(File>Import);
2.選擇CorelDRAW的安裝路徑;
3.選擇路徑Corel Graphics 11\Tutorials\Sample files;
4.雙擊名為steam的cdr文件;
5.在繪圖頁面之外的空白處單擊,置入圖像;
6.在置入圖像依然被選擇時,拖動對象中央的X符號,把它放置在紅棕色底邊的里面,如下圖所示(圖import);
7.按下Shift,將紅棕色底邊一同選擇;
8.從安排菜單中選擇組群(Arrange>Group)。
三、將底邊放入背景中 1.點擊效果>強力剪切>置入容器內(Effects > PowerClip > Place inside container),一個黑色箭頭出現在繪圖窗口內;
2.點擊背景;

3.選擇效果>強力剪切>編輯內容(Effects > PowerClip > Edit contents)命令;
4.使用選擇工具,選擇底邊;
5.選擇安排菜單下的對齊和分布命令(Arrange > Align and distribute > Align and distribute);
6.在對齊和分布對話框中,激活如下選項:
垂直對齊——底,
水平對齊——中心,
對齊到——頁面邊緣,
點擊應用后,關閉對話框;
7.在強力剪切菜單中選擇結束本次編輯(Effects > PowerClip > Finish editing this level),如圖所示。

第三部分:鋪設輔助線
你可以用圖片和文字組合成一張既有趣又能給人留下深刻印象的廣告。輔助線將幫助你在頁面上對齊和擺放對象。
在這篇教程中,你將用兩種方法設置輔助線:特定數值和拖拽輔助線到繪圖頁面上。在設定好輔助線后,你需要把它們鎖定到固定位置。
在開始之前,先來確定激活輔助線,點擊查看菜單下的輔助線(View > Guidelines),檢查輔助線前的標識是否被選擇,即輔助線是否被激活。
一、用對齊選項鋪設中心輔助線
1.如果沒有顯示標尺,那么點擊查看菜單下的標尺(View > Rulers);
2.用鼠標在水平標尺內點擊一下,將一條水平輔助線拖至繪圖頁面內的任一位置;
3.同樣用鼠標在垂直標尺內點擊一下,將一條垂直輔助線拖至繪圖頁面內的任一位置;
4.按下Shift,用選擇工具把兩條輔助線都選擇,在默認情況下,被選擇的輔助線顯示為紅色,未選中的則顯示為藍色;
5.選擇安排菜單下的對齊和分布命令(Arrange > Align and distribute > Align and distribute),在“對齊到”區域內,激活頁面中心選項,點擊應用后關閉對話框。
二、用屬性條鋪設輔助線
1.按照剛才的方法,再拖拽一條垂直輔助線;
2.在屬性條的對象位置的X軸坐標文本框內 ,輸入數字5,回車確定;
,輸入數字5,回車確定;
3.再拖拽一條水平輔助線,在y軸坐標文本框 內,輸入5.5,回車確定。
內,輸入5.5,回車確定。
三、用菜單鋪設輔助線
1.從查看菜單下選擇輔助線設置(View > Guidelines setup),通過雙擊一條輔助線也可以打開輔助線設置;
2.在選項(Windows)或是參數選擇(Mac OS)對話框中,從輔助線分類列表中點擊水平;
3.在數字攔中,輸入7.5后,點擊添加;
4.輸入3.5后,再次點擊添加,然后點擊OK。

四、鎖定所有輔助線
1.點擊編輯菜單中的選擇全部>輔助線命令(Edit > Select all > Guidelines);
2.從安排菜單下選擇“鎖定對象”(Arrange > Lock object);
3.保存你的文件。
第四部分、添加圖像
這張廣告要表達的信息是這個咖啡店里的產品均出自品質上乘的咖啡豆。一張位于大堆咖啡豆上的一杯咖啡的圖片就能很好的表達這個意圖。
這里,你將要創建一個矩形邊框,并將一張圖片置入其中。接下來,要使用輔助線來對齊邊框圖片。最后,還要為這個邊框添加陰影效果。
一、創建邊框
1.選擇矩形工具,這背景圖像之外拖出一個矩形;
2.在矩形被選擇時,在對象大小文本框內,輸入以下數據后回車確定:
寬——5.25,
高——4;
3.打開輪廓線隱藏窗口,點擊16點輪廓線(中等粗細) ;
;
4.在CMYK顏色面板中,點擊Red brown色標,將矩形填充為紅棕色,將其輪廓線也設為同樣顏色;
5.在屬性條上的矩形圓角化框內,輸入20后確定。
二、輸入圖像
1.點擊文件菜單中的輸入(File>Import);
2.選擇CorelDRAW的安裝路徑;
3.選擇路徑Corel Graphics 11\Tutorials\Sample files;
4.雙擊名為coffee_photo的jpg文件;
5.在剛才創建的矩形下點擊。
三、將圖片插入邊框中
1.點擊效果菜單中的強力剪切>置入容器內(Effects > PowerClip > Place inside container);
2.點擊紅棕色矩形。

四、對齊邊框圖片
1.點擊效果菜單中的強力剪切>置入容器內(Effects > PowerClp > Place inside container);
2.點擊背景;
3.選擇效果>強力剪切>編輯內容(Effects > PowerClip > Edit contents);
4.點擊“查看”菜單下的“對齊到輔助線”前面的標識,(View > Snap to guidelines),激活對齊到輔助線功能;
5.點擊邊框圖片,將它拖拽到右邊對齊到5英寸垂直輔助線,底邊對齊到5.5英寸水平輔助線的位置上,邊框圖片的節點會對齊到輔助線上;
6.打開交互工具隱藏窗口 ,從中選擇交互式下拉陰影工具(圖Interactive drop shadow);
,從中選擇交互式下拉陰影工具(圖Interactive drop shadow);
7.從屬性條的陰影預設列表中 (圖Presets list),選擇第二項Flat bottom right,為邊框圖片添加陰影效果;
(圖Presets list),選擇第二項Flat bottom right,為邊框圖片添加陰影效果;
8.在強力剪切菜單中選擇結束本次編輯(Effects > PowerClip > Finish editing this level),如圖所示(圖align image)。
第五部分、添加藝術文本
你需要為這張廣告準備一個副本。我們將從用藝術文本為這張廣告添加兩個標題來開始這一部分。因為標題相當簡短,所以你可以在繪圖窗口直接輸入文字。然后你將規劃和對齊文字到輔助線。
一、添加第一個標題
1.點擊文本工具 (圖Text tool);
(圖Text tool);
2.點擊咖啡圖像下的空白區域,輸入“What do you take in your coffee?”;
3.在文本上點擊三次,使整行文本高亮顯示;
4.在屬性條上,進行以下工作:
在字體列表中,選擇GoudyOlSt BT ,
,
在字體大小列表中,選擇48 ,
,
點擊粗體文本按鈕 ,
,
點擊水平排列按鈕 ,從中選擇右;
,從中選擇右;
5.在CMYK顏色面板中,選擇白色色標;
6.將鼠標指針插入單詞“take”之前,按下回車;
7.將鼠標指針插入單詞“your”之前,按下回車,將文本分為三行;
8.高亮顯示字母“W”;
9.在屬性條上,進行如下操作:
從字體列表中選擇TypoUpright BT,
在字體大小欄中輸入104,回車。
二、對齊第一行標題
1.使用選擇工具,選擇文本;
2.拖動中心的X控點,將其拖拽到7.5英寸水平輔助線和5英寸垂直輔助線的交叉點上,X控點會對齊到這兩條輔助線的交叉點上。
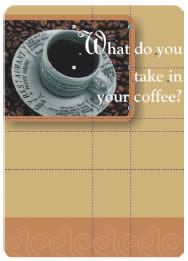
三、添加第二個標題
1.點擊文本工具;
2.在背景之外放置光標,輸入“THE FINEST BEANS. (Thank you)”;
3.將鼠標指針插入括號之前,按下回車;
4.點擊文字,拖動鼠標使其全部高亮顯示;
5.在屬性條上,進行以下操作:
在字體列表中選擇GoudyOlSt BT;
從字體大小列表中選擇24;
點擊粗體按鈕;
點擊水平排列按鈕,從中選擇中心。
四、對齊第二個標題
1.使用選擇工具,選擇文本;
2.拖動中心的X控點,將其拖拽對齊到3.5英寸(頁面中心)垂直輔助線上,然后將文字的頂部對齊到水平5英寸的輔助線上

第六部分、添加段落文本
在剛才,我們添加了藝術文本,這種文本格式適合例如標題這樣的短行,或是你想應用效果的文字。段落文本適用于多段落、多欄和多框架的大塊文本。它允許含有包括字符、跳格和更多的特殊格式屬性。你可以從一個文本文件中輸入文字或是直接把文本復制到段落文本框中來創建段落文本。
在這篇教程里,我們將從一個準備好的文本文件中復制文本,將它置入到一個 淡金色的矩形框架中。然后在版面中對齊框架文字。
一、輸入段落文本
1.點擊文本工具;
2.在背景之外用鼠標指針在工作窗口畫一個大約寬為4.8英寸,高為1.3英寸的矩形框,這就是段落文本框;
3.點擊文件菜單中的輸入命令;
4.選擇CorelDRAW安裝路徑下的ad_copy.txt文件,點擊輸入,你也可以在文本編輯器中打開此文件,復制文本后將其貼入段落文本框內。
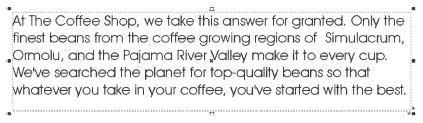
二、規劃段落文本
1.點擊段落文本的開頭,拖拽使整個高亮顯示;
2.點擊文本菜單下的Format text;
3.在Format text對話框中,點擊Character,設置字體為12pt的GoudyOlSt;
4.點擊段落,從對齊方式列表中,選擇中心;
5.點擊多欄,激活自動調整框架寬度選項(Auto matically adjust frame width);
6.點擊確定,如果需要調整框架的高度,拖動底邊即可。
三、為段落文本創建一個框架
1.在工具箱中選擇矩形工具 ,在背景之外畫一個矩形;
,在背景之外畫一個矩形;
2.在屬性條的對象大小框內,輸入如下數字:
寬——5,
高——1.5,點擊確定。
3.在CMYK顏色面板中,選擇Glod色標;
4.按下Ctrl(Windows)或Command(Mac OS),連續點擊白色色標6次,淡化矩形;
5.打開輪廓線隱藏窗口,選擇去除輪廓線;
6.在矩形圓角化欄內輸入40,確定。
四、對齊段落文本框架
1.適用選擇工具,點擊包含文本的框架;
2.在強力剪切命令中選擇置入容器內;
3.點擊淡金色矩形;文本被放置入矩形框內;

4.再次選擇置入容器命令;
5.點擊背景;
6.在強力剪切中選擇編輯內容;
7.點擊矩形和文字;
8.在CorelDRAW默認的情況下,強力剪切自動居中,所以不必考慮對齊到頁面中心,只需將框架文本的頂邊對齊到3.5水平輔助線就可以了;
9.從強力剪切命令中選擇“結束本次編輯”。

第七部分、輸入和放置標識
我們將輸入一個咖啡標識,并將其放置在這張廣告的底部,來完成這個作品。
一、輸入標識
1.點擊文件菜單中的熟入命令;
2.從CorelDRAW的安裝路徑中找到coffee_logo.cdr,雙擊;
3.點擊繪圖頁面。
(關于這個標識的創建,如果有興趣的話,可以參考另一篇文章《CorelDRAW官方系列教程 ——創建一個標識》)
二、放置標識
1.在屬性欄上對象位置的x軸坐標中輸入3.5,在y軸坐標中輸入0.7,回車確定;
2.點擊查看菜單下的輔助線,隱藏所有輔助線;
3.保存你的作品。

CorelDRAW中還有更多可以用到的排版和組織工具。你可以使用網格、傾斜輔助線、自定義對齊選項、輕推對象、拉伸和自定義標尺參數。
現在,你可以結束這篇教程了,或是繼續嘗試用其他圖片和不同設置來創建你自己獨一無二的作品。
Photoshop默認保存的文件格式,可以保留所有有圖層、色版、通道、蒙版、路徑、未柵格化文字以及圖層樣式等。

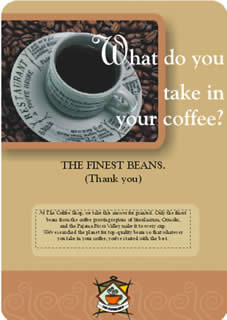
 ,使繪圖頁面呈縱向;
,使繪圖頁面呈縱向; ,輸入如下數字:
,輸入如下數字: ,創建一個和繪圖頁面同等大小的矩形;
,創建一個和繪圖頁面同等大小的矩形;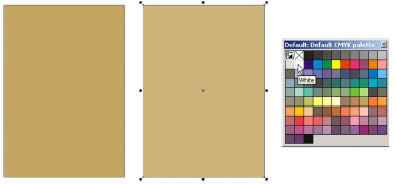
 ,點擊去除輪廓線
,點擊去除輪廓線 ;
; ,這樣可使矩形四個角的圓角化程度保持一致;
,這樣可使矩形四個角的圓角化程度保持一致;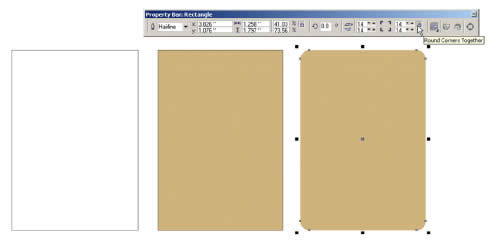
 ,輸入如下尺寸:
,輸入如下尺寸:

 ,輸入數字5,回車確定;
,輸入數字5,回車確定; 內,輸入5.5,回車確定。
內,輸入5.5,回車確定。
 ;
;
 ,從中選擇交互式下拉陰影工具(圖Interactive drop shadow);
,從中選擇交互式下拉陰影工具(圖Interactive drop shadow); (圖Presets list),選擇第二項Flat bottom right,為邊框圖片添加陰影效果;
(圖Presets list),選擇第二項Flat bottom right,為邊框圖片添加陰影效果; (圖Text tool);
(圖Text tool); ,
, ,
, ,
, ,從中選擇右;
,從中選擇右;