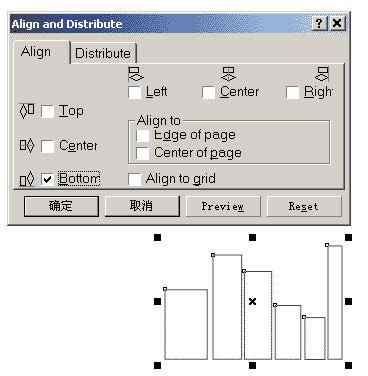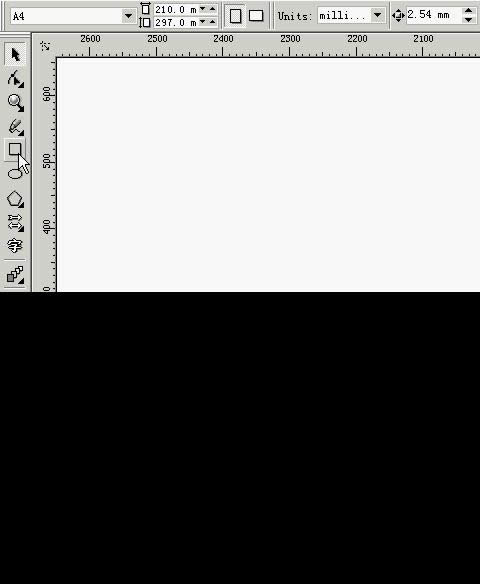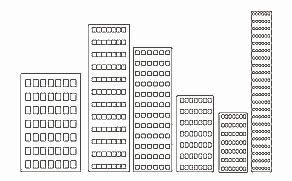Corel Draw 10基礎(4)親手創建矢量圖形(1)
發表時間:2023-09-15 來源:明輝站整理相關軟件相關文章人氣:
[摘要]經過前面的說明,相信大家已經知道CorelDRAW的幾個功能模塊了,現在就一起利用前面 掌握的知識來創建屬于自己的矢量圖形吧!先來看看效果圖,是一個倒映在水中的城市夜景。制作需要用到的主要工具:矩形工 具、圓形工具、多邊形工具、交互調和工具等。一、畫出城市的樓房 用矩形工具畫出如圖大小不一的幾個方...
經過前面的說明,相信大家已經知道CorelDRAW的幾個功能模塊了,現在就一起利用前面 掌握的知識來創建屬于自己的矢量圖形吧!
先來看看效果圖,是一個倒映在水中的城市夜景。制作需要用到的主要工具:矩形工 具、圓形工具、多邊形工具、交互調和工具等。

一、畫出城市的樓房
用矩形工具畫出如圖大小不一的幾個方塊,選中它們,通過Arrange -> Align & Distribute調出對齊分布對話框,選中Botton(底部對齊),確認之后,右鍵單擊這些對象的中心控制點,在彈出菜單里面選擇Group(群組),目的是讓它們總在一起。
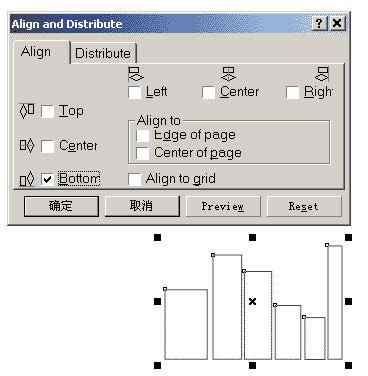
接下來繪制樓房的窗口,步驟稍微復雜一些,但卻是整個作品的關鍵部分,請大家仔細觀看演示:
1 用矩形工具畫出一個小方格;
2 鼠標移到矩形的中心點,會變成一個十字方向型,點擊鼠標左鍵并按住Ctrl鍵,然后往右拖動小方格,到一個適合的地方,這時不要松開鼠標左鍵,按下鼠標右鍵,光標會 變成一個箭頭跟+,松開手,一個與原來的方格水平對齊的方格就被復制出來了。
3 選中交互調和工具,點擊左邊的方塊,按著鼠標左鍵拖動到右邊的方塊,20個一摸一樣的方格就被“調和”出來了。
4 20個方塊太多了,在屬性欄的調和數里面填入4,按下回車,就得出4個調和方格了。
5 用鼠標右鍵點中第二個方格,在彈出菜單里面選擇Break Blend Group Apart(打散調 和組)。
6 再次右擊第二個方格,在彈出菜單里面選Group(群組)。
7 重復步驟2,在下方復制一行方格
8 重復步驟3,在兩組方格中使用交互調和,產生一個方塊矩陣。
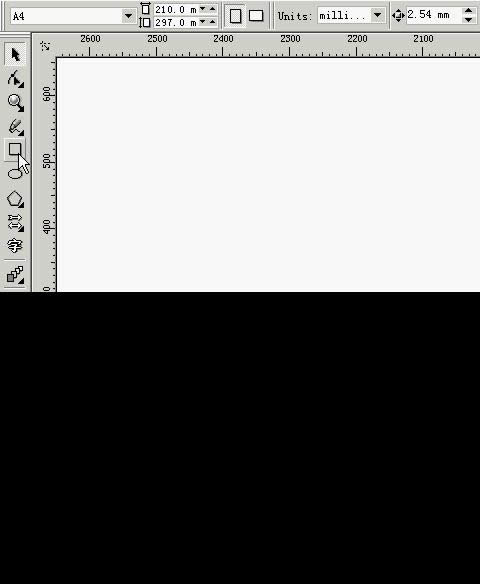
提示:上面的操作看起來有點讓人摸不找頭腦,現在來看一下有關的一些解釋
關于Ctrl鍵:
拖動對象的時候按住Ctrl鍵,對象被約束成要么上下移動,要么左右移動,但不能同時在兩個方向同時移動。
旋轉對象的同時按住Ctrl鍵,旋轉將被固定為以15度為增量進行旋轉,在 Tools->Options->Edit->Constrain Angle中對缺省的15度進行修改。
改變對象尺寸的時候,尺寸將以整倍數縮放。
創建圖形的時候按著Ctrl鍵可以創建出正圖形,如正方形、正圓形(而不是普通矩形和橢圓)
在使用Interactive Fountain Fill(交互漸變填充)的時候按住Ctrl鍵,填充角度將以15度為增量。
選擇一個對象(這時對象的四周出現8個控制柄),按住Ctrl鍵,并向相對的控制柄的方 向拖動某個控制柄,可以產生對象在水平、垂直和45度的鏡像。
關于步驟2中復雜的鼠標操作:
用鼠標拖動一個對象,并在釋放左鍵之前點擊一下右鍵,則會復制一個對象,另外用小鍵盤上的+號也可以復制一個對象。
關于“打散調和組”:
利用兩個對象產生的調和,可以被看作是一個特殊的有關聯關系的組,這個組里面的所有對象都被源對象和目標對象的形狀、顏色、位置等控制,不能獨立。當我們不需要這種約束的時候就可以使用“打散調和組”來使之變成普通的對象組。
注意:調和組不包括源對象和目標對象
關于群組(Group)的交互調和:
交互調和可以用于群組,以上的步驟6就是把之前的調和組、源對象和目標對象群組起來,然后再跟另外一個組進行交互調和。
給每一棟建筑都配上窗戶,并且把所有的窗戶群組起來,最后得到這樣的效果:
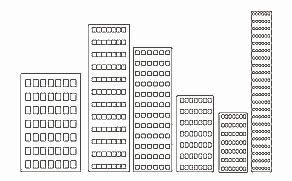
Photoshop默認保存的文件格式,可以保留所有有圖層、色版、通道、蒙版、路徑、未柵格化文字以及圖層樣式等。