案例接觸CorelDRAW 10 新技巧(9)
發表時間:2023-09-15 來源:明輝站整理相關軟件相關文章人氣:
[摘要]四、更為方便的文本處理· 更新了文本格式對話框及狀態顯示 文本格式對話框不但能反映出文本樣式的應用,而且還能顯示字符的格式選項。 在以前版本中,有一個白色的框線圍繞處于編輯下的文本;在CorelDRAW 10中,改用閃爍的光標來表示文本處于編輯狀態。在段落文本的輸入中,按Enter鍵...
四、更為方便的文本處理
· 更新了文本格式對話框及狀態顯示
文本格式對話框不但能反映出文本樣式的應用,而且還能顯示字符的格式選項。
在以前版本中,有一個白色的框線圍繞處于編輯下的文本;在CorelDRAW 10中,改用閃爍的光標來表示文本處于編輯狀態。在段落文本的輸入中,按Enter鍵輸入硬回車,按Shift+ Enter鍵插入軟回車。我們也可以直接復制其他軟件中已經編輯好的文本到CorelDraw 10中。
編輯藝術體文本
1. 使用Pick Tool(選取工具)選定已輸入的文本,即可看到Text Tool的屬性欄。

圖28 Text Tool(文本工具)的屬性欄
2.在屬性欄中的Font List(字體列表)列選框中選擇字體;在Font Size List(字體尺寸列表)列選框中選擇字號,即可完成字體大小的設置。
3. 單擊

列選框按鈕,可以選擇文本的對齊方式為:None(無對齊)、Left(左對齊)、Center(居中)、Right(右對齊)、Full(全部對齊)或Force Full(兩端對齊)。
4. 單擊

按鈕,可在彈出的Edit Text(編輯文本)對話框中編輯選定文本(如:字體、尺寸、對齊等)。
5. 單擊

或

按鈕,可設置選定文本為水平排列或垂直排列。
6. 使用Shape Tool(選取工具)選中文本,此時文本處于節點編輯狀態,每一個字符左下角的空心矩形框(選中時為實心矩形)為該字符的節點。

圖29 處于節點編輯狀態的文本
7. 拖動字符節點,即可將該字符移動;拖動
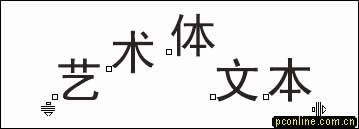
或

圖標,可以調節文本間距。
技巧:使用Shape Tool,按住Shift鍵,以加選的方式選中多個節點后,拖動即可以同時移動多個文本
Photoshop默認保存的文件格式,可以保留所有有圖層、色版、通道、蒙版、路徑、未柵格化文字以及圖層樣式等。


 列選框按鈕,可以選擇文本的對齊方式為:None(無對齊)、Left(左對齊)、Center(居中)、Right(右對齊)、Full(全部對齊)或Force Full(兩端對齊)。
列選框按鈕,可以選擇文本的對齊方式為:None(無對齊)、Left(左對齊)、Center(居中)、Right(右對齊)、Full(全部對齊)或Force Full(兩端對齊)。 或
或 按鈕,可設置選定文本為水平排列或垂直排列。
按鈕,可設置選定文本為水平排列或垂直排列。
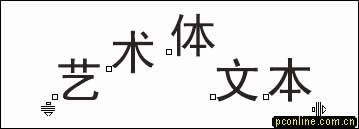 或
或  圖標,可以調節文本間距。
圖標,可以調節文本間距。