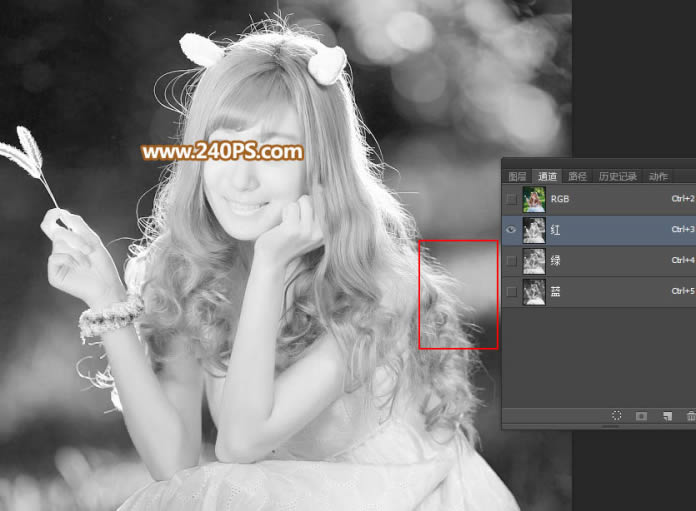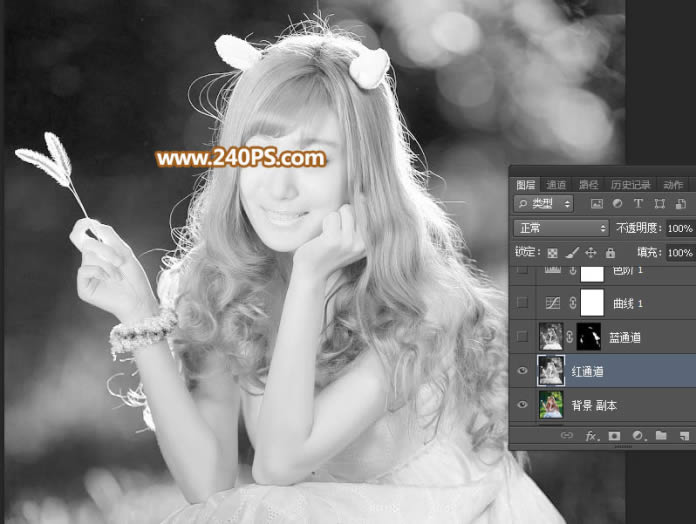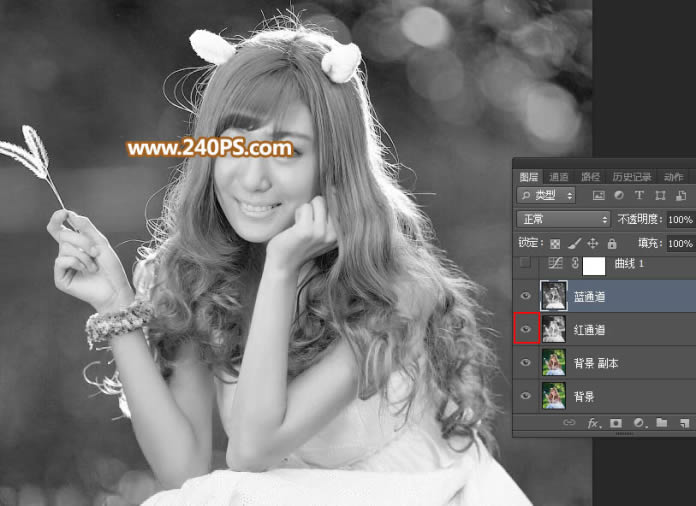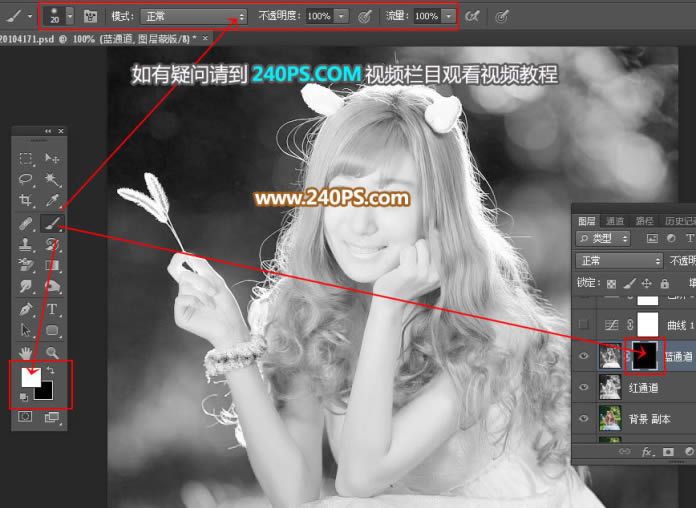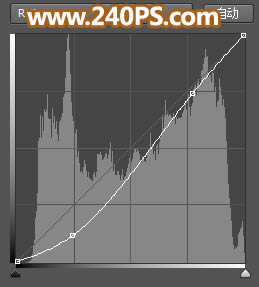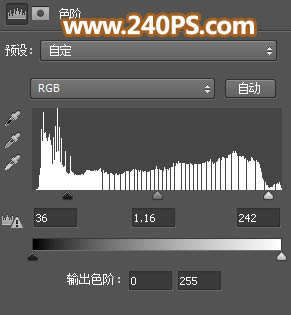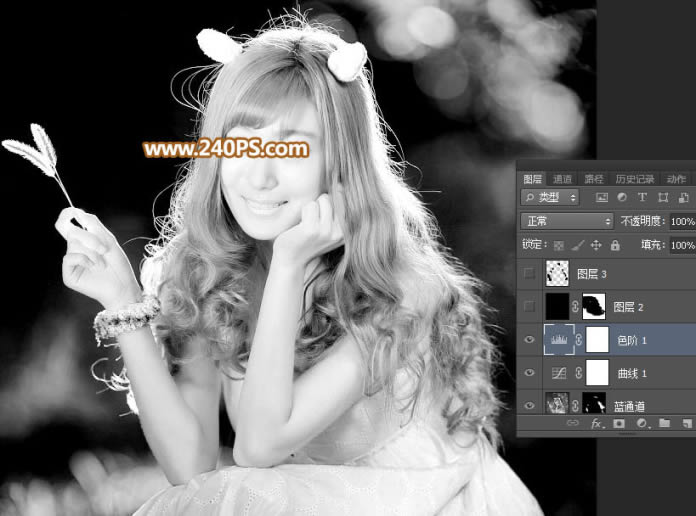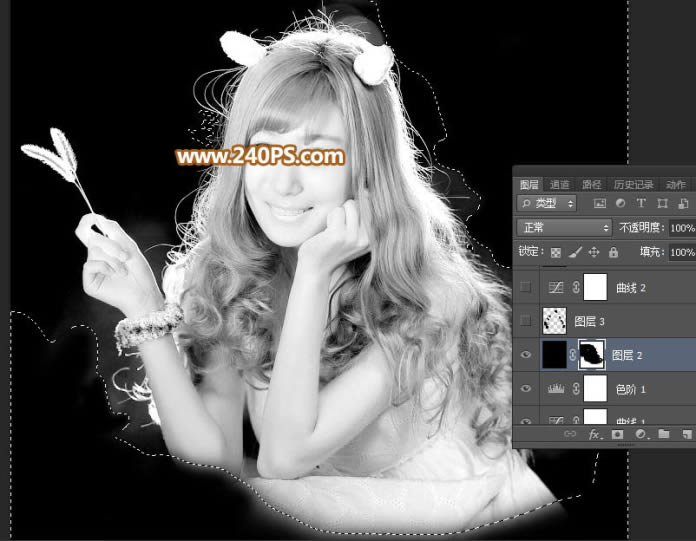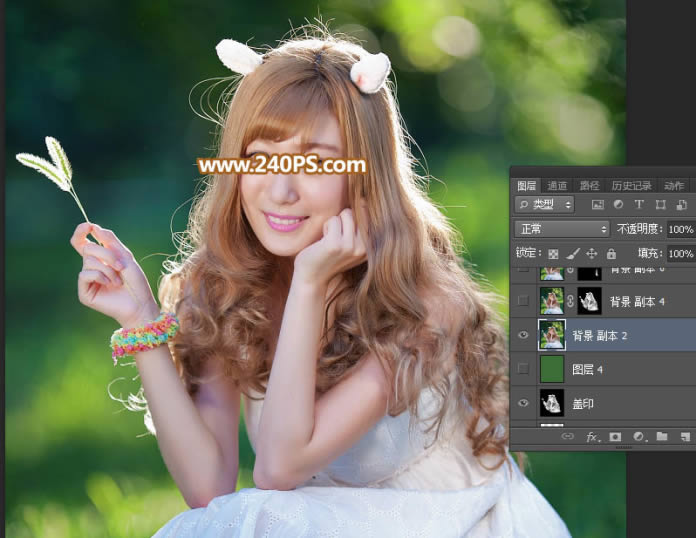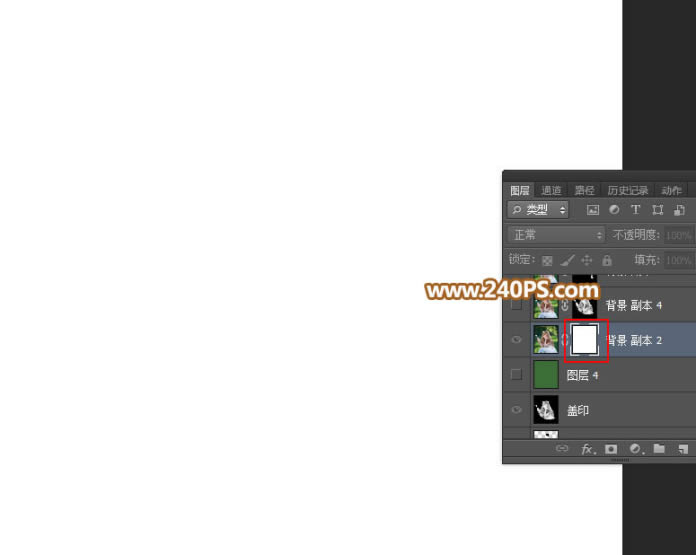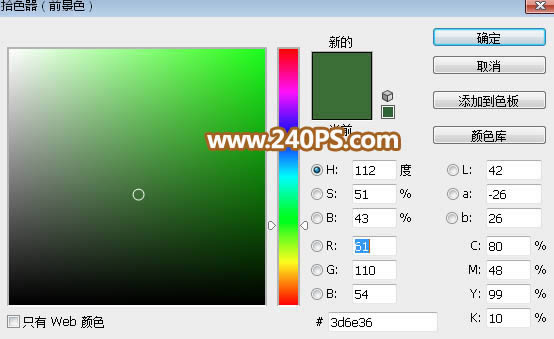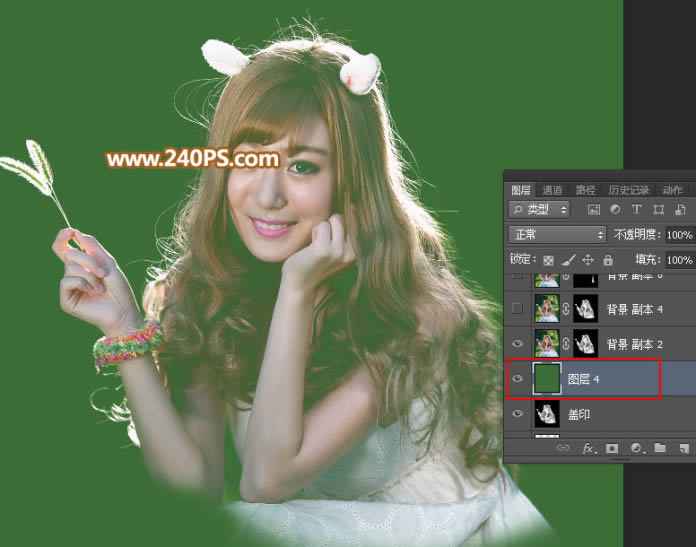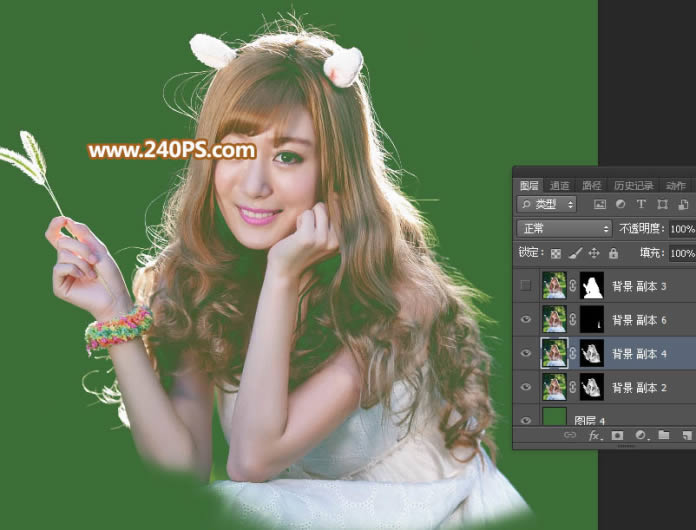學習對金發美女照片摳圖處理的PS圖文說明教程
發表時間:2023-07-21 來源:明輝站整理相關軟件相關文章人氣:
[摘要]photoshop中通道摳圖不能局限于單一一個通道,如果碰到背景稍微復雜的圖片,可以綜合多個通道,把發絲與背景完全分離;這樣摳圖就非常細,發絲幾乎沒有任何損失,也是新手必備的摳圖方法。最終效果 原圖...
photoshop中通道摳圖不能局限于單一一個通道,如果碰到背景稍微復雜的圖片,可以綜合多個通道,把發絲與背景完全分離;這樣摳圖就非常細,發絲幾乎沒有任何損失,也是新手必備的摳圖方法。最終效果

原圖如下

一、復制背景。打開原圖素材,按Ctrl + J 把背景圖層復制一層,如下圖。

二、觀察通道。進入通道面板,先選擇紅通道,這個通道發絲非常清晰,不過局部發絲與背景已經融合,如下圖。
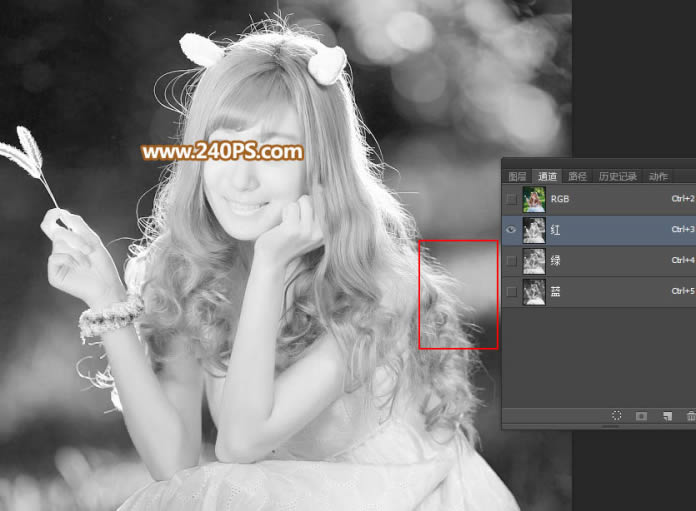
三、選擇藍通道,發絲不是很清晰,不過紅通道中有缺失的部分,這里就非常理想。因此我們要綜合兩個通道來處理。

四、復制通道。先選擇紅通道,按Ctrl + A 全選,按Ctrl + C 復制。

五、點RGB通道,返回圖層面板。新建一個圖層,按Ctrl + V 粘貼,然后命名為“紅通道”,如下圖。
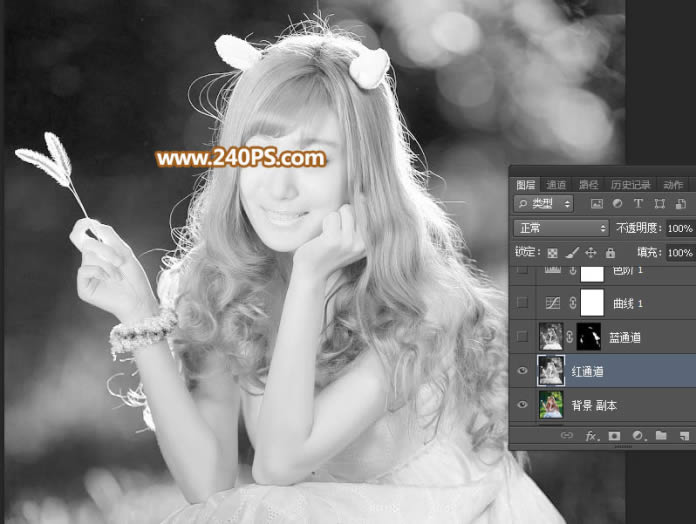
六、把當前圖層隱藏,然后再選擇“背景副本”圖層,如下圖。

七、進入通道面板,選擇藍通道,按Ctrl + A 全選,按Ctrl + C 復制。

八、點RGB通道返回圖層面板。把“紅通道”顯示出來,然后在“紅通道”上面新建一個圖層,按Ctrl + V 粘貼,然后命名為“藍通道”,如下圖。
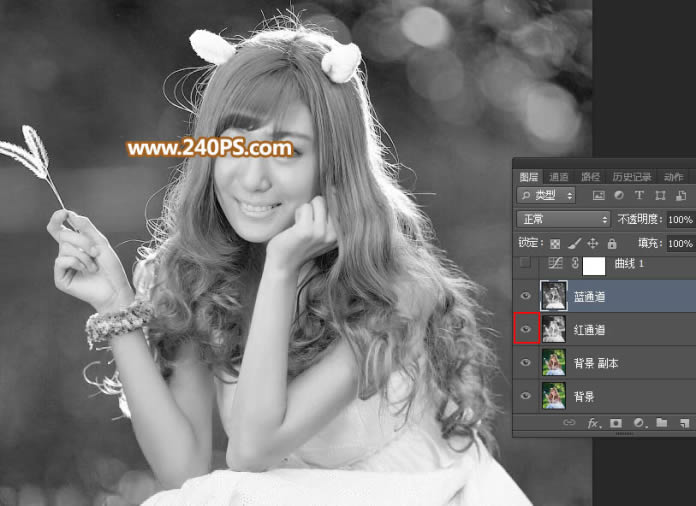
九、按住Alt鍵 + 鼠標左鍵給“藍通道”添加黑色蒙版;然后把前景色設置為白色,再選擇畫筆工具,畫筆設置如下圖。
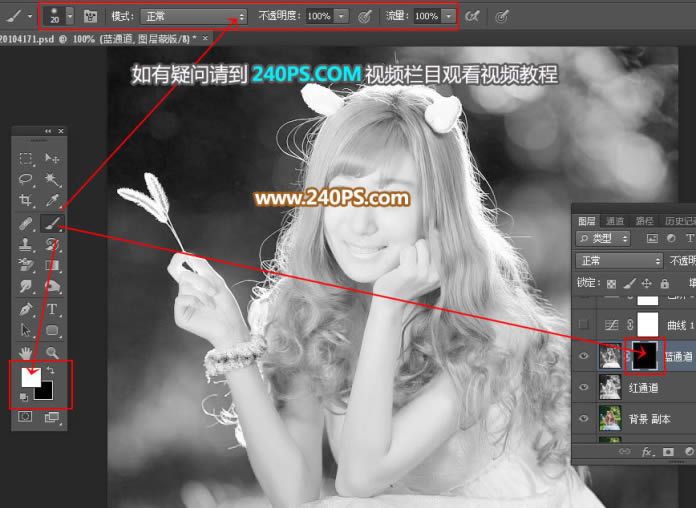
十、用畫筆把“紅通道”發絲與背景融合的部分擦出來,如下圖。

十一、現在發絲與背景已經完全分離,后期處理就非常方便。

十二、調節發絲明暗。創建曲線調整圖層,把RGB通道壓暗,參數及效果如下圖。
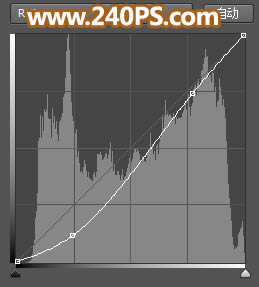

十三、創建色階調整圖層,增加明暗對比,參數及效果如下圖。
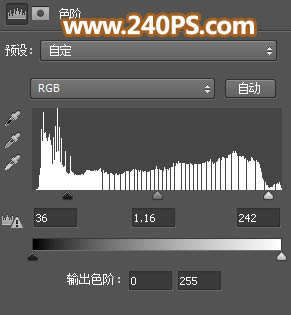
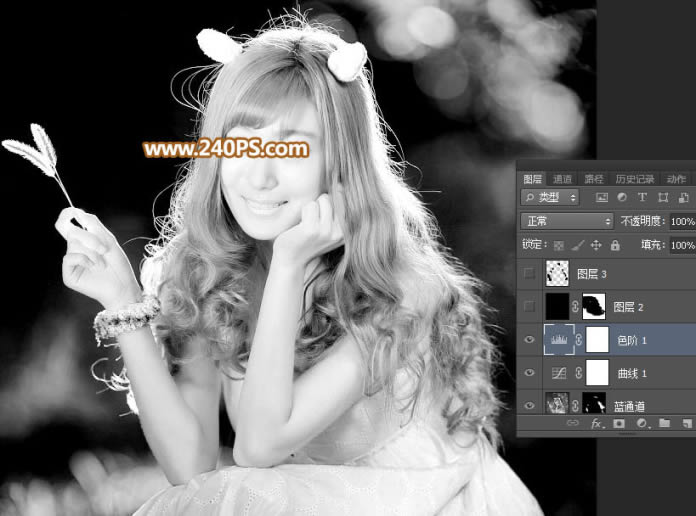
十四、消除背景。創建純色調整圖層,顏色設置為黑色,確定后把蒙版填充黑色。

十五、用柔邊白色畫筆把背景較為明星的背景涂黑,如下圖。
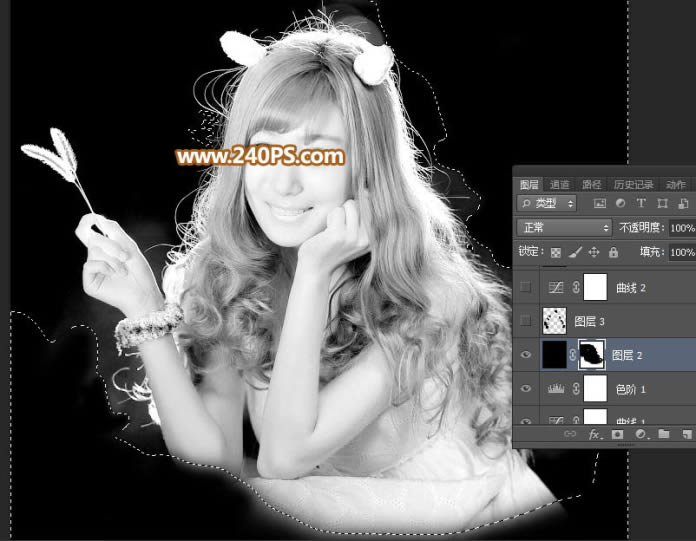
十六、新建一個圖層,用柔邊黑色畫筆結合鋼筆工具,把發絲邊緣的背景也消除,如下圖。

十七、這是現在的效果,局部有不滿意的部分可以再細化一下。

十八、新建一個圖層,按Ctrl + Alt + Shift + E 蓋印圖層,并按Ctrl + A 全選,按Ctrl + C 復制,然后按Ctrl + D 取消選區。

十九、把背景圖層復制一層,按Ctrl + Shift + ] 置頂,如下圖。
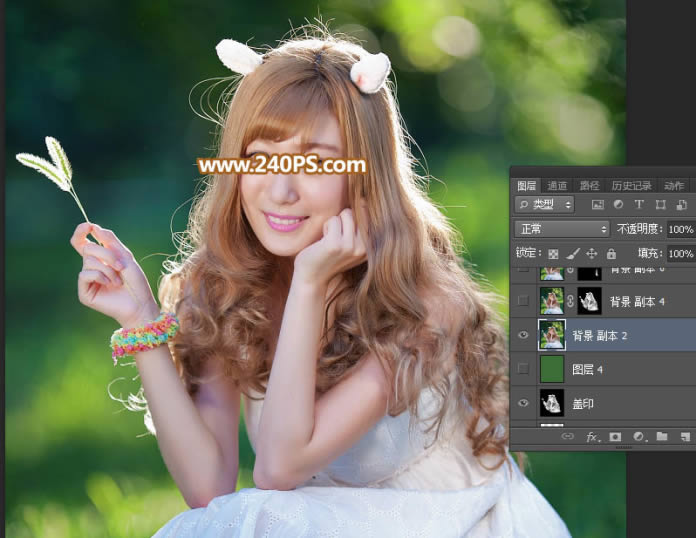
二十、給當前圖層添加圖層蒙版,然后按照Alt鍵 + 鼠標左鍵點擊蒙版縮略圖,進入蒙版視圖,然后按Ctrl + V 把復制的圖層粘貼進來。
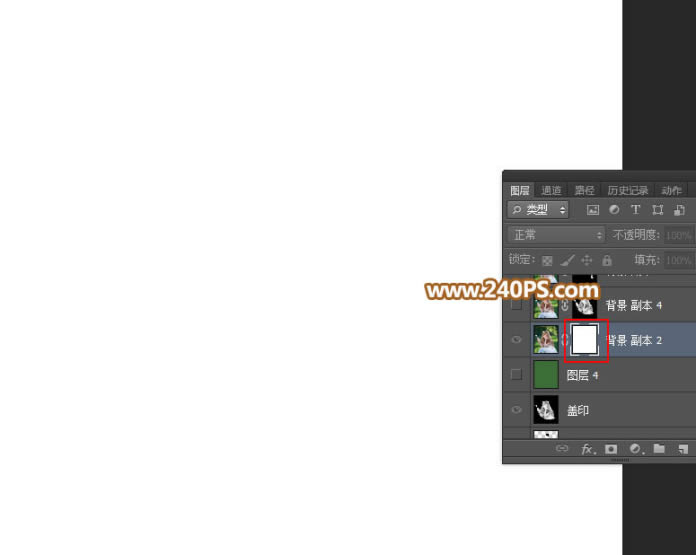
二十一、按住Alt鍵 + 鼠標左鍵點擊蒙版縮略圖進入圖層效果,如下圖。這樣就得到了摳出的發絲。

二十二、在當前圖層下面新建一個圖層,用油漆桶工具填充暗綠色#3d6e36,如下圖。
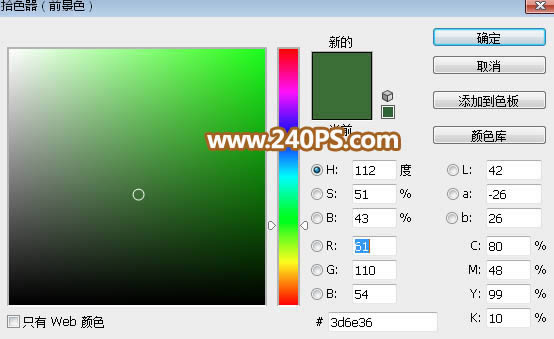
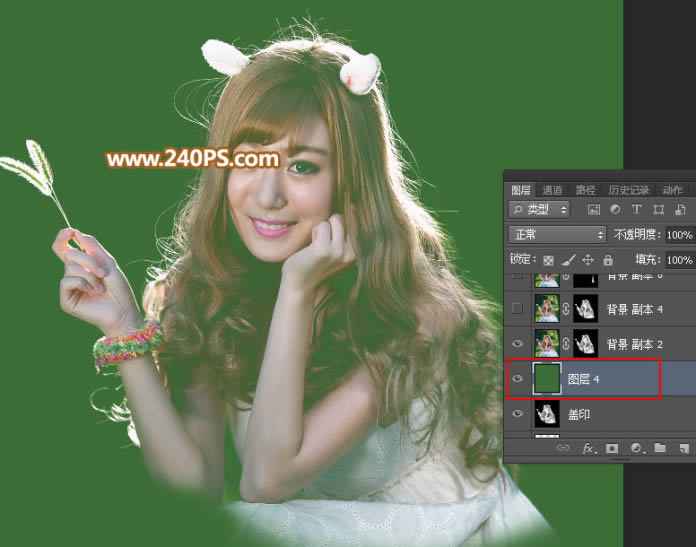
二十三、選擇摳出的發絲圖層,按Ctrl + J 復制一層,增加發絲細節,如下圖。
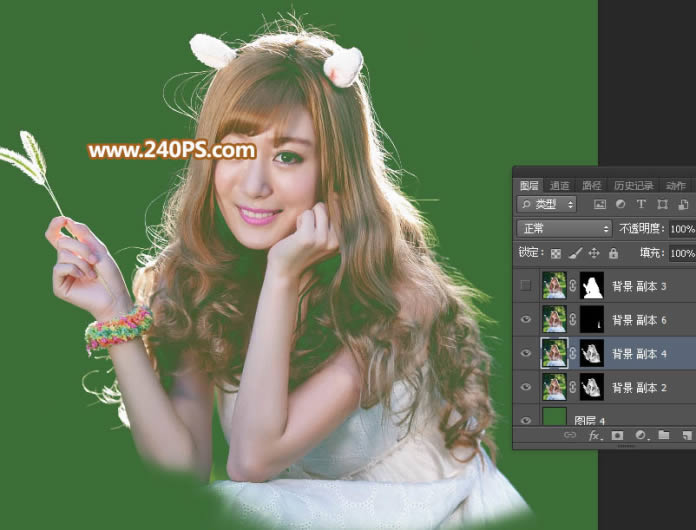
二十四、把背景圖層復制一層,按Ctrl + Shift + ] 置頂,用鋼筆工具把人物主體部分摳出,轉為選區后添加圖層蒙版。

二十五、這是現在的效果,發絲非常自然。

二十六、關鍵一步更換背景,不能直接更換背景色,需要用調整圖層配合蒙版來完成,如下圖。

好了完成了,我們來看下最終效果:

Photoshop默認保存的文件格式,可以保留所有有圖層、色版、通道、蒙版、路徑、未柵格化文字以及圖層樣式等。