CorelDRAW 12繪制金錢寶藏--01
發表時間:2023-07-22 來源:明輝站整理相關軟件相關文章人氣:
[摘要]聽說過那神秘的阿拉丁神燈以及阿里巴巴和四十大盜的故事吧!那么在那神秘的洞穴里到底都有多少金銀珠寶呢?會不會是滿滿的錢罐?不過像那些財富都不是自己辛苦所所,下面就讓我們用CorelDRAW 12來做一...
聽說過那神秘的阿拉丁神燈以及
阿里巴巴和四十大盜的故事吧!那么在那神秘的洞穴里到底都有多少金銀珠寶呢?會不會是滿滿的錢罐?不過像那些財富都不是自己辛苦所所,下面就讓我們用CorelDRAW 12來做一大罐金錢寶藏,滿足大家的夢想!
下載源文件:
金錢寶藏源文件(ZIP壓縮文件, 23K) 首先來看一下今天的最后成品:

圖01
主要學習:
1.常用造型工具

的應用。
2.貝塞爾工具

的應用以及曲線編輯。
3.交互式調合工具

的應用與設置變換。
注意:大家可以把源文件導入CorelDRAW進行對照或分析學習。最好是臨摹。 好的創意等于成功的一半,如果有時沒有靈感或是對畫圖把握不準,可以拿一個與想象中差不多的物品放在面前,觀察它的外觀形狀、高光、陰暗面等。
實例制作:
一、罐身的制作
1、選取工具箱中的橢圓工具

,按下Ctrl鍵繪制一個正圓,執行“排列”>“轉換為曲線”命令(快捷鍵為Ctrl+Q),將這個橢圓轉換為曲線。
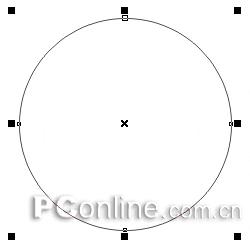
圖06
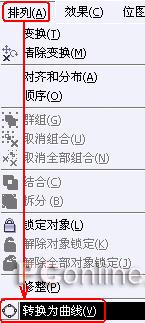
圖07
2、利用“矩形工具”

在圓的上方繪制一個矩形,并也將矩形轉換為曲線(如圖所示)。(圖9)
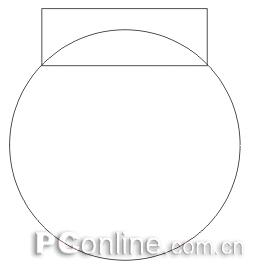
圖09
3、再從標尺兩邊拉出兩條輔助線分別與圓的左右兩邊對齊,然后在工具箱中選中“形狀工具”

,選中矩形上方的兩個節點進行形狀調整,使兩個節點與輔助線對齊(圖11)。
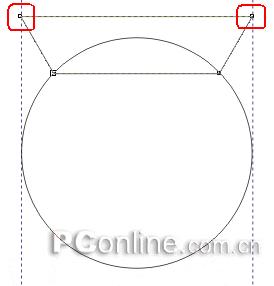
圖11
4、按一下空格鍵回到“選擇工具”

,框選所有對象后,在上方屬性欄中選擇“焊接”

,基本一個基本的錢罐外形(圖14)。
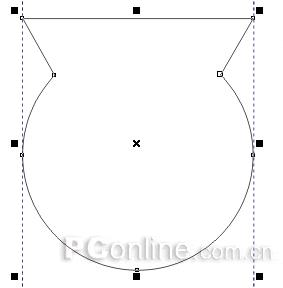
圖14
5、在工具欄中再次選中形狀工具

,在錢罐外形最上方的線中間點一下,在“曲線編輯屬性欄”中選擇“轉換直線為曲線”

,用鼠標向下拖拉這條線,形成最后的外形。
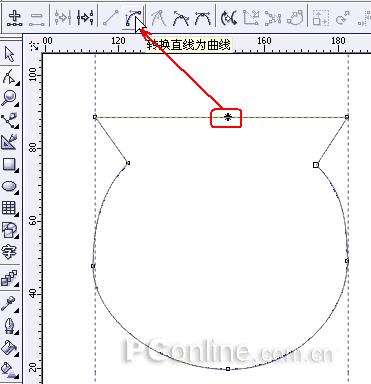
圖16
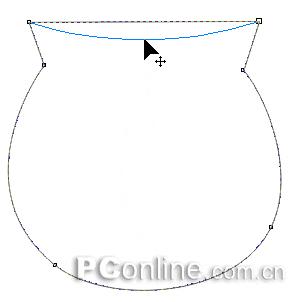
圖17
提示:在使用形狀工具編輯對象外形時,可以配合屬性欄中的曲線編輯的各項功能,更好的完成對象的造型。(圖15-1)

圖15-1
6、在這個錢罐形狀被選中的狀態下,雙擊下方信息欄上填充色右邊白色的X
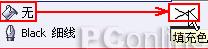
,調出“標準填充對話框”,按下圖進行CMYK顏色的設置,最后右擊調色板上的

。

圖19
提示:也可直接在錢罐選中情況下,按Shift+F11調出標準填充對話框。
矢量圖常用于框架結構的圖形處理,應用非常廣泛。圖形是人們根據客觀事物制作生成的,它不是客觀存在的;圖像是可以直接通過照相、掃描、攝像得到,也可以通過繪制得到。


 的應用。
的應用。 的應用以及曲線編輯。
的應用以及曲線編輯。 的應用與設置變換。
的應用與設置變換。 ,按下Ctrl鍵繪制一個正圓,執行“排列”>“轉換為曲線”命令(快捷鍵為Ctrl+Q),將這個橢圓轉換為曲線。
,按下Ctrl鍵繪制一個正圓,執行“排列”>“轉換為曲線”命令(快捷鍵為Ctrl+Q),將這個橢圓轉換為曲線。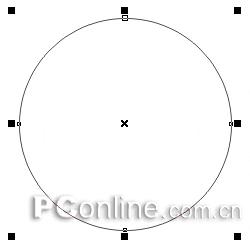
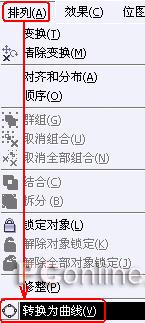
 在圓的上方繪制一個矩形,并也將矩形轉換為曲線(如圖所示)。(圖9)
在圓的上方繪制一個矩形,并也將矩形轉換為曲線(如圖所示)。(圖9)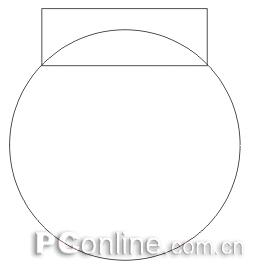
 ,選中矩形上方的兩個節點進行形狀調整,使兩個節點與輔助線對齊(圖11)。
,選中矩形上方的兩個節點進行形狀調整,使兩個節點與輔助線對齊(圖11)。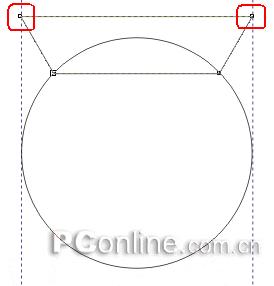
 ,框選所有對象后,在上方屬性欄中選擇“焊接”
,框選所有對象后,在上方屬性欄中選擇“焊接” ,基本一個基本的錢罐外形(圖14)。
,基本一個基本的錢罐外形(圖14)。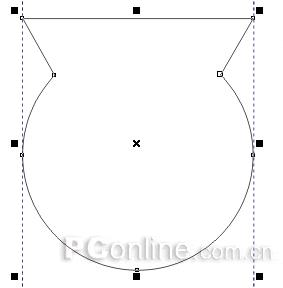
 ,用鼠標向下拖拉這條線,形成最后的外形。
,用鼠標向下拖拉這條線,形成最后的外形。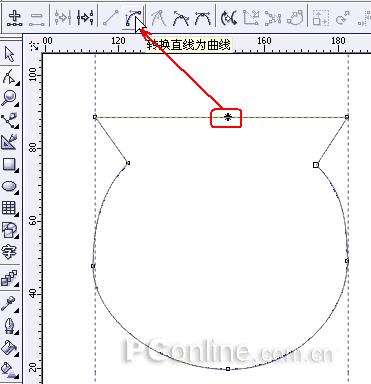
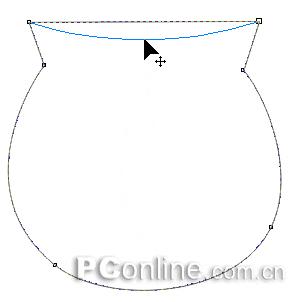

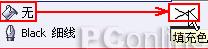 ,調出“標準填充對話框”,按下圖進行CMYK顏色的設置,最后右擊調色板上的
,調出“標準填充對話框”,按下圖進行CMYK顏色的設置,最后右擊調色板上的 。
。
