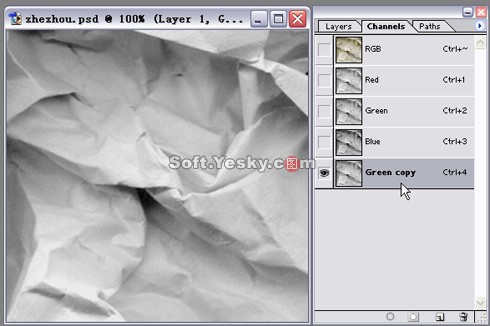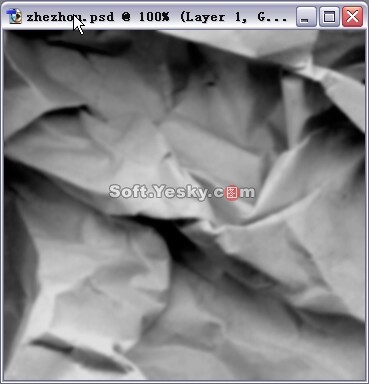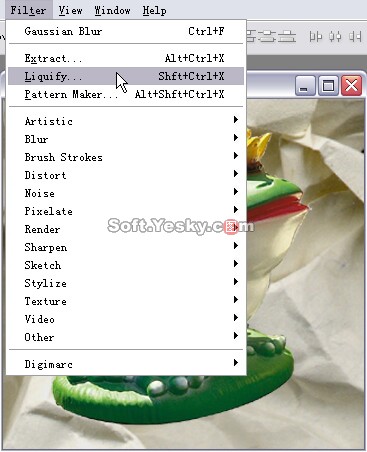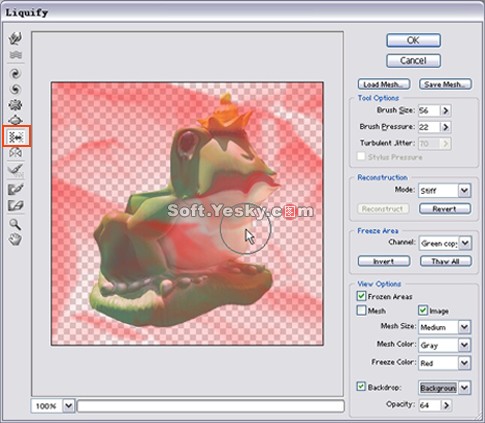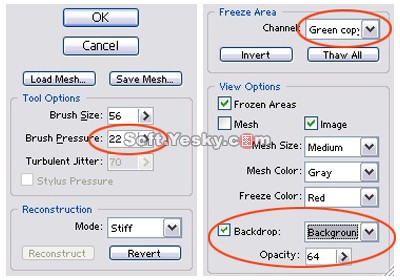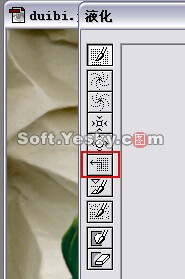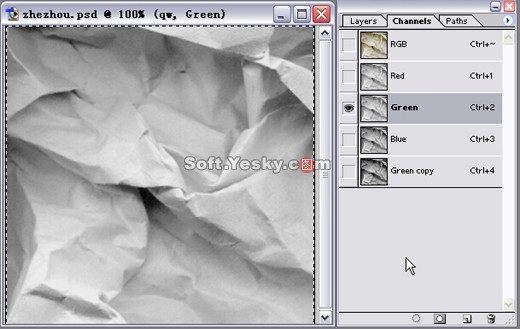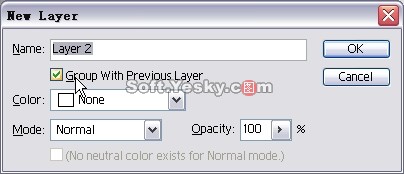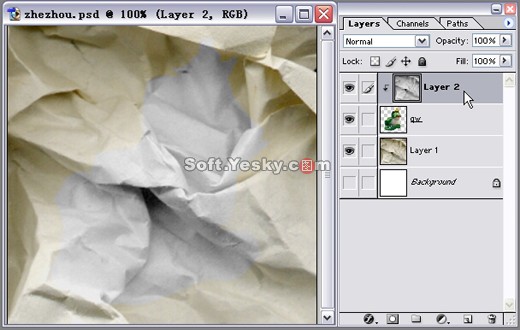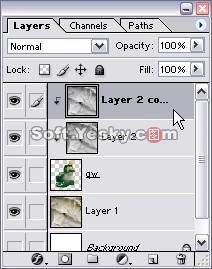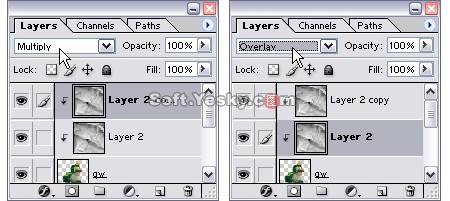被Photoshop揉皺的青蛙王子
發表時間:2023-07-21 來源:明輝站整理相關軟件相關文章人氣:
[摘要]今天我們一起來看一看如何將一張圖附在一個凹凸起伏的不平整的紋理表面上,使圖案能夠隨著這種不平的紋理產生形變,來達到一種逼真的效果。我們這次就用此法創造一只被揉皺的青蛙。 在這個例子中我們重點用到...
今天我們一起來看一看如何將一張圖附在一個凹凸起伏的不平整的紋理表面上,使圖案能夠隨著這種不平的紋理產生形變,來達到一種逼真的效果。我們這次就用此法創造一只被揉皺的青蛙。
在這個例子中我們重點用到了
photoshop的圖層、通道、及液化
濾鏡。
這個效果其實把握住三大要領就可以串起整個步驟:一是利用復制通道來獲得圖像變形的信息,二是用液化濾鏡實現變形,第三是用編組的圖層來實現底與圖形的融合。
1.首先準備好一張底圖紋理和要被變形的圖案,把他們放在同一個文件中,設置如圖。
我這里用的是一張揉皺的紙,然后掃進電腦的,你也可以從素材庫里找,不平整的就行,比如布料,絲綢什么的。

2.關掉圖案層,只顯示你的紋理層,然后進入通道面板,選擇一個比較清楚的通道,然后復制這個通道,如圖。
這里我選的是綠色通道,根據你選的圖片不同,會有不一樣的選擇,這沒關系。這一步重要的是要先關掉上面的圖案層。
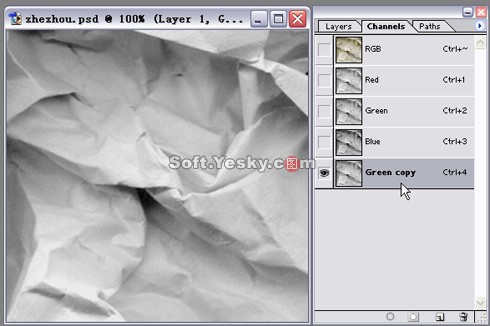
3.我們現在還在通道面板中,將剛才復制的通道執行色階和高斯模糊命令,在色階中將中間的黑白兩個小三角都向中間靠一些。也可以用你熟悉的工具,比如曲線,亮度/對比度等工具都行。高斯模糊的值在2-3之間。其實就是將圖變得對比大些,暗一些,再光滑一些。效果如圖。
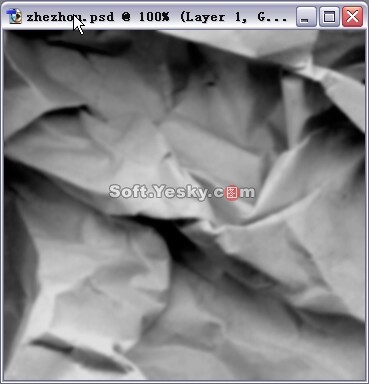
4.調整完通道后返回圖層面板,將圖案打開,確定要變形的圖案層被激活。我們要對圖案進行變形了,選濾鏡菜單下的liquify液化濾鏡。
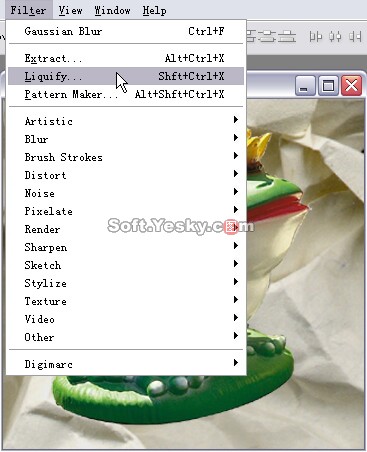
5.這是液化濾鏡的對話框,加紅框的是我們要用的涂抹工具。
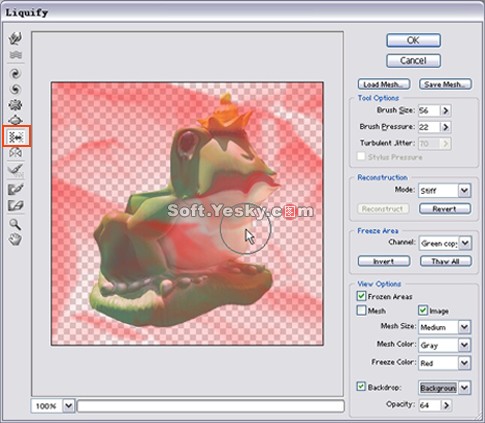
在涂之前還要將右邊的參數設置一下,為了方便看清,我把右邊的剪下來,并且左右放置了一下。畫紅圈的是較重要的參數,下面進行說明。
*上面的兩個數是筆刷的大小和強度,這里強度的值不要設太大,不然變型不好控制。
*下面的模式就用默認的好了。
*再下面是凍結區域,這是重要的地方,在通道的下拉的列表里選擇我們剛才復制的那個通道。
*再往下是顯示設置,在下拉列表中選背景,或者選你放底紋的那個圖層名,將不透明度調到60左右。
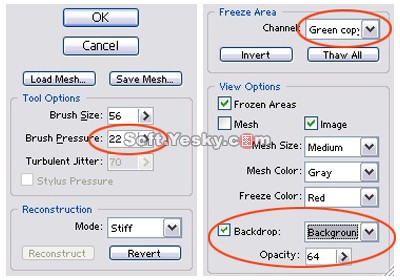
*這里補充一下,這個例子我是用photoshop7.0做的,如果有的朋友用的是photoshop6.0,液化工具是在圖像菜單的最下面。6.0中的液化工具沒有7.0那么豐富,如果6.0做的話,涂抹工具可以用下圖所示中的工具。
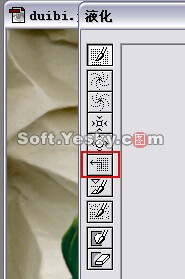
設置好以后就可以涂抹了,涂的時候筆刷沿橫向來涂,用此工具涂時,由左至右涂會使圖片沿筆畫的方向向上移動,從右至左的方向圖像就會向下移動。按住Alt鍵則反過來。涂完后可以根據需要點凍結區那個“Invert”,將凍結區反過來再涂一遍。
這樣可以產生更逼真的上下凹凸變化的效果。涂的時候還要注意我們通過凍結區所選的通道給我們提供的信息,看哪里是凹下去的,哪里是凸起來的,從而決定哪里要往上哪里要往下變形。
6.涂好以后,按OK確定。我們返回圖層,這時的圖案已經變形了。我們再次關掉圖案層,只留下你的紋理層,并且保證紋理底層處于激活狀態,這一點很重要,不然后面就要出錯了。因為有時關掉圖案層后就直接進通道面板了,很容易忽略將當前的激活層也改過來,雖然表面看不出來,但實際你復制的就不是紋理層的內容了。好了,現在進入通道面板,選擇剛才我們選定的那個被復制的通道,我們選的是綠色通道,執行“全選”和“復制”命令。這里要注意是選原始的通道,不是復制后的,如圖。
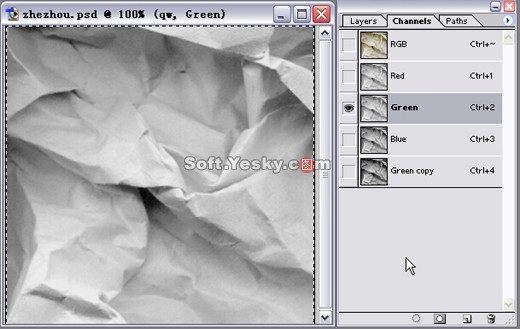
7.好了,我們copy好通道以后,返回圖層面板,打開剛才關閉的變形圖像層,確定它處于當前的激活狀態。然后打開圖層菜單下的新建圖層對話框,勾選“與前一層編組”這個選項,OK后新建一個圖層。如果你直接新建了一個普通層,也沒關系,選上新建的圖層,用快捷鍵“Ctrl+G”把它和前一圖層編組就可以了。注意建成編組的圖層這一點很重要。
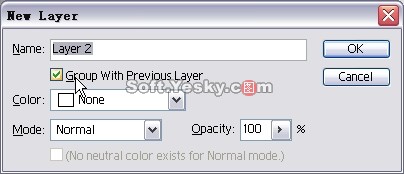
8.還記得剛才復制過的通道吧,現在執行“粘帖”命令,把它粘入新建的圖層,如果看到一個有圖案輪廓底紋內容的圖片就對了,感覺就像一個遮罩一樣。如圖。
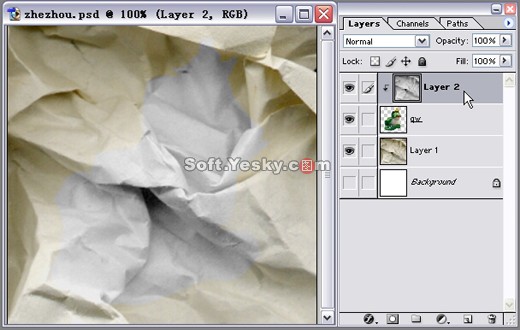
9.將上一步做好的那個編組的層,我們就先叫它罩層吧,直接拉到新建層的按扭上再復制一個。
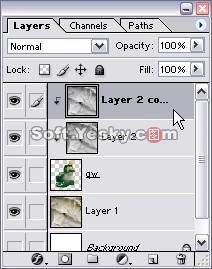
10.更改兩個罩層的圖層模式。將上面的罩層的圖層模式選為“正片疊底” (Multiply),下面的罩層圖層模式選為“疊加” (Overlay)。
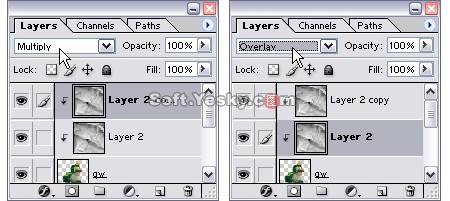
11.好了,現在大功告成,青蛙終于讓我們給揉皺了!

其實還有很多紋理可以用這種方法附上圖案,大家可以發揮自己的想象力做出更有趣的圖。
矢量圖常用于框架結構的圖形處理,應用非常廣泛。圖形是人們根據客觀事物制作生成的,它不是客觀存在的;圖像是可以直接通過照相、掃描、攝像得到,也可以通過繪制得到。