- 1PS提示:因為圖層已鎖定,無法編輯圖層的處理方法
- 2picacg蘋果版怎么找不到|picacg ios版是不是下架了介紹
- 3Adobe Illustrator CS5 序列號大全
- 4ACDsee注冊碼免費分享(含ACDsee18、ACDsee10等版本)
- 5Potato(土豆聊天)怎么換頭像|Potato app更改頭像方法介紹
- 6PDF瀏覽器能看3D文件嗎?PDF瀏覽器看3D文件圖文詳細教程
- 7Potato(馬鈴薯聊天)怎么注冊不了|Potato不能注冊處理方法介紹
- 8最新的Adobe Illustrator CS4序列號大全
- 9Intel i7-9700K性能跑分曝光:同代提升約12%
- 10XP系統怎么清除緩存?
- 11Intel Z390主板有望10月8日公布:8核9代酷睿隨后登場
- 12XP系統安裝chrome無法找到入口怎么處理?
在“控制面板”打開“打印機和傳真”,在左邊的選項或單擊右鍵選擇“添加打印機”;
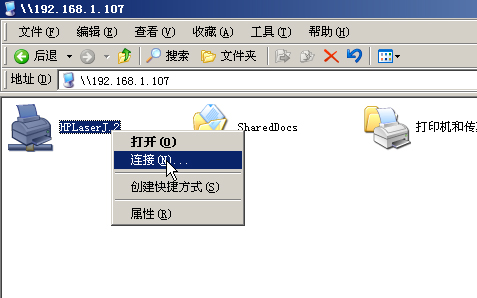
2)點擊“下一步”;
3)接著點擊“下一步”;注意:在上圖中一定不能選擇“自動檢測并安裝即插即用的打印機”這個復選框;
4)做如上圖選擇后,點擊“下一步”;
6)填好資料后點擊“下一步”;注:上圖中“200.1.1.11”是您給打印服務器設定的IP地址,“端口名”處輸入您給打印服務器設置的端口名或采用默認值
7)點擊“下一步”。
根據實際情況做出選擇后點擊“下一步”;注:在此處選擇您在打印服務器的相應的端口上連接的打印機廠家和型號;
9)填完后點擊“下一步”;根據提示正確安裝完打印機驅動程序即可。
二、共享打印機
這一步驟是關鍵,是關系到“A電腦”上的打印機能否給“B電腦”共享使用的問題,希望大家細心注意。
1.安裝好打印驅動程序后,在“開始菜單”→“設置”→“打印機”的文件夾會出現已正確安裝的打印機圖標。在這個標志上按鼠標右鍵,選擇“共享”,在“共享”選項卡中,單擊“共享為”,在“共享名”中填上需要共享的名稱,如:ZXB。
2.這時你應該可以看到打印機的圖標與其它共享設置一樣,都會在圖標上加了一只小手。如果你看到了打印機的小手,那就說明打印機已經共享成功。
三、配置網絡共享協議
為了能夠進行共享打印,局域網中的電腦都必須安裝“文件和打印機的共享協議”。
1.單擊桌面上的“網絡鄰居”,然后點擊鼠標“右鍵”,打開“網絡”對話窗,再單擊“文件及打印機共享”。
2.在彈出的“文件及打印共享”對話框中,分別選中“允許其他用戶訪問我的文件(F)”和“允許其他計算機使用我的打印機”的復選框,然后單擊“確定”按鈕。
3.系統會提示你插入Windows的系統安裝盤,指定好安裝目錄后,便會開始自動安裝文件和打印機的共享協議。安裝完成后,系統自動要求重新啟動計算機,重啟后新的共享設置生效。
四、客戶機的安裝與配置
A電腦上的工作我們已經基本全部完成,下面就要對需要共享打印機的B電腦進行配置了。在網絡中每臺想使用共享打印機的電腦都必須安裝打印驅動程序。
1.單擊“開始”→“設置”→“打印機”,然后雙擊“添加打印機”,來啟動“添加打印機向導”,點擊“下一步”。當向導詢問你的計算機與該打印機的連接方式時,選擇“網絡打印機”選項(注意:本例講述的是普通打印機在網絡上的共享,因此不是真正意義上的網絡打印機),點擊“下一步”。
2.下面輸入打印機的網絡路徑。這里我們可以使用訪問網絡資源的“通用命名規范”格式輸入共享打印機的網絡路徑“\\0A\hp”(OA 是A電腦的用戶名)。也可以單擊“瀏覽”按鈕,在工作組中查找共享打印機,選擇已經安裝了打印機的電腦,再選擇打印機后點擊“確定”按鈕,選定好打印機的網絡路徑,點擊“下一步”。
3.這時xp系統將要你再次輸入打印機名,輸入完后,單擊“下一步”按鈕,接著按 “完成”按鈕,如果對方設置了密碼,這里就要求輸入密碼。最后在打印機窗口中添加HP DeskJet 200圖標,到這兒我們的網絡打印機的就已經安裝完成了。
B電腦上打印機的驅動程序已經安裝好了,下面就要對網絡共享協議進行配置了,具體配置方法與剛才A電腦上的“配置網絡共享協議”一樣,在這里就不重復。最后我們可以打開“開始”菜單中的“設置”→“打印機”,就會看到安裝好的“網絡打印機”的標志。
推薦資訊 總人氣榜
最新教程 本月人氣
- 1顯卡神器GPU-Z 1.14.0公布:主角是A卡!
- 22016最佳電腦產品 iPad Pro與SFP 4竟一起上榜
- 3臺積電打造5nm/3nm生產線!等等,我還沒用上10nm
- 4微軟WinHEC現場演示Win10 VR 已與3Glasses合作
- 5全球首款10nm處理器出樣,但不打算用在手機里頭
- 63星收購QD Vision,為何放棄OLED死磕量子點?
- 7性能媲美i7!Zen憋大招:吹響AMD翻身號角?
- 8搭載Apollo Lake賽揚J?Intel新NUC規格公布
- 9微軟立足未來要靠硬件 合作伙伴們集體沉默了
- 10首發重磅新品!小米完全發飆:狂買美國專利
- 1150美元且大規模生產!謹防USB Killer燒毀你的電腦
- 12Intel桌面CPU或大改?奔騰/i3/i5/i7需要重新定義

