- 1PS提示:因為圖層已鎖定,無法編輯圖層的處理方法
- 2Adobe Illustrator CS5 序列號大全
- 3picacg蘋果版怎么找不到|picacg ios版是不是下架了介紹
- 4ACDsee注冊碼免費分享(含ACDsee18、ACDsee10等版本)
- 5蘋果iphone自動時間不準確的多種校正方法
- 6PDF瀏覽器能看3D文件嗎?PDF瀏覽器看3D文件圖文詳細教程
- 7Potato(馬鈴薯聊天)怎么注冊不了|Potato不能注冊處理方法介紹
- 8Potato(土豆聊天)怎么換頭像|Potato app更改頭像方法介紹
- 9ipad版office如何激活? office365激活的圖文說明教程
- 10最新的Adobe Illustrator CS4序列號大全
- 11Mac怎么通過設置VPN來登錄youtube等國外網站
- 12qq郵件是否已讀怎么看 QQ郵箱已經發出去的郵件怎么知道對方是否已經查看
一、輸入基本信息并利用函數計算所需數據
1、運行WPS表格新建一個空白工作薄,輸入學生的姓名、成績等基本信息后,設置文字及表格的格式(如圖1)。
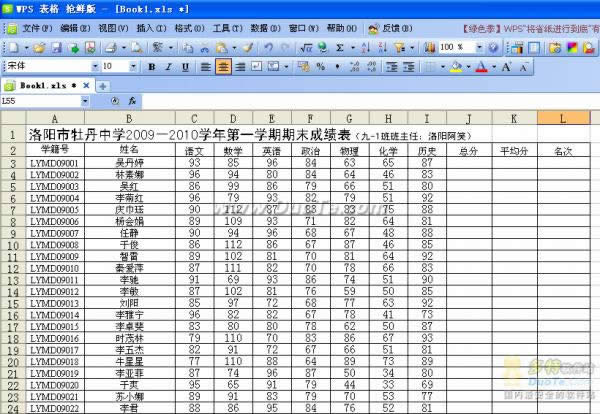
圖1
2、分別在以下單元格輸入相關公式,完成相關數據的計算:
|
單元格 |
公式 |
說明 |
|
J3 |
=SUM(C3:I3) |
計算該生各科總分。 |
|
K3 |
=AVERAGE(C3:I3) |
計算該生各科平均分。 |
|
L3 |
=IF(RANK(K3,K$3:K$62,0)<16,RANK(K3,K$3:K$62,0),"") |
得到該生平均分的班級排名,如果屬于前15名,則顯示名次。 |
|
B64 |
=B2 |
得到行標題。 |
|
C64 |
=C2 |
|
|
C66 |
{=AVERAGE(IF(RANK(C$3:C$55,C$3:C$55)<=10,C$3:C$55))} |
在該單元格內輸入的是數組公式,輸入方法是:輸入完大括號里面的內容后按下<Ctrl+Shift+Enter>組合鍵即可,該公式用于計算該學科前10名的平均成績。 |
|
C67 |
=AVERAGE(C3:C55) |
計算該科目平均分。 |
3、拖動鼠標選中J3:L3單元格,用鼠標雙擊單元格區域右下角的填充柄(就是那個黑色小方塊),利用WPS表格的快速輸入法完成相關數據的計算。
4、拖動鼠標選中C64:C66單元格,將鼠標指針移到單元格區域右下角的填充柄上,按下左鍵向右拖動到K66單元格,仍利用WPS表格的快速輸入法完成相關公式的輸入(如圖2)。
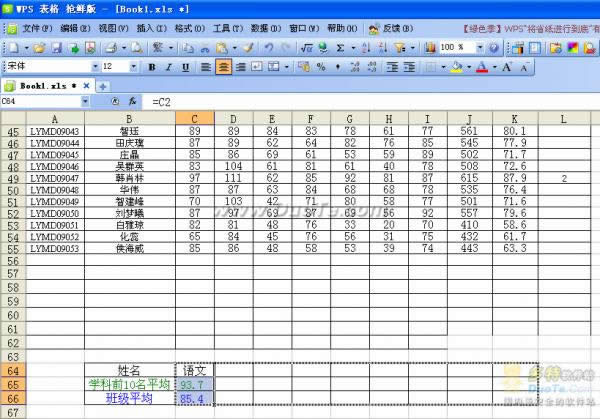
圖2
5、在第一名學生信息的上方插入1個空行,輸入一個虛擬學生的信息(如圖3)。

圖3
二、利用記錄單實現數據查詢
1、單擊A2單元格,單擊“數據”菜單下的“記錄單”命令(如圖4),在彈出的“Sheet1”對話框里可以看到數據表中第一名學生(虛擬學生)的相關信息(如圖5)。

圖4
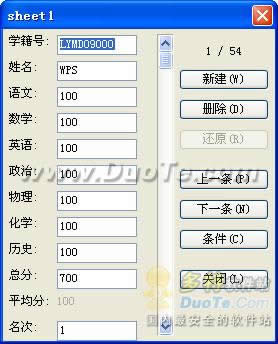
圖5
2、單擊話框里右側的“條件”按鈕,在輸入對應學生的學籍號或姓名信息后敲回車,即可看到與該生對應的成績信息(如圖6)。
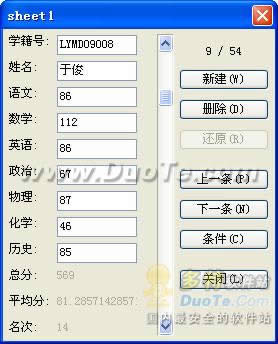
圖6
3、為了尊重其他學生的隱私,我們需要將成績表隱藏:關閉對話框,將鼠標移到工作表左側的行標題上,拖動鼠標選中第3—63行后,在行標題上單擊鼠標右鍵,在彈出菜單里單擊“隱藏”命令(如圖7),隱藏成績表。
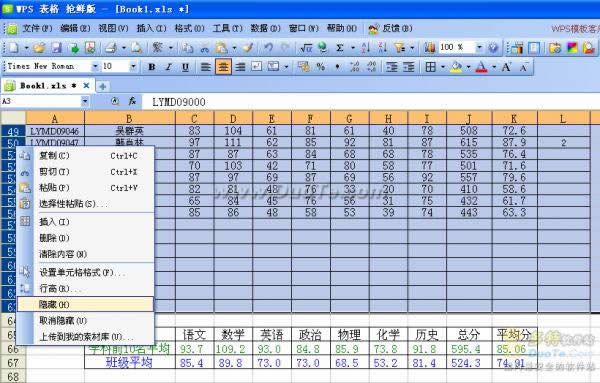
圖7
4、再次將光標定位在A2單元格,單擊“數據”菜單下的“記錄單”命令,在彈出的“Sheet1”對話框里單擊“條件”按鈕,重復剛才的操作,即可完成任意學生成績的查詢(如圖8)。
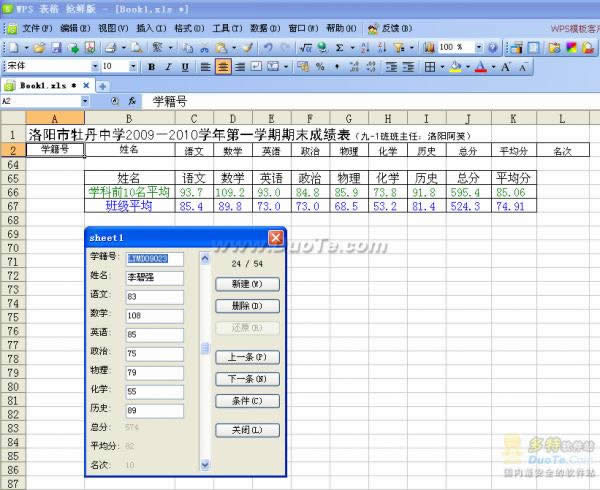
圖8
推薦資訊 總人氣榜

