- 1PS提示:因為圖層已鎖定,無法編輯圖層的處理方法
- 2picacg蘋果版怎么找不到|picacg ios版是不是下架了介紹
- 3Adobe Illustrator CS5 序列號大全
- 4ACDsee注冊碼免費分享(含ACDsee18、ACDsee10等版本)
- 5Potato(土豆聊天)怎么換頭像|Potato app更改頭像方法介紹
- 6Potato(馬鈴薯聊天)怎么注冊不了|Potato不能注冊處理方法介紹
- 7PDF瀏覽器能看3D文件嗎?PDF瀏覽器看3D文件圖文詳細教程
- 8最新的Adobe Illustrator CS4序列號大全
- 9Intel i7-9700K性能跑分曝光:同代提升約12%
- 10Intel Z390主板有望10月8日公布:8核9代酷睿隨后登場
- 11ACDSee與2345看圖王哪一個好用?區別比較
- 12XP系統安裝chrome無法找到入口怎么處理?
3. 通過這個操作大家可以體會一下折疊的好處,同時類似的移動操作,都可以仿照進行。 4. 下面來練習更改級別的操作。基本方法為:先選中需要更改級別的段落,然后通過“大綱”工具欄的按鈕操作。 5. 假設我們想把“校園科技節活動計劃”段落的級別改為“正文文本”,以便讓它作為文檔名稱,這樣在后面的多級標題編號時,它就不會被編號。先選中“校園科技節活動計劃”段落,然后單擊“大綱”工具欄上的“降為正文文本”按鈕即可(圖 11)。
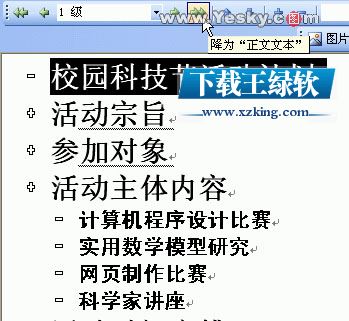
6. 其它類似的標題的升或降可以仿照操作。 到這里為此,我們初步學習了在大綱視圖中建立和調整文檔綱目框架的基本方法,練習了各種常見的操作。這部分內容的特點是,只要了解了基本操作原理,其它類似的操作均可仿照進行。當文檔的綱目框架建立和修改好后,我們就可以切換到普通或頁面視圖進行具體內容的填寫工作了。 但是下面我們還要進行一個練習,那就是多級標題編號。我們在樣式課程的最后進行過相關練習,這里還想提醒大家的是,當在大綱視圖中建立好文檔的綱目框架后,由于Word自動把標題樣式套用于相應的標題段落中,所以已經可以直接為文檔的標題編號了,下面我們介紹一下具體的操作方法。
[next]
(三) 多級標題編號假設我們的多級標題編號的目標效果為下圖(圖 12)
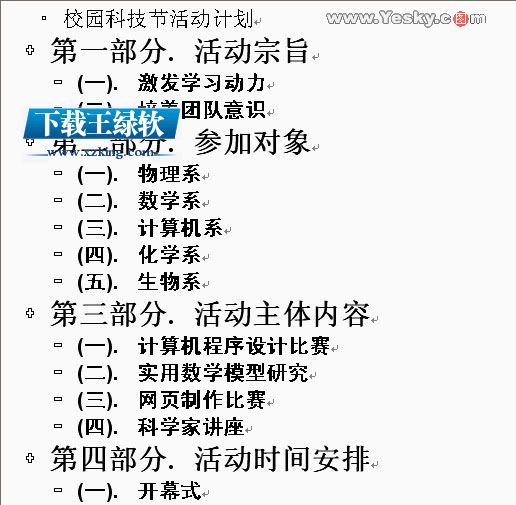
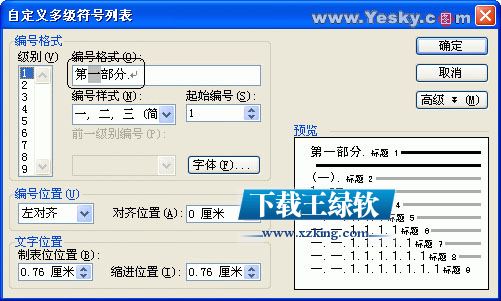
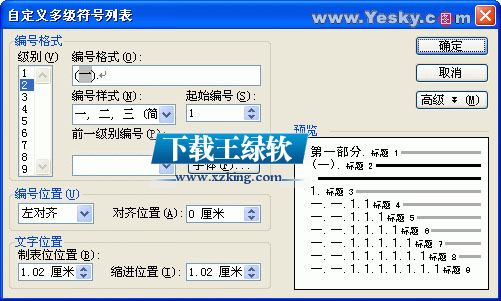
4. 設置完成后單擊“確定”按鈕,返回文檔編輯窗口,可以看到文檔已經根據我們的自定義格式對標題進行編號,實際外觀效果和前面的目標外觀效果是一致的。 5. 編號完成后,就可以切換到“頁面視圖”,進行文檔正文內容的填充工作了。 通過這個編號練習,相信大家能夠體會到使用Word的編號功能的高效和快捷。由于自定義的操作也比較方便,因此我們可以輕松地制作符合自己個性的編號外觀,從而高效地完成工作。值得一提的是,當制作的長文檔是頁數過百的產品手冊、文化出版物等時,就更能體會Word編號功能的高效率了。
[next]
(四) 插圖的編號和交叉引用題注文檔的綱目框架和多級標題編號都完成后,就進入了正文內容的填充工作。在這個過程中,為了讓文檔更具表達力,我們可能需要插入很多圖片,比如你正在閱讀的本文,筆者為了大家更容易理解和操作,就插入了很多圖片。 插入圖片之后,隨之而來的工作就是為插圖編號,用Word的術語講,針對圖片、表格、公式一類的對象,為它們建立的帶有編號的說明段落,即稱為“題注”。你在本文中看到的每幅圖片下方的“圖1、圖2”等文字就稱為題注,通俗的說法就是插圖的編號。 為插圖編號后,還要在正文中設置引用說明,比如本文中用括號括起來的“(圖1)、(圖2)”等文字,就是插圖的引用說明。很顯然,引用說明文字和圖片是相互對應的,我們稱這一引用關系為“交叉引用”。 明白概念以后,下面我們將學習如何讓Word自動為插圖編號,以及使用Word的“交叉引用”功能,在文檔正文中為插圖設置引用的說明文字,即“交叉引用題注”。 在進行具體的練習之前,請大家準備一篇長文檔,以及數幅圖片,然后跟隨下面的操作步驟一同練習,這樣可以獲得較好的學習效果。 1. 在Word2003中打開你準備的長文檔,插入點定位于第一張圖片的插入位置,選擇菜單“插入
推薦資訊 總人氣榜
最新教程 本月人氣
- 1騰訊視頻vip會員賬號共享2017.6.14騰訊vip免費共享最新免費領取
- 2百度云vip會員賬號共享2017.6.14最新百度云賬號密碼分享
- 3搜狐vip賬號與密碼2017.6.14搜狐vip賬號共享最新 搜狐視頻黃金會員賬號
- 4迅雷會員賬號分享pf11最新2017.6.14迅雷會員最新可用共享賬號
- 5PPTV聚力會員賬號共享PPTV會員賬號共享2017.6.12最新可用
- 6迅雷會員vip賬號分享2017.06.12最新可用共享賬號
- 7qq旋風會員賬號分享2017.06.12 免費vip賬號分享
- 82017年06月09日第5批迅雷會員賬號分享
- 9百度云鏈接2017你懂的 百度云資源你懂的2017賬號密碼每日分享6.8
- 10百度云vip會員賬號共享2017.6.8最新百度云賬號密碼分享
- 112017.6.8騰訊vip免費共享最新免費領取
- 122017.6.8優酷會員賬號共享_土豆vip賬號共享
- 1vivo x5pro與魅族mx4哪一個好 魅族mx4與vivo x5pro比較
- 2vivo x5pro與魅族mx4pro哪一個好 魅族mx4pro與vivo x5pro比較
- 3vivo x5pro與魅藍metal哪一個好 魅藍metal與vivo x5pro比較
- 4紅米note3什么時候公布 紅米note3公布時間
- 53星galaxy s7edge設置怎么 3星s7edge設置參數
- 6紅米3什么時候上市 紅米3上市時間
- 7紅米3價格多少錢 紅米3手機報價
- 8紅米3設置怎么 紅米3設置參數
- 93星galaxy s7edge價格多少錢 3星galaxy s7edge報價
- 10話題:法國巴黎恐怖襲擊事件最新數據 法國巴黎槍擊爆炸事件原委_綠茶安卓網
- 113星galaxy s7edge什么時候上市 3星s7edge上市時間
- 12vivo x6plus什么時候公布 vivo x6plus公布時間

