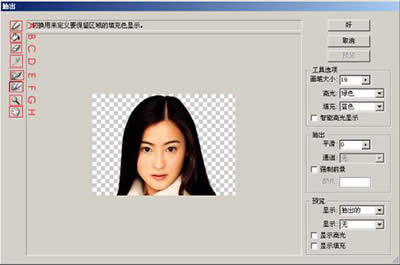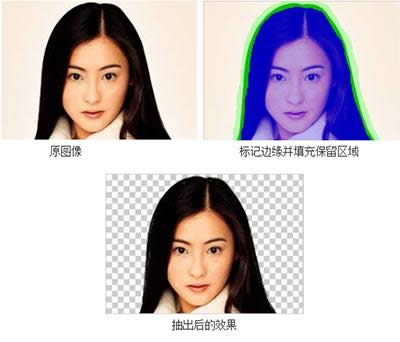用PS抽出濾鏡怎么摳圖?
發表時間:2023-07-12 來源:明輝站整理相關軟件相關文章人氣:
[摘要]在之前的ps教程中,我們給大家分享了ps摳圖的方法,不過,有網友覺得步驟太復雜了,太專業了,有沒有更簡單的摳圖方法。如果你要摳的圖片背景是純色的話,我們推薦你可以使用ps的抽出濾鏡(英文名:Extr...
在之前的ps教程中,我們給大家分享了ps摳圖的方法,不過,有網友覺得步驟太復雜了,太專業了,有沒有更簡單的摳圖方法。如果你要摳的圖片背景是純色的話,我們推薦你可以使用ps的抽出濾鏡(英文名:Extract)來進行摳圖,下面,就一起來看看ps抽出濾鏡是怎么使用的吧!
推薦:
PS怎么摳圖?PS摳圖圖文教程
Extract(抽出) 可以將對象與其背景分離,無論對象的邊緣是多么細微和復雜,使用抽出命令都能夠得到滿意的效果。主要步驟為先標記出對象的邊緣并對要保留的部分進行填充,可以進行預覽,然后對抽出的效果進行修飾。
調節參數:
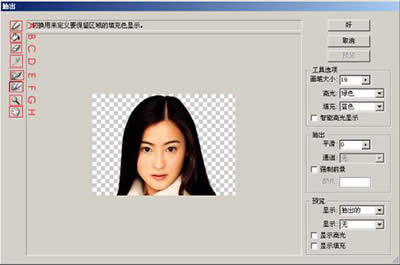
抽出
A—邊緣高光器工具:此工具用來繪制要保留區域的邊緣。
B—填充工具:填充要保留的區域。
C—橡皮擦工具:可擦除邊緣的高光。
D—吸管工具:當強制前景被勾選時可用此工具吸取要保留的顏色。
E—清除工具:使蒙版變為透明的,如果按住Alt鍵則效果正相反。
F—邊緣修飾工具:修飾邊緣的效果,如果按住Shift鍵使用可以移動邊緣像素。
G—縮放工具:可以放大或縮小圖像。
H—抓手工具:當圖像無法完整顯示時,可以使用此工具對其進行移動操作。
畫筆大小:指定邊緣高光器,橡皮擦,清除和邊緣修飾工具的寬度。
高光:可以選擇一種或自定一種高光顏色。
填充:可以選擇一種或自定一種填充顏色。
智能高光顯示:根據邊緣特點自動調整畫筆的大小繪制高光,在對象和背景有相似的顏色或紋理時勾選此項可以大大改進抽出的質量。
平滑:平滑對象的邊緣。
通道:使高光基于存儲在Alpha通道中的選區。
強制前景:在高光顯示區域內抽出與強制前景色顏色相似的區域。
顏色:指定強制前景色。
顯示:可從右側的列表框中選擇預覽時顯示原稿還是顯示抽出后的效果。
顯示:可從右側的列表框中選擇抽出后背景的顯示方式。
顯示高光:勾選此項,可以顯示出繪制的邊緣高光。
顯示填充:勾選此項,可以顯示出對象內部的填充色。
圖解效果:
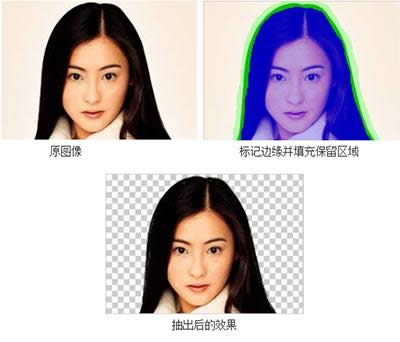
圖形(Graph)和圖像(Image)都是多媒體系統中的可視元素,雖然它們很難區分,但確實不是一回事。