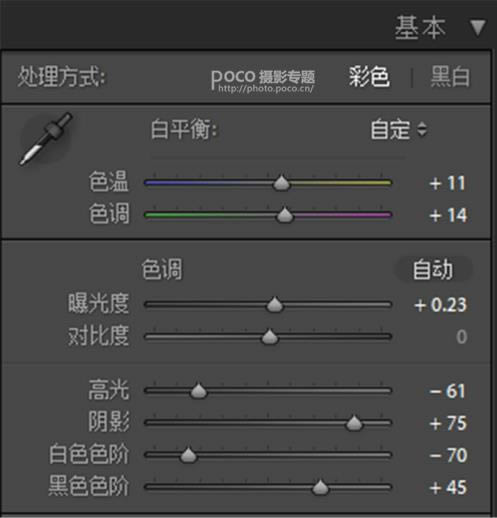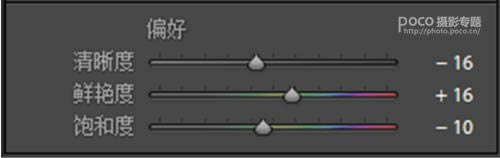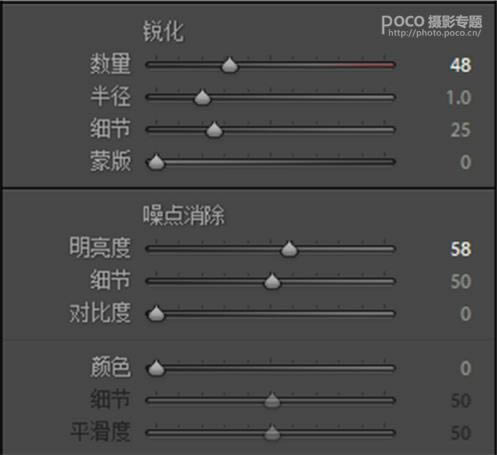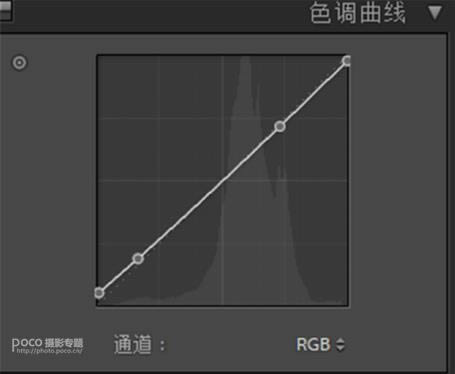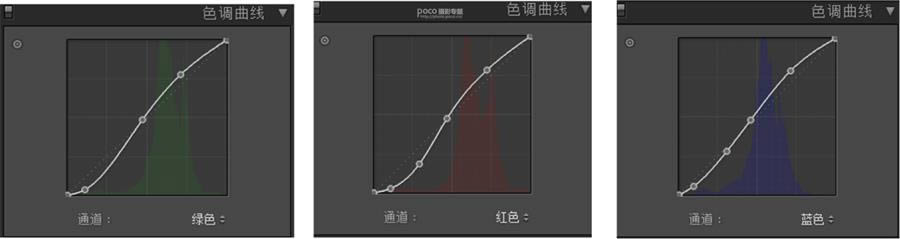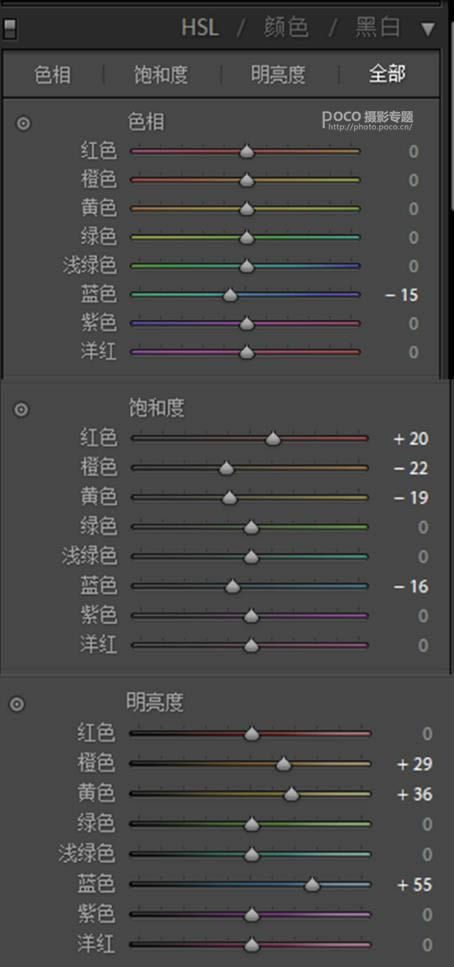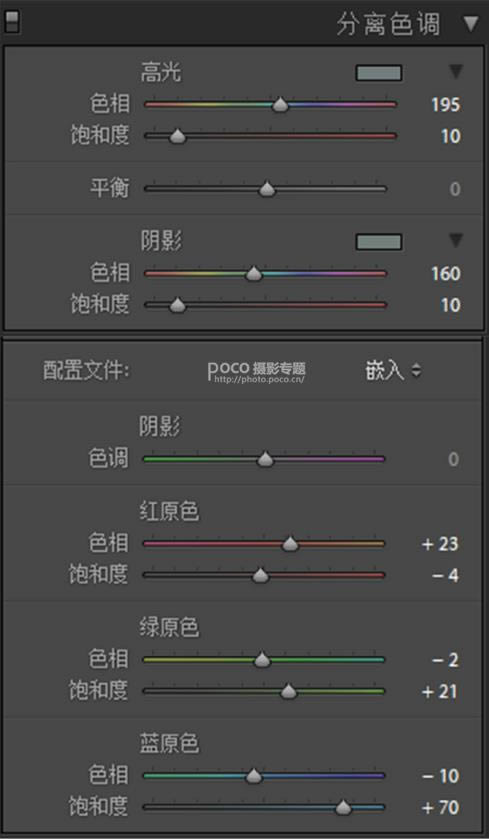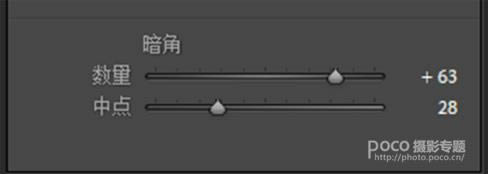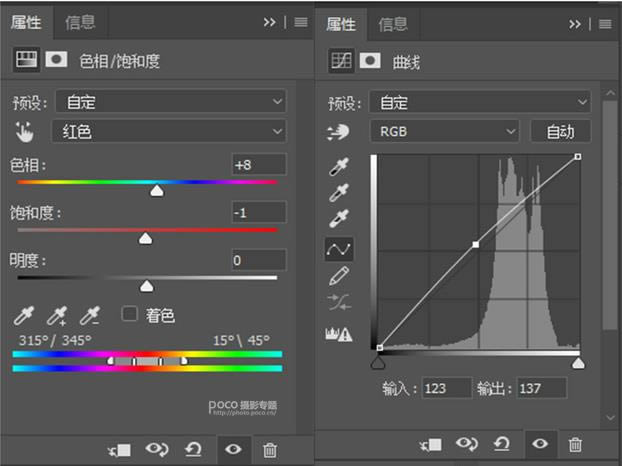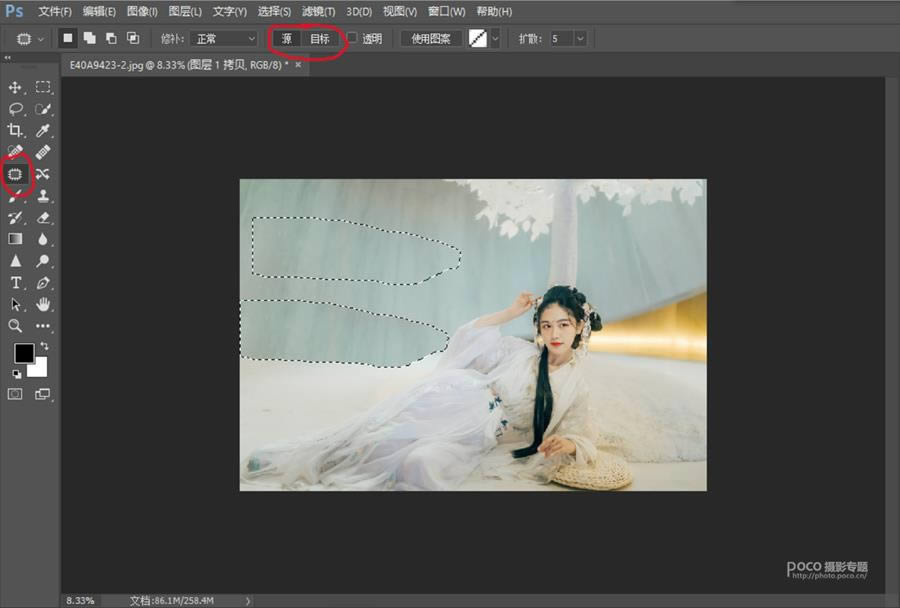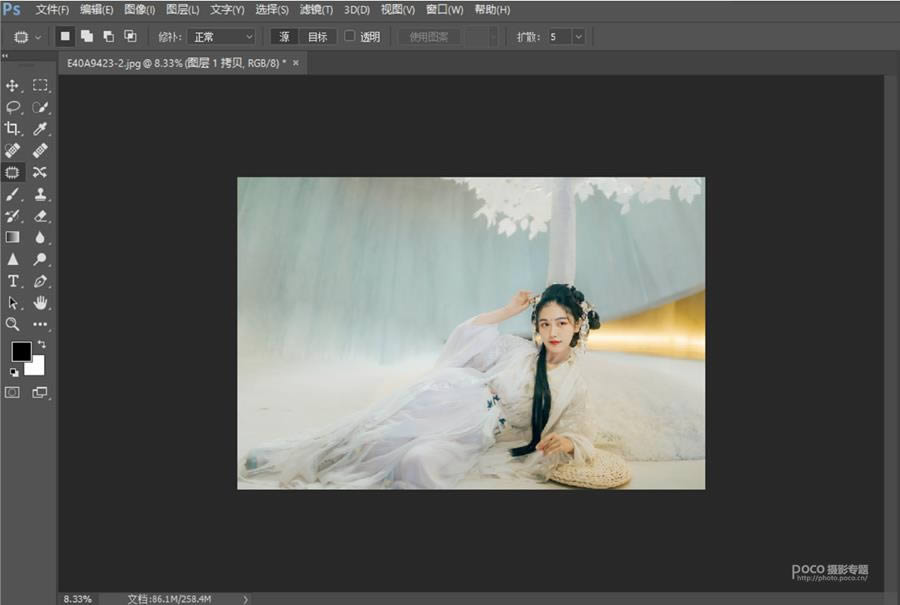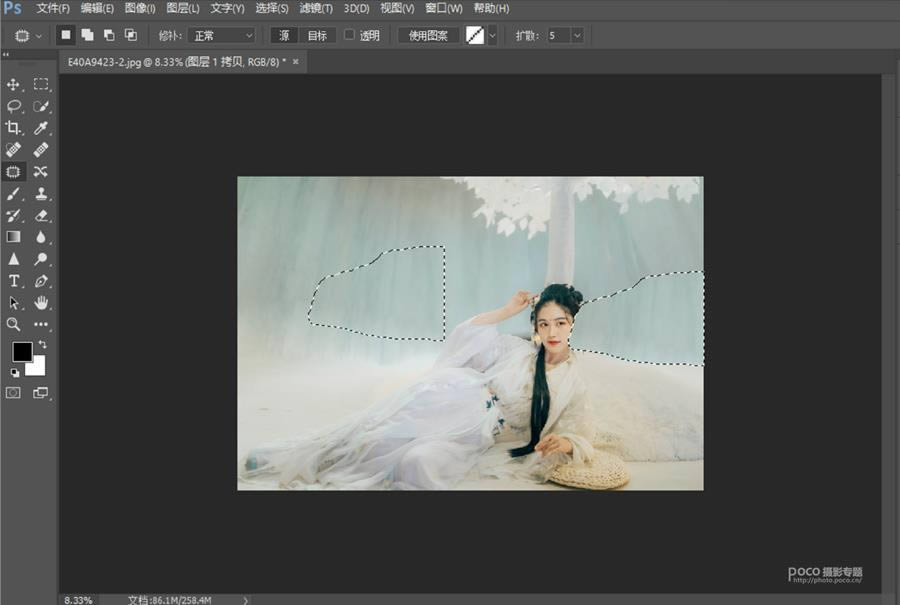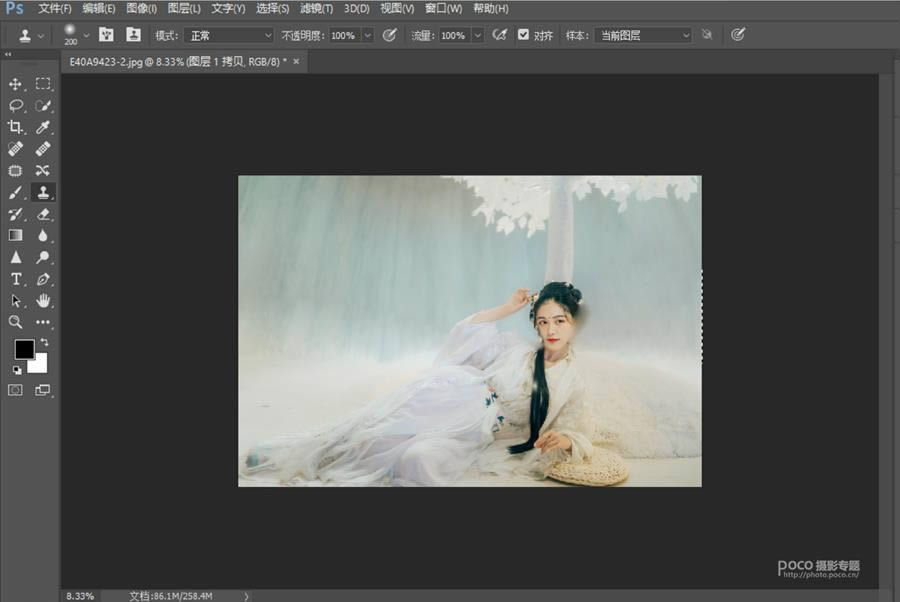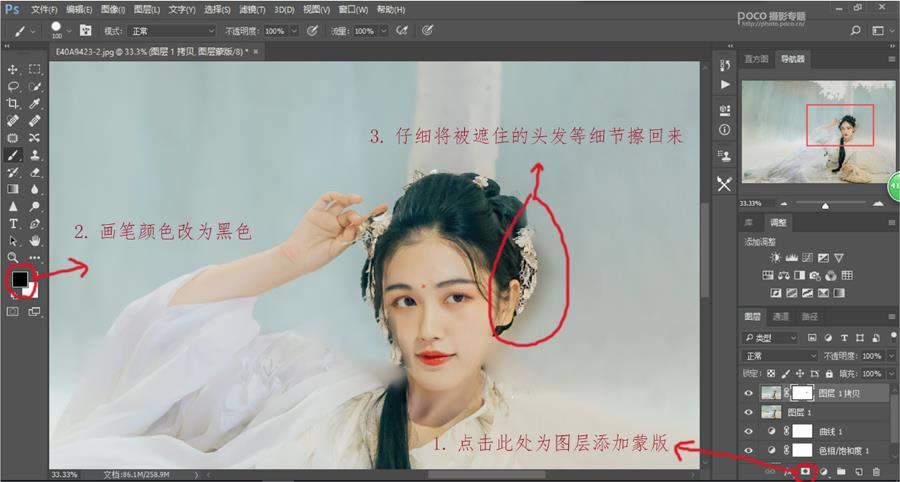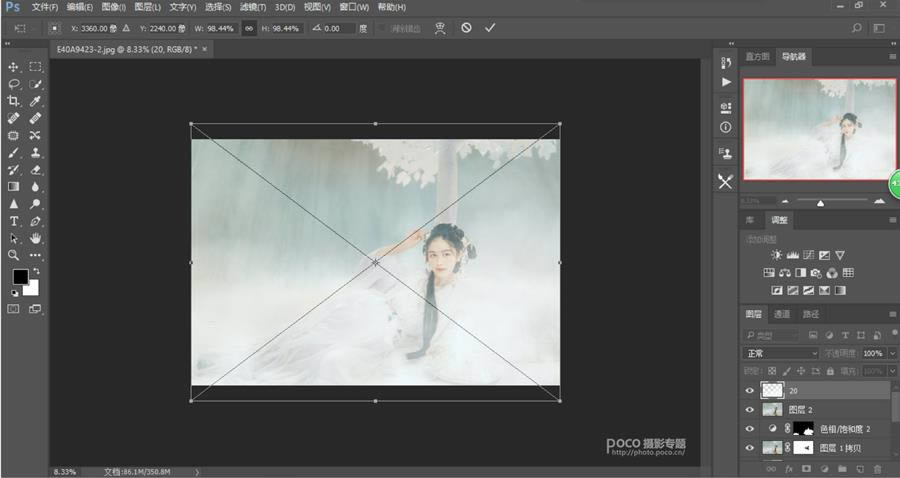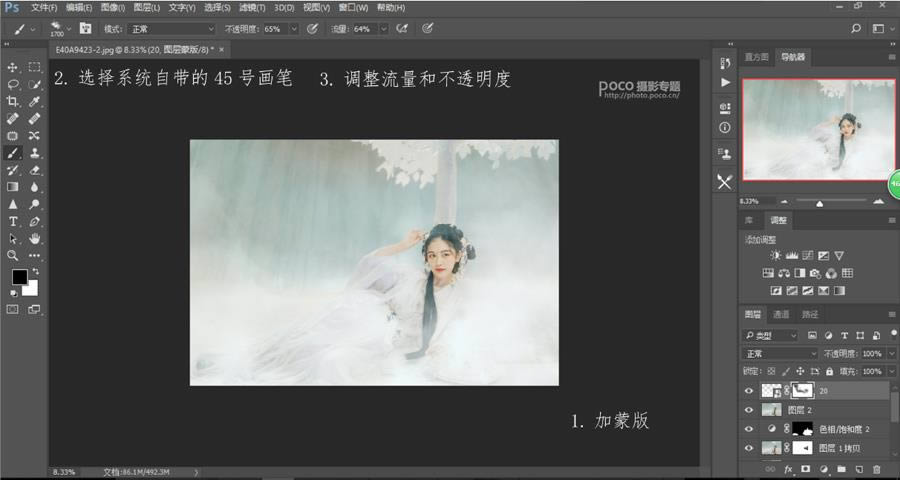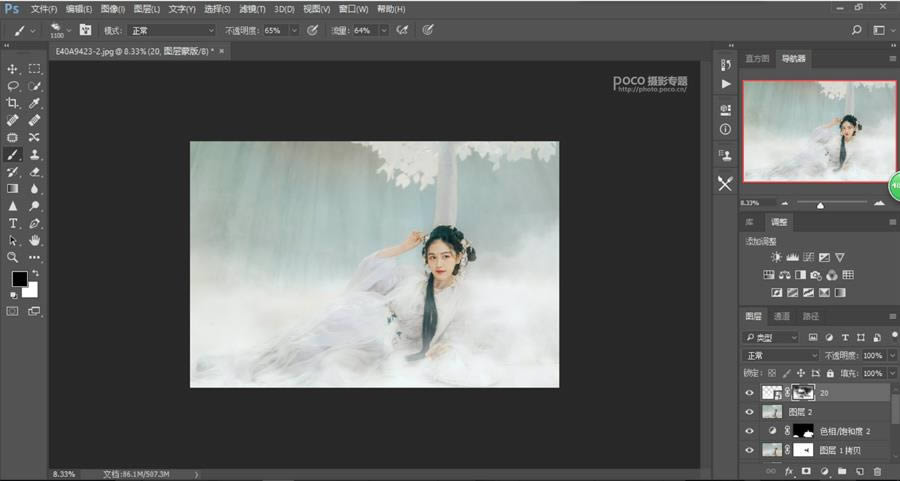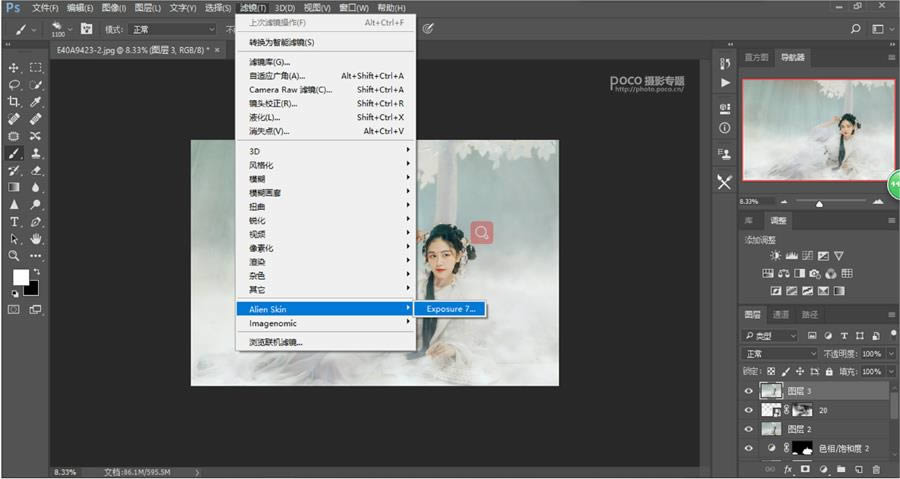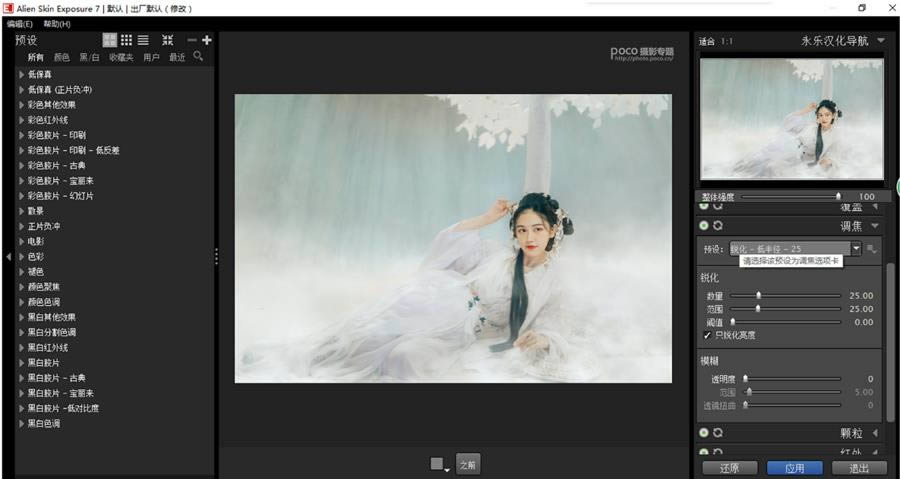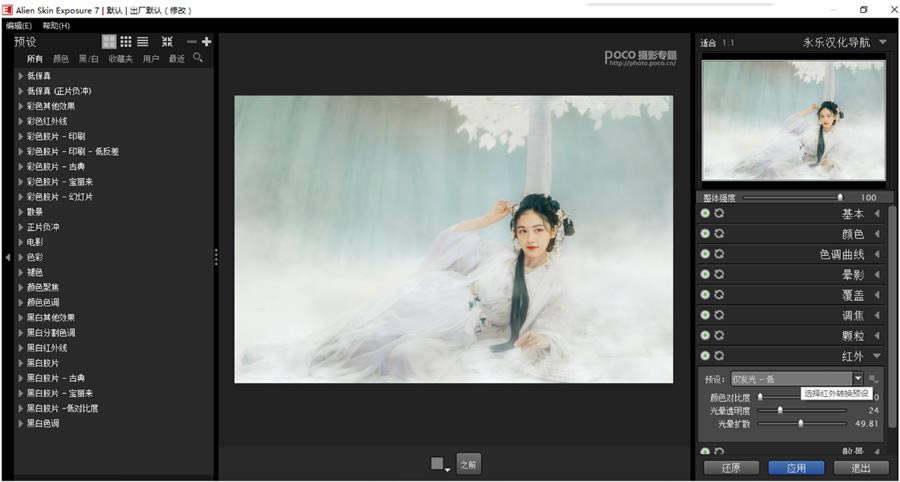對古裝美女寫真后期修圖美化的PS圖文說明教程
發表時間:2024-01-02 來源:明輝站整理相關軟件相關文章人氣:
[摘要]很多攝影的朋友都曾經遇到過這種頭疼的情況,在極其惡劣的環境下進行拍攝,燈光昏暗,背景雜亂,拍出的組品慘不忍睹,然而今天的教程就是來拯救你們這些廢片,喜歡的朋友一起來學習。相信很多玩攝影的朋友都曾經遇到過這種情況:在極其“惡劣”的環境下進行拍攝,燈光昏暗,背景...
很多攝影的朋友都曾經遇到過這種頭疼的情況,在極其惡劣的環境下進行拍攝,燈光昏暗,背景雜亂,拍出的組品慘不忍睹,然而今天的教程就是來拯救你們這些廢片,喜歡的朋友一起來學習。
相信很多玩攝影的朋友都曾經遇到過這種情況:在極其“惡劣”的環境下進行拍攝,燈光昏暗,背景雜亂,真的是拍完就不想點開看預覽了,然而,今天的教程就是來拯救你們這些片子的!能讓你曾經以為的“廢片”搖身一變,變得干凈通透,仙氣十足!從LR前期調色到PS后期精修,一步步講給你聽。廢話不多說,先來看看原圖和成片:



1.原片分析及思路
這組片沒有打光,也不是在攝影棚拍的,是在背景比較亂的公共場合。可以看到現場燈光情況很差,原片整體偏暗。但因為想拍的主題是中秋嫦娥廣寒宮那種感覺,所以想要干凈明亮通透的冷色調以貼近月宮的氛圍,以及想用煙霧素材堆疊仙氣飄飄的感覺。所以先確定了這個思路后在LR里進行初步調色。
2.LR調整部分
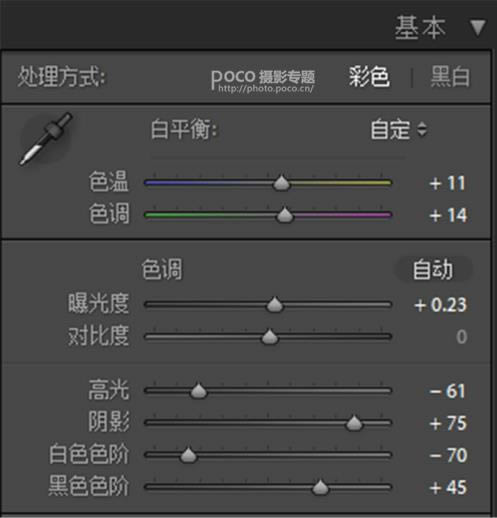
基本調整:首先進行“基本”狀態欄的調凞白整。色溫色調依照每張情況進行微調,這張圖片的白平衡我覺得還行就沒有動它;原片偏暗,我們拉高曝光值,但拉曝光值確實是一種很粗暴地改變照片明度的方法。所以在進行這一步調整之后一定要伴隨接下來的調整:降低高光,拉低白階以減弱畫面曝光溢出部分,獲得更大后期空間;原片暗部細節有點缺失)頭發細節和裙子褶皺處),所以拉高陰影和黑階。基本這張照片的曝光調整就做完了。
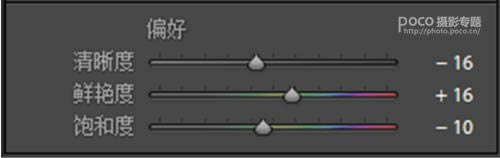
在“偏好”一欄里,我個人習慣降低清晰度可以使畫面更柔一些,然后拉高鮮艷度的同時降低飽和度,能讓整個畫面色彩更加鮮活而不會濃郁得辣眼睛。
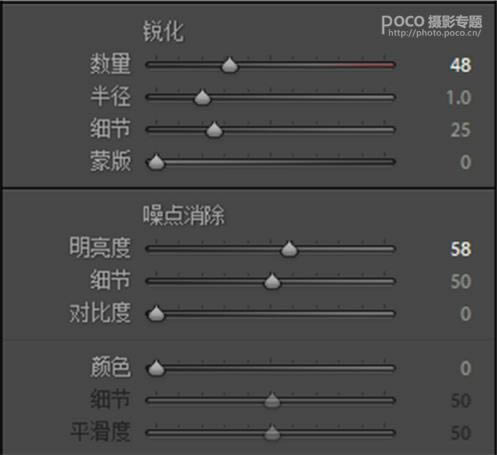
細節調整:原片拍攝環境很暗,ISO較高,所以有噪點,在“細節”這一欄里,將明度值拉高降噪。但明度值拉高后畫面會變得更柔更糊,所以同時需要拉高銳化數量。這樣在降噪后整個畫面細節質感就會得到較好的平衡。

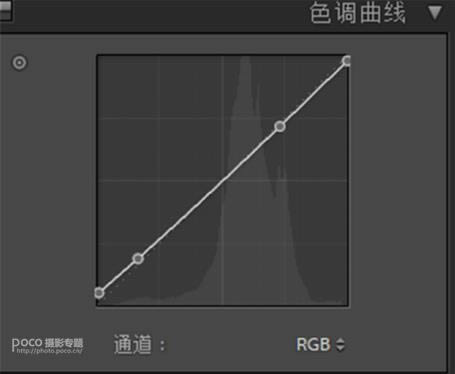
曲線調整:在“色調曲線”中我們先把RGB曲線陰影部分拉高一點,再把紅、綠、藍三通道拉一個小S,此時畫面對比度會增加,顏色更漂亮。關于曲線的原理很復雜,曲線用好了之后可以調岀各和效果的片子這里也不再贅述原理。感興趣的話大家可以自行搜索一些類似“LR里曲線用法”之類的教程,網上有很多。
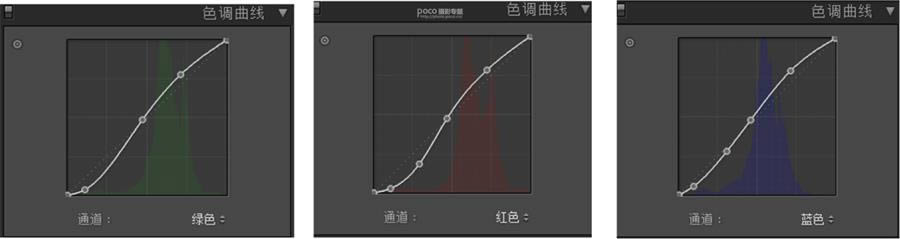
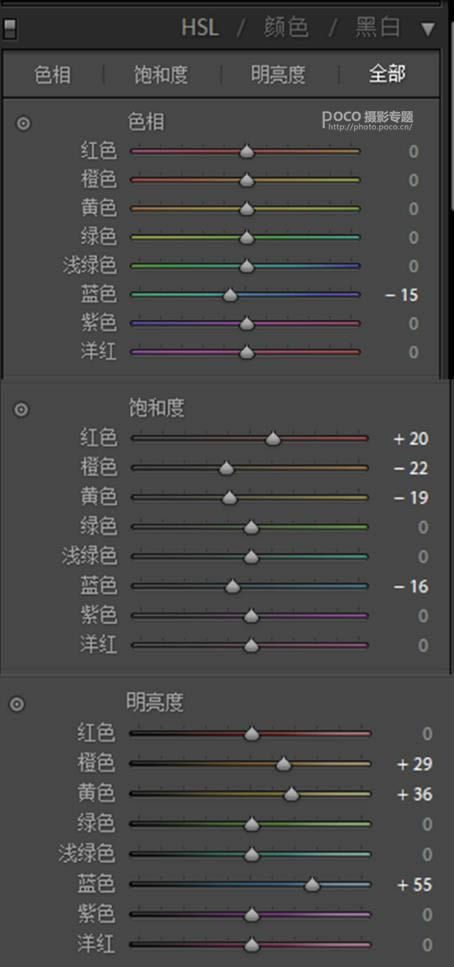

HSL調整:接下來在HSL里進行顏色調整,因為我對這組月宮主題的片想要的感覺是“碧海青天夜夜心”中“碧”、“青”的色調,所以將藍色相往青端偏移,同降低其飽和度提升其明亮度,以獲得更澄澈通透的背景;降低黃色、橙色的飽和度并提高明度使人膚色更加白凈明亮,最后加一些紅色飽和度使唇色更好看。至此顏色調整結束。
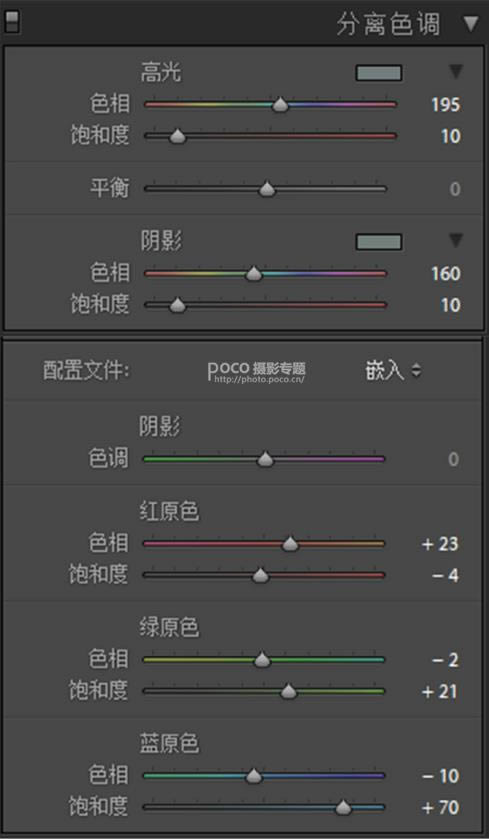
分離色調、相機校準:做完顏色調整我們看到整個片子因為有點偏紅了,不是想要的冷色調的感覺,所以在分離色調里將高光陰影我者選擇了青藍調;以及配合片子的現狀在“相機校準”里對三原色進行調整。這一步并沒有什么固定規律,主要是靠拖動三原色滑塊不斷嘗試,找到照片顏色最舒適的一個平衡點。
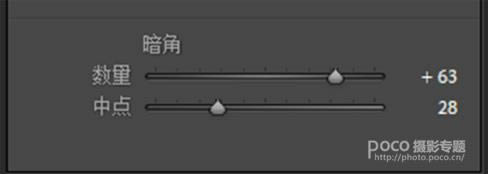
鏡頭矯正:最后很重要的是一定要記住在“鏡頭矯正”里進行去暗角處理。這個可自動也可手動,我喜歡手動。暗角在某些時候確實有營造氣氛烘托主體的作用,但是一般在干凈清遼風格的片中,我們需要把它去掉。做完這一步,畫面會變得明亮于凈了不少。

【LR調整完畢后整體對比】

至此在LR里調整的部分就已經結束。基本上已經和成片色調差不多了,接下來我們就需耍在PS里進行人物的精修和背景處理。
3.PS調整部分
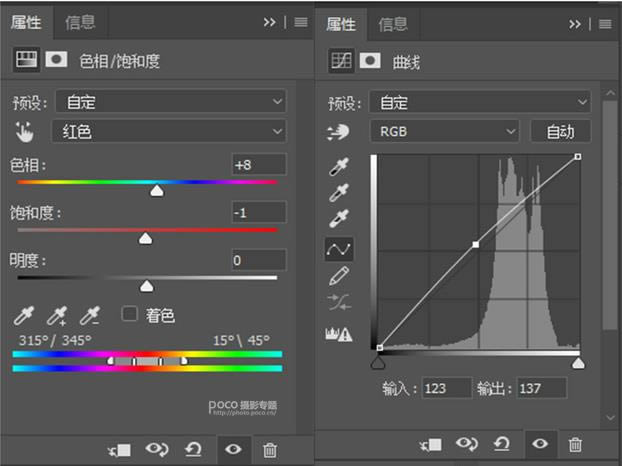
膚色調整,色調微調:在“色相/飽和度”里選擇紅色,將其往黃色相拉一些并降低飽和度:新建曲線圖層,把中點往上提,這兩部是使畫面變得更明亮冷色調,完成之后“ctrl+alt+ shift+E”蓋印圖,蓋印完后再“ctrl+J”復市圖層。一定要記得復制!
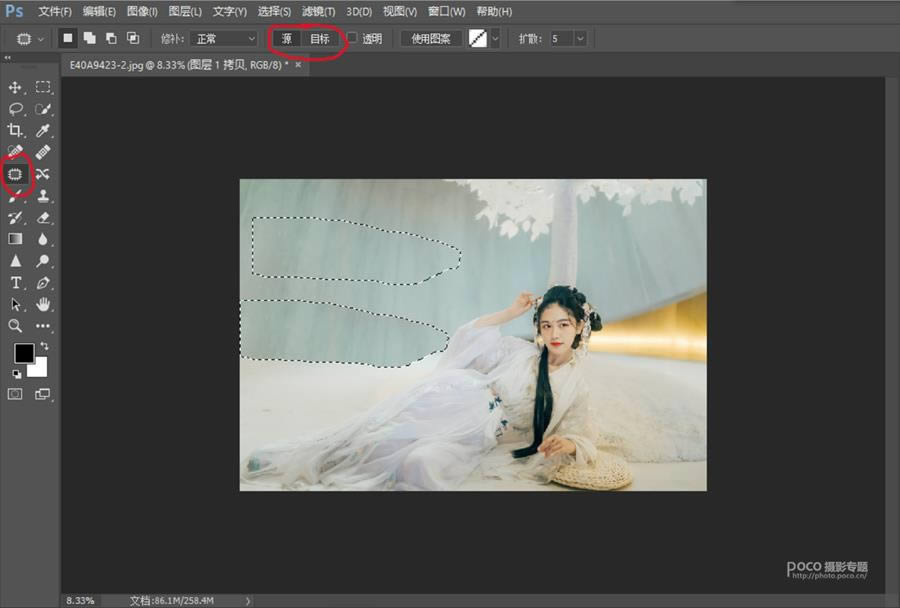
背景處理:重點進行背景處理,在工具面板找到“修補”工具,小補丁這個,態欄送擇“源”。圈出想要去除的部分,拖動到背景干凈的地方,松開鼠標,發現圈住的部分就被替換成干凈的背景了。
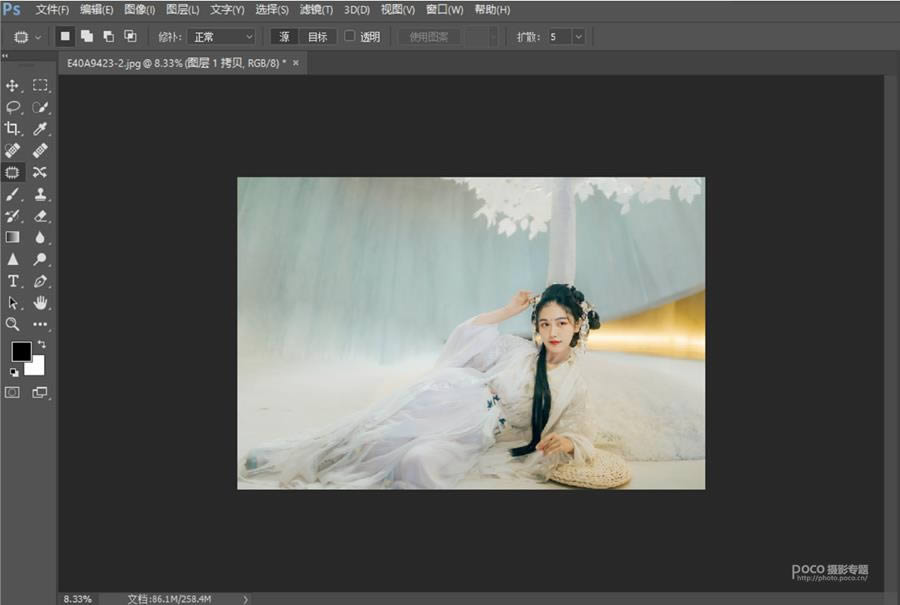
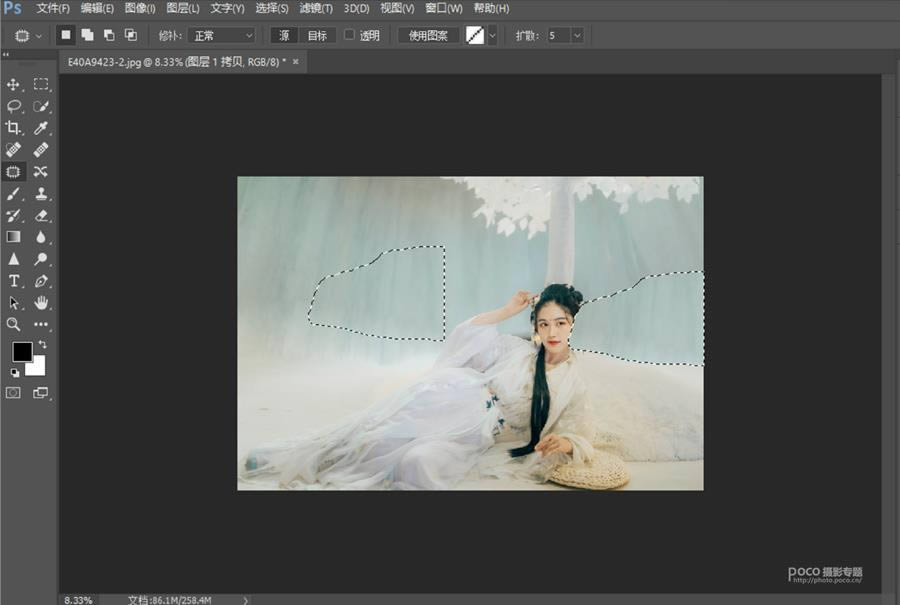
重復這個過程直到畫面背景雜亂的地方都被去除掉。完成之后發現景大體干凈,但是人物細節受到影響,被修補工具修改過來的內容“遮蓋”了。(頭發耳朵發簪處)
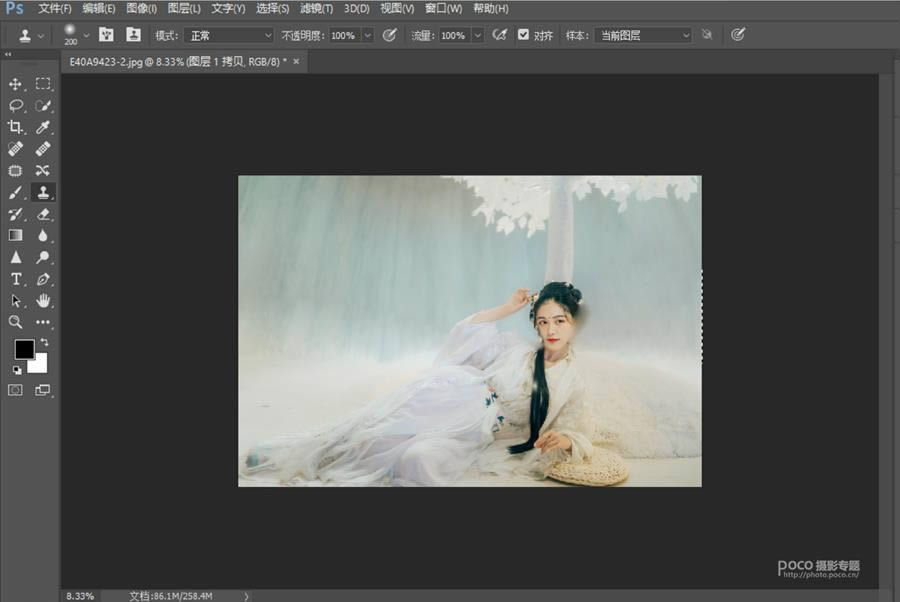
所以現在我們在復制圖層上加層蒙版,選擇畫筆并將顏色改為黑色。然后把被遮住的部分擦回來。這步工作最為細致,需要將圖片放大,要有耐心一點點地擦除,擦完后背景就處理好啦。
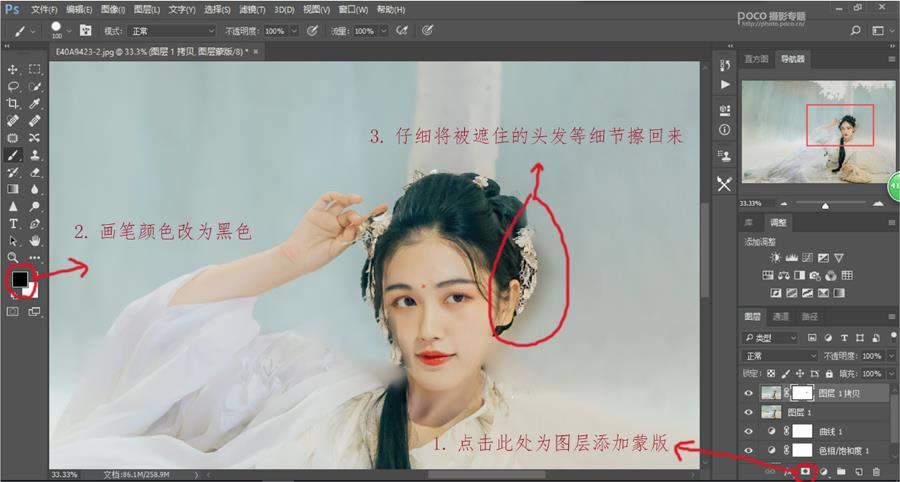
再根據調整的情況,自己用修補工具或者仿制圖章等工具把細節完善得渾然一體。
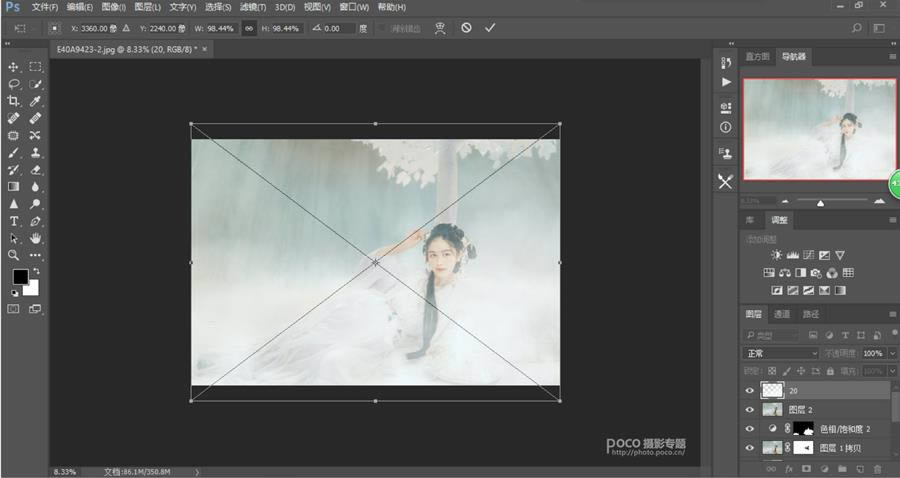
加煙霧素材:導入煙霧素烈,但是煙霧太濃,不僅自然,所以一就是在素材圖層添加蒙版。畫筆選擇系統自帶的45號畫筆,黑色,把透明度和流量值都降低,然后按照自己的意愿擦除蒙版,把煙霧變淡變自然,反正你怎么喜歡怎么來。
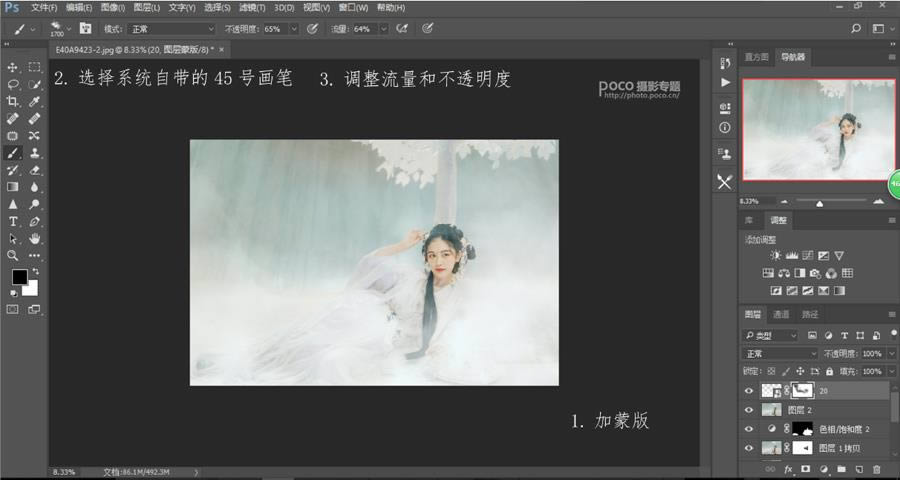
我一般習慣將人物臉部和上身露出來,所以在這些地方擦得比較多:
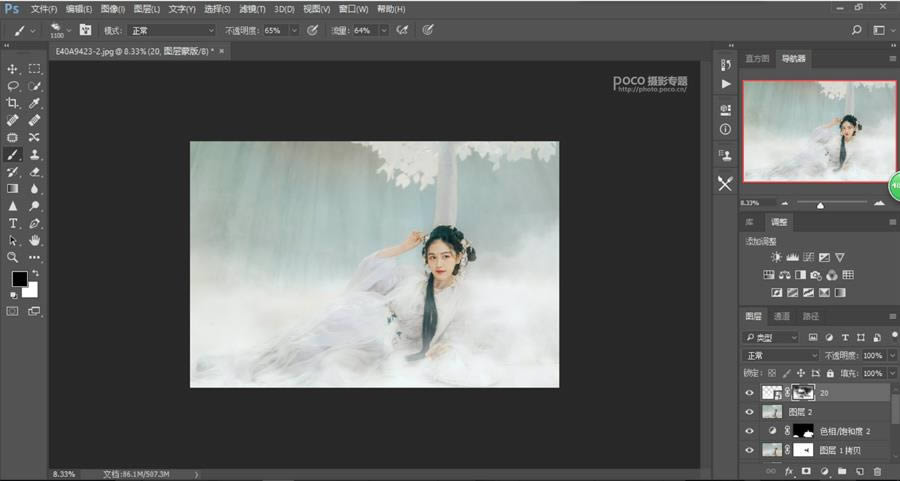
加雪花效果也是同樣的方法,導入雪花素材,通過蒙版擦除,留下最滿意的數量和效果:

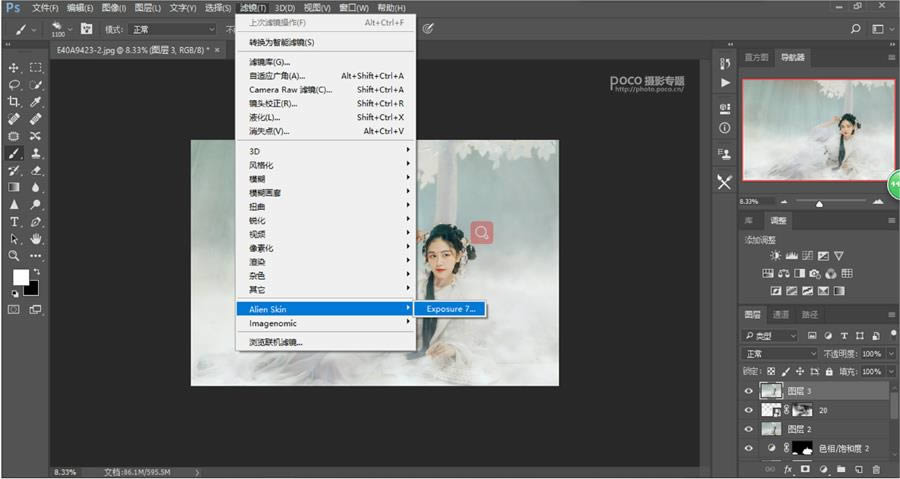
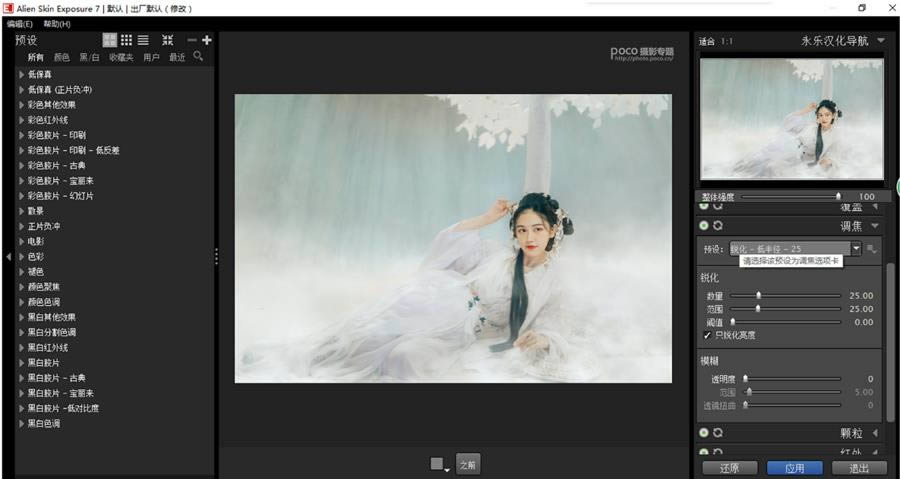
Alien Skin Exposure7最后調整:加完素材再蓋圖印,點開E7。再“調焦”里選擇“銳化-低”,在“紅外”里選擇“發光-低”,我習慣這兩樣相配合,這樣出來的片子會更加帶朦朧光效但是又不會模糊質感。做完之后片子色調、背景就全部完成了。
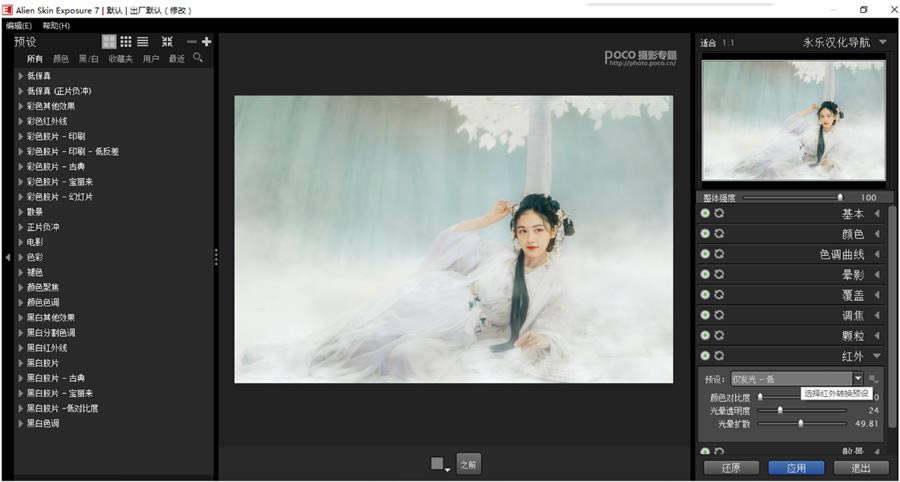
最后人物的磨皮液化精修這篇教程中就略過了,這個很難講,看自己審美和感覺,好了,教程終于結束啦!不知道大家get到了沒有呢!
4.成片




Photoshop默認保存的文件格式,可以保留所有有圖層、色版、通道、蒙版、路徑、未柵格化文字以及圖層樣式等。