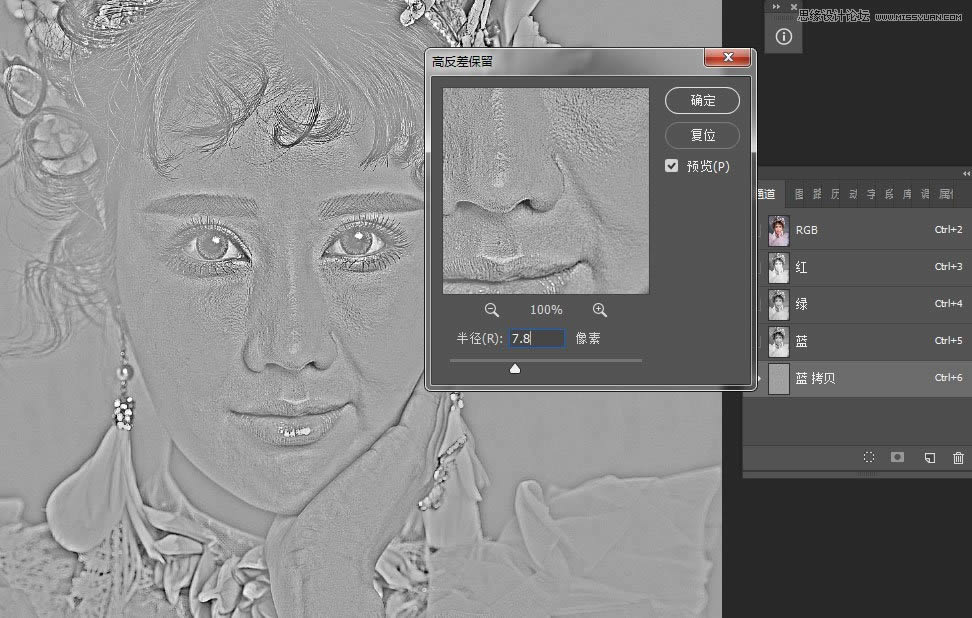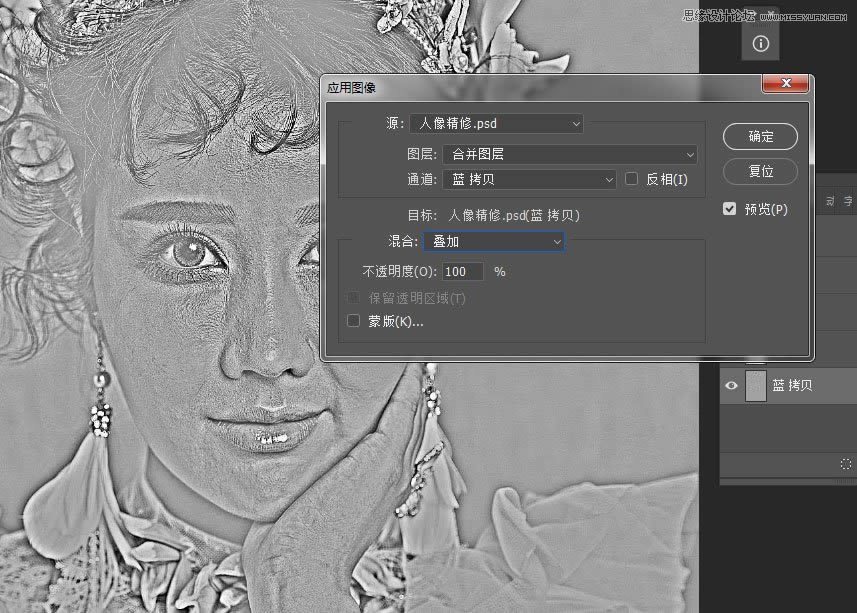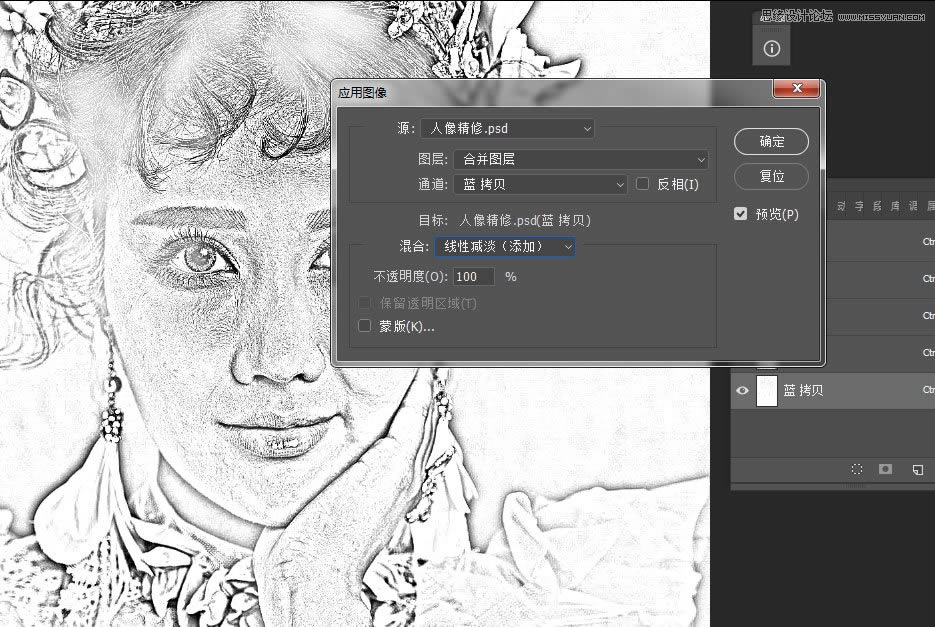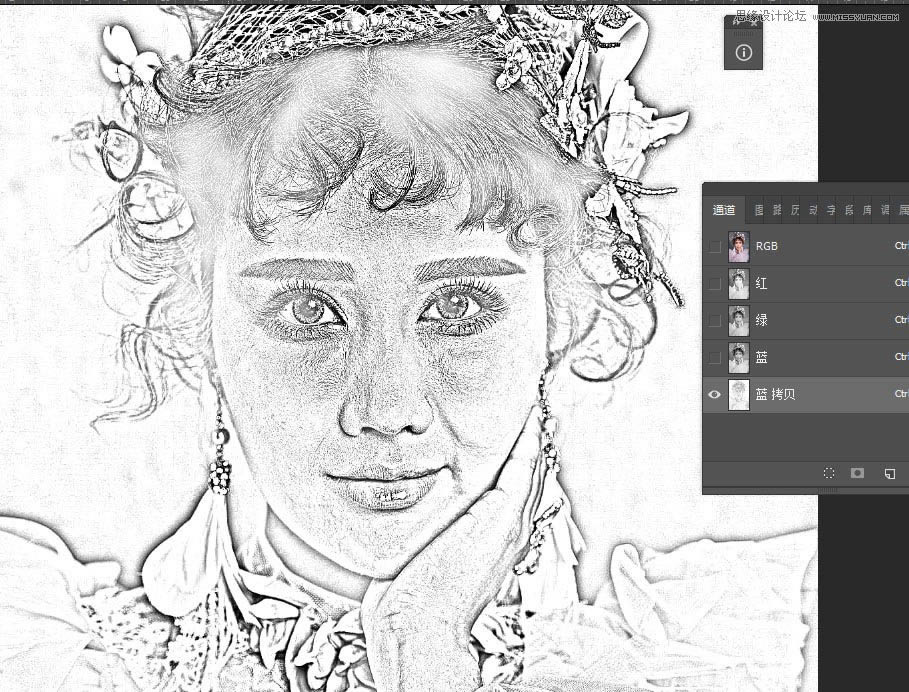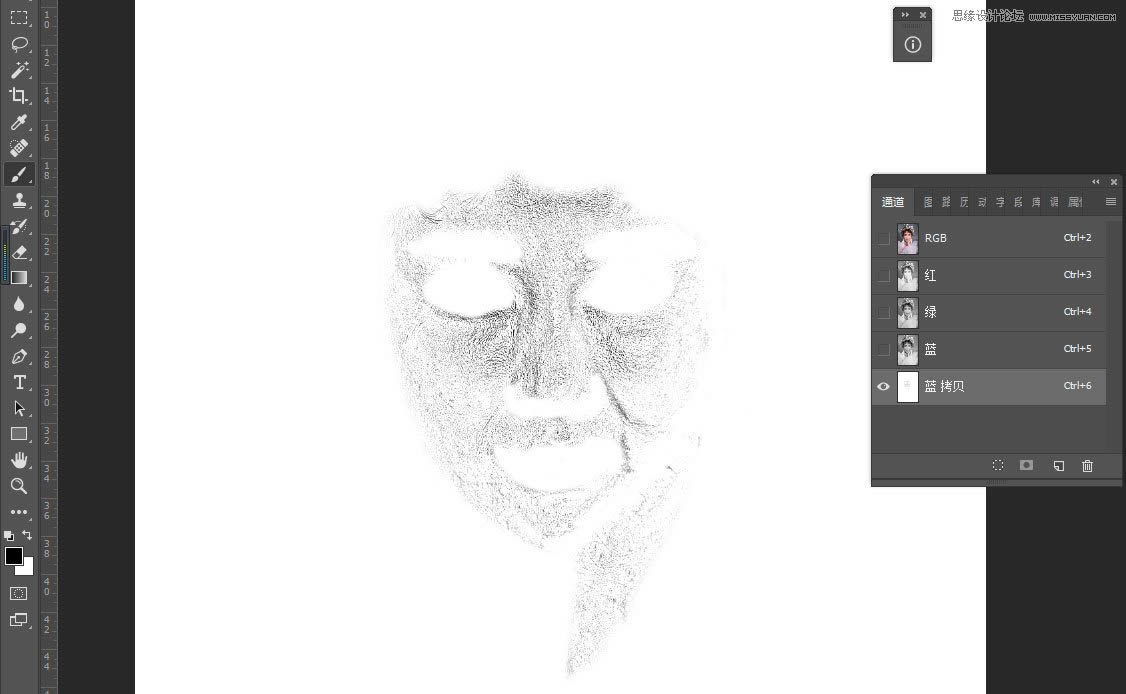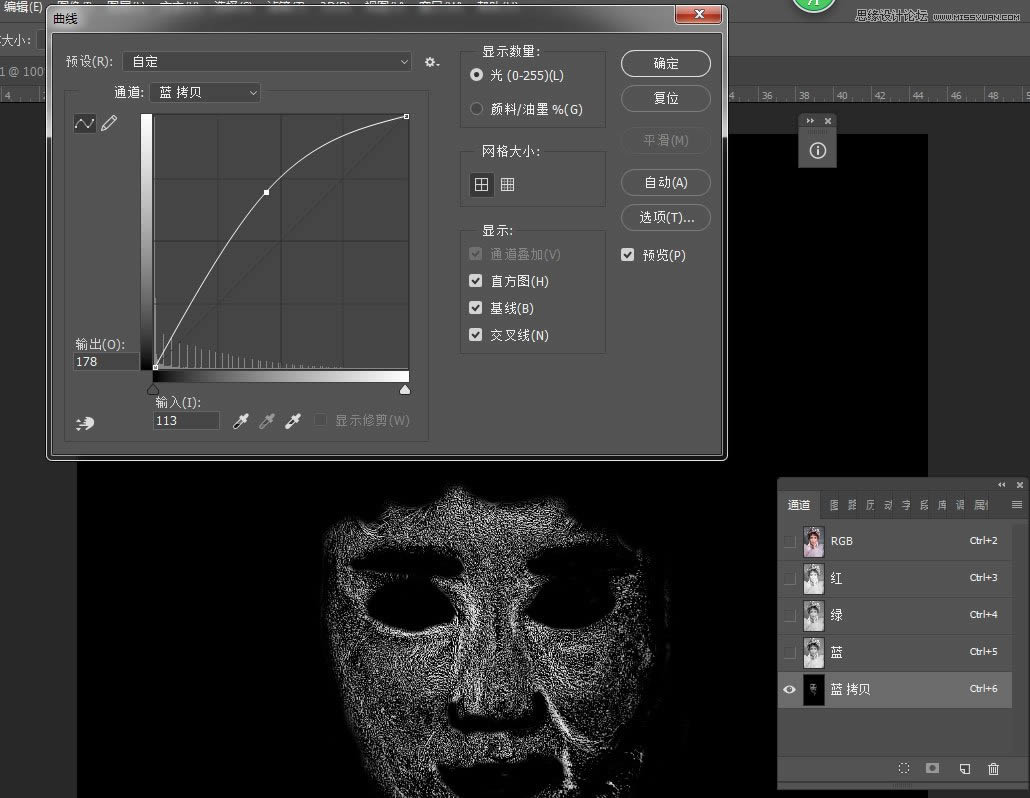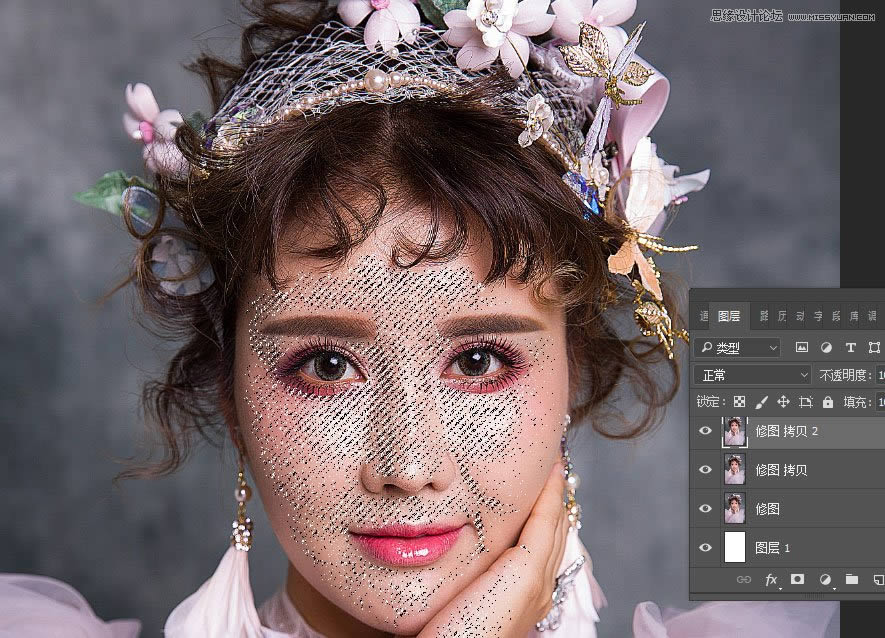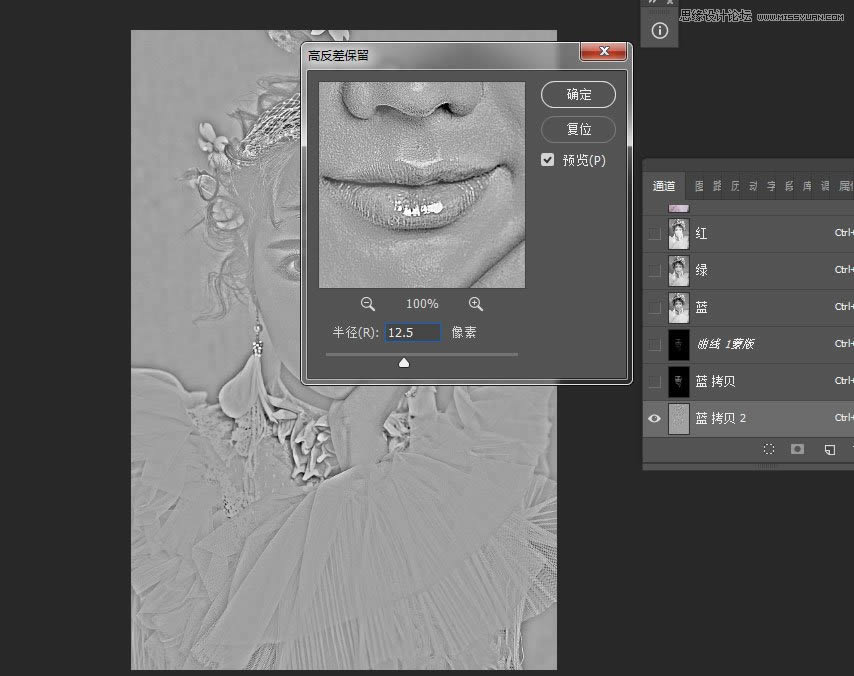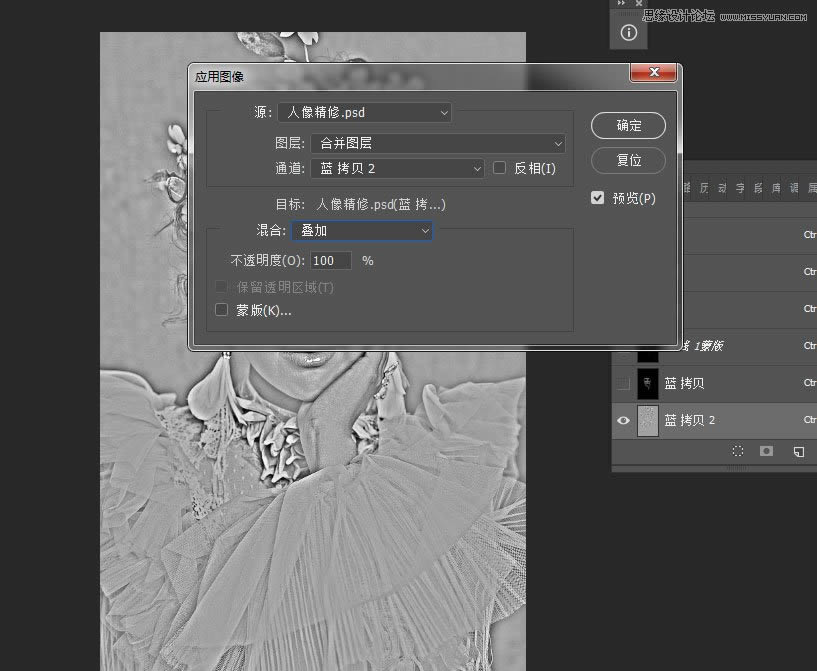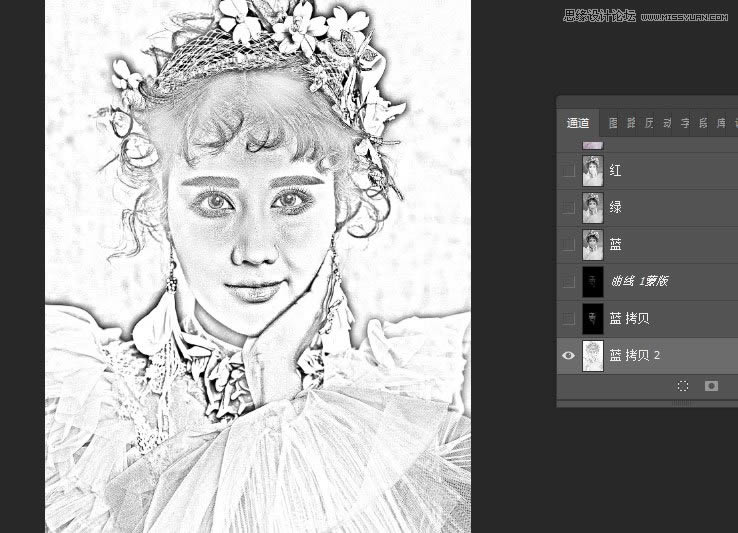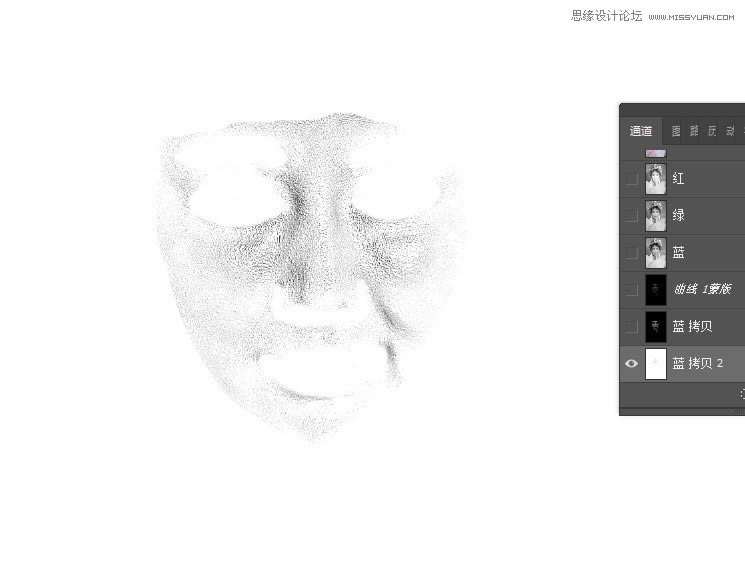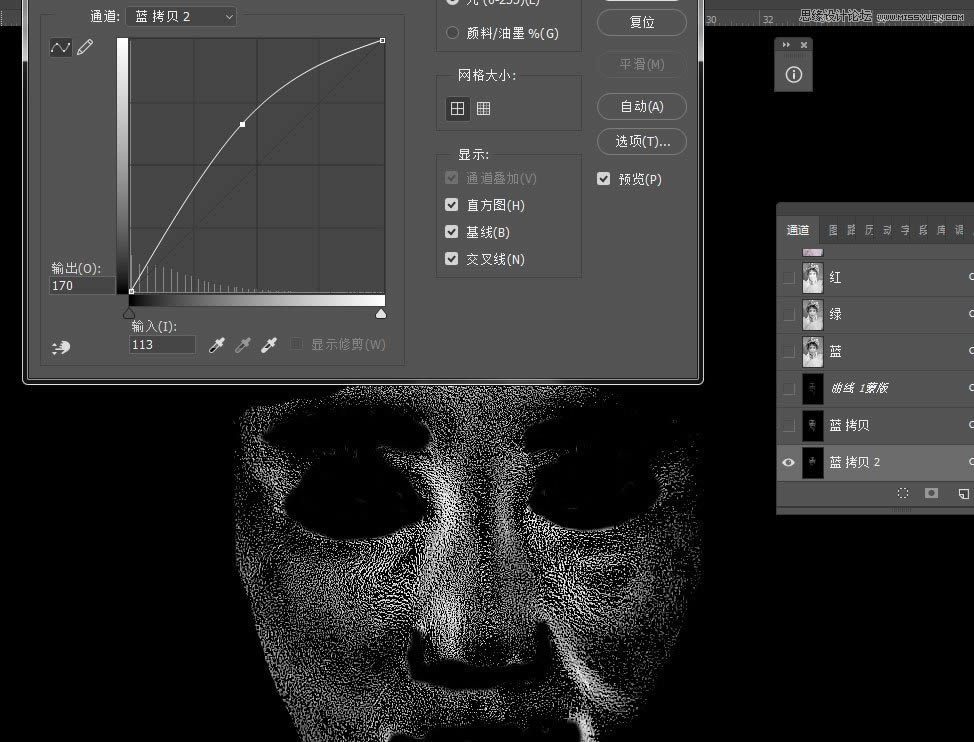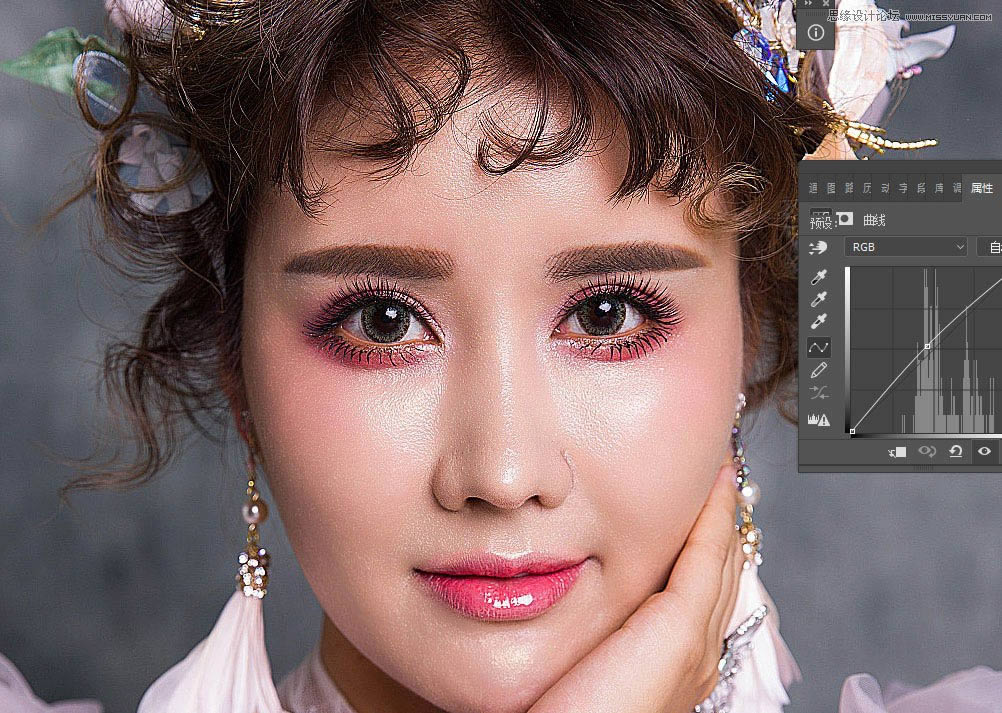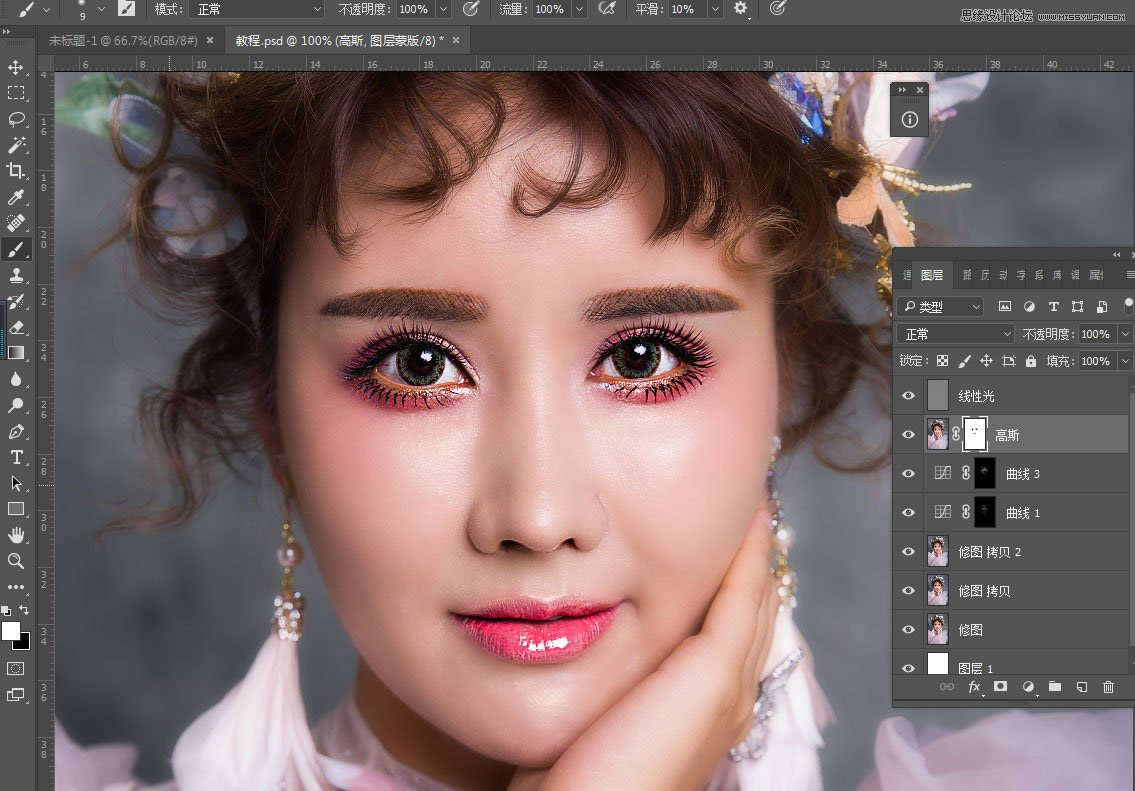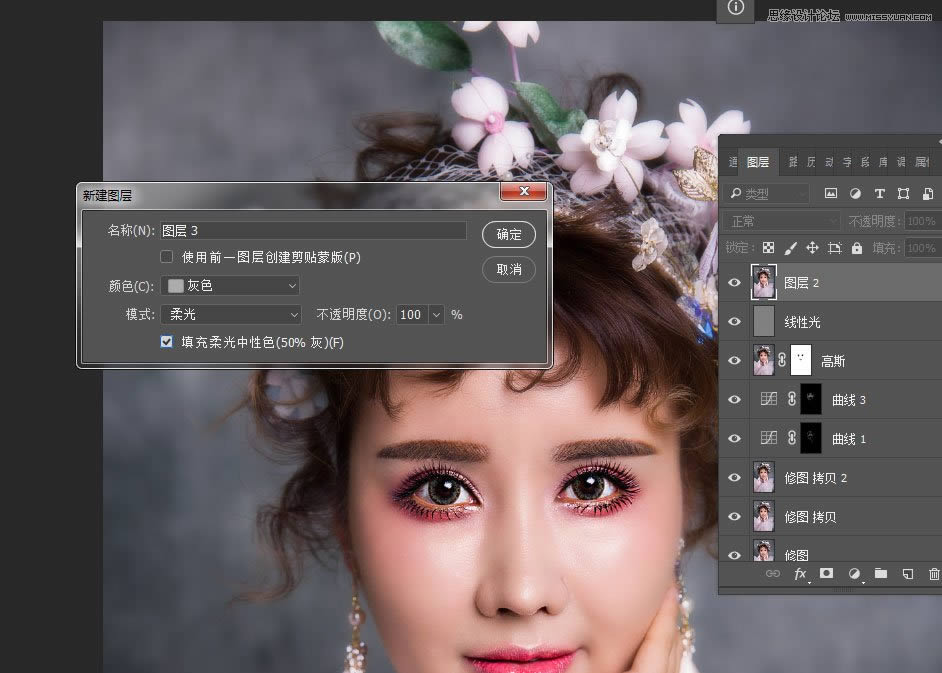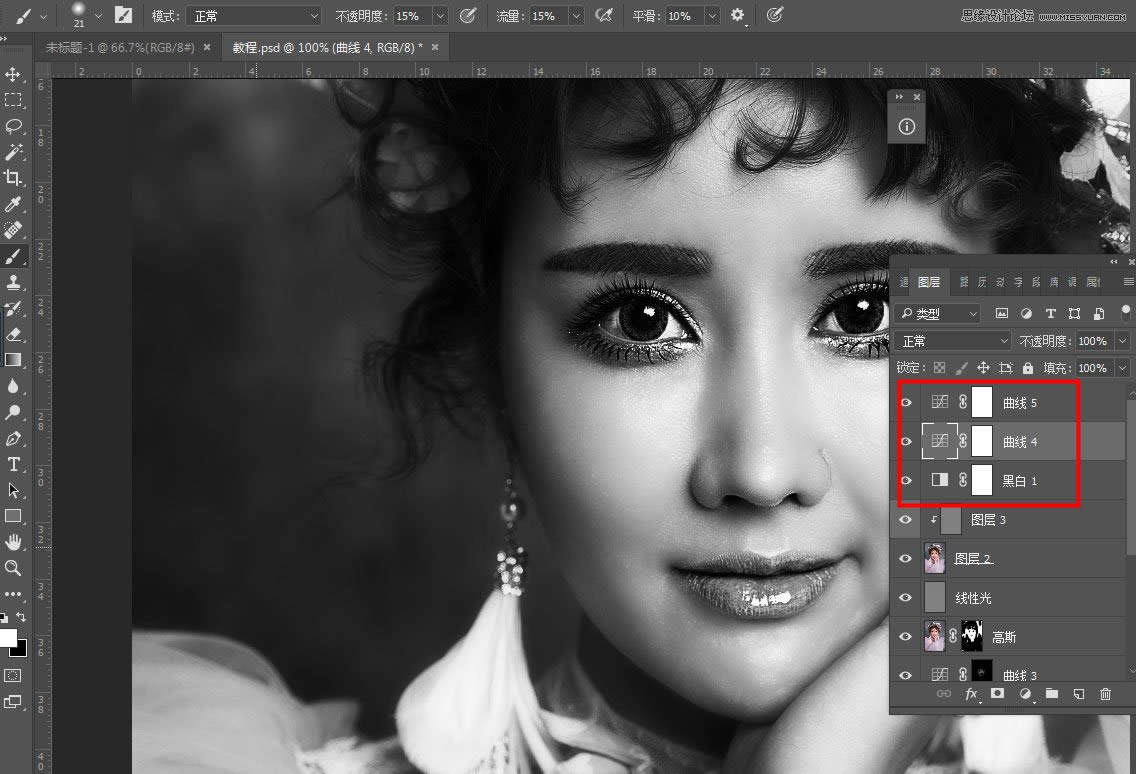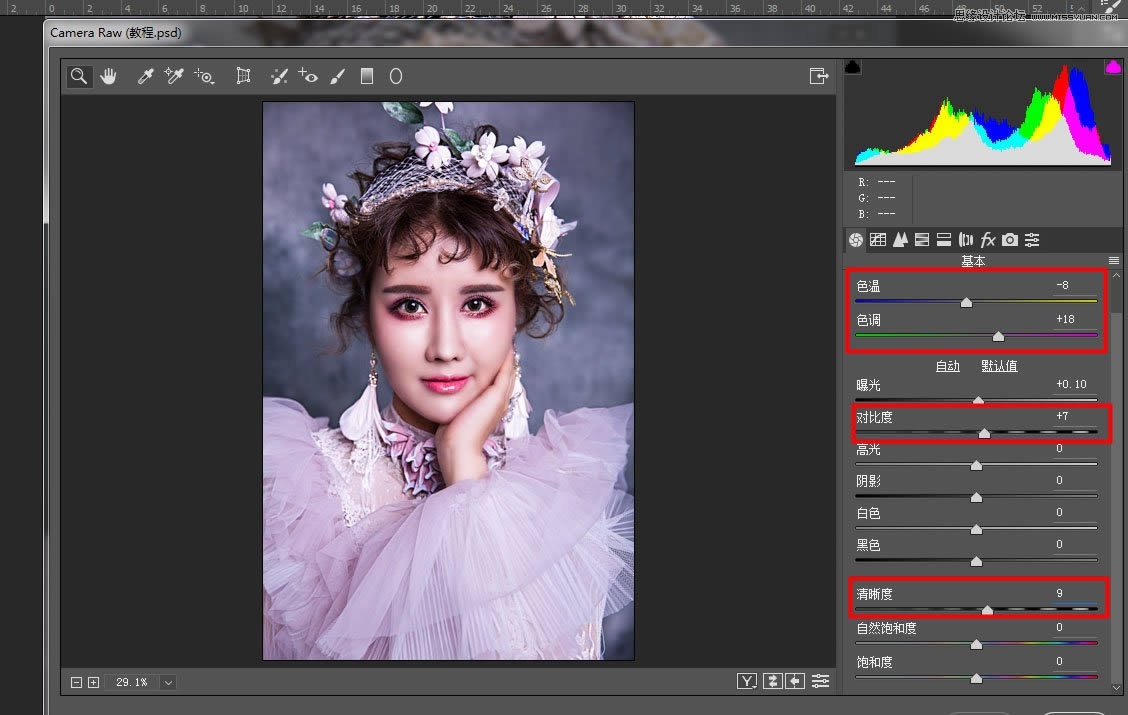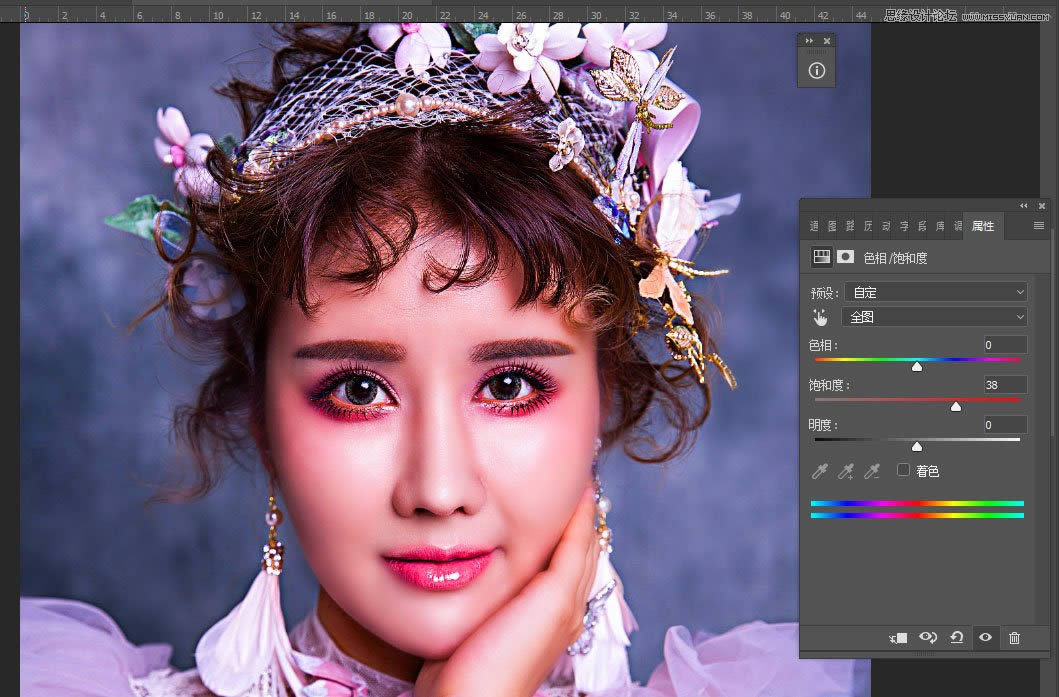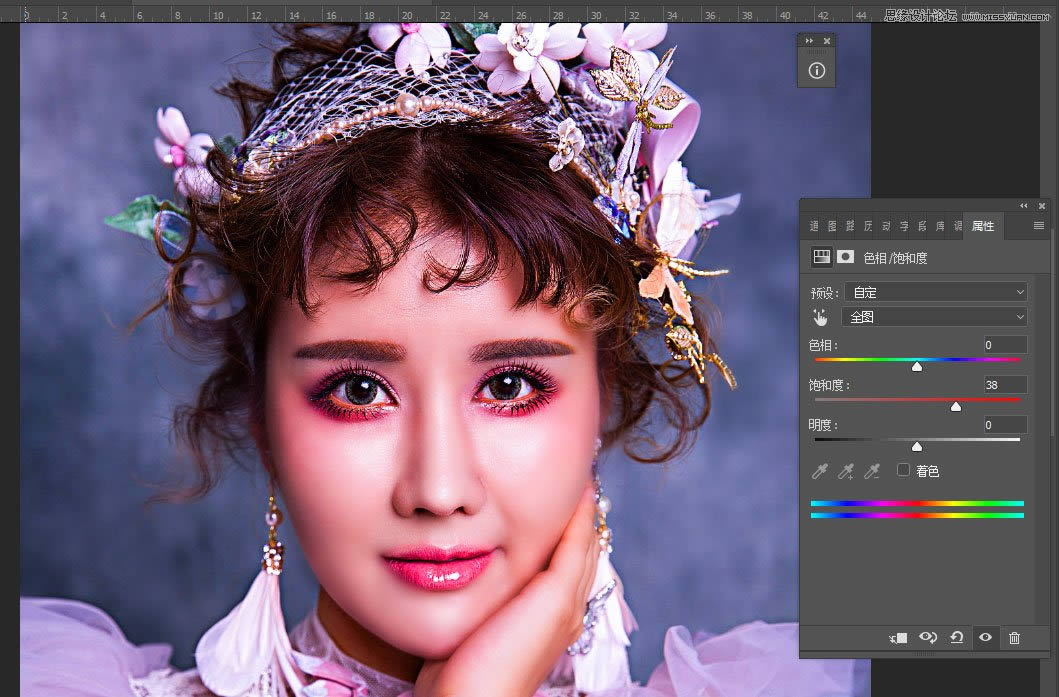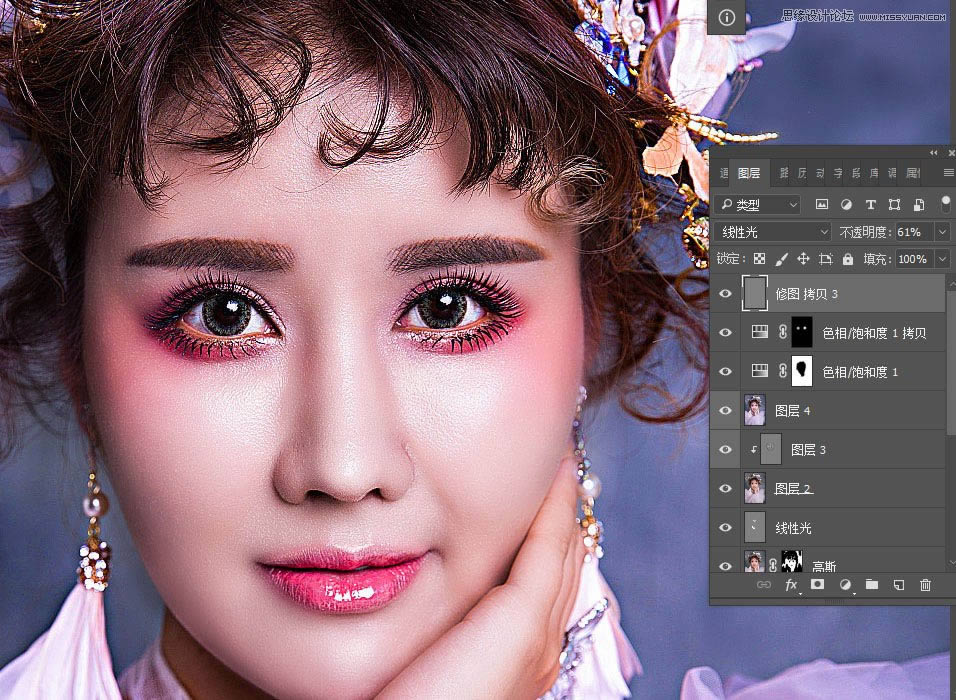給濃妝頭像照片潤色磨皮處理的PS圖文說明教程
發(fā)表時間:2024-01-02 來源:明輝站整理相關(guān)軟件相關(guān)文章人氣:
[摘要]人像后期磨皮精修教程很多,今天這個教程在帶著大家一起來給皮膚潤色加上后期磨皮精修,推薦給夙愿的朋友學(xué)習(xí),希望大家可以喜歡。最終效果 原圖 1、打開原圖復(fù)制圖層,使用污點工具把臉部的痘痘污點去掉。 2、磨皮。 3、復(fù)制藍色通道,藍色通道對比更明顯。 4、濾鏡其他高反差,參數(shù)7.8 確定。 5、圖像-...
人像后期磨皮精修教程很多,今天這個教程在帶著大家一起來給皮膚潤色加上后期磨皮精修,推薦給夙愿的朋友學(xué)習(xí),希望大家可以喜歡。
最終效果

原圖

1、打開原圖復(fù)制圖層,使用污點工具把臉部的痘痘污點去掉。

2、磨皮。

3、復(fù)制藍色通道,藍色通道對比更明顯。
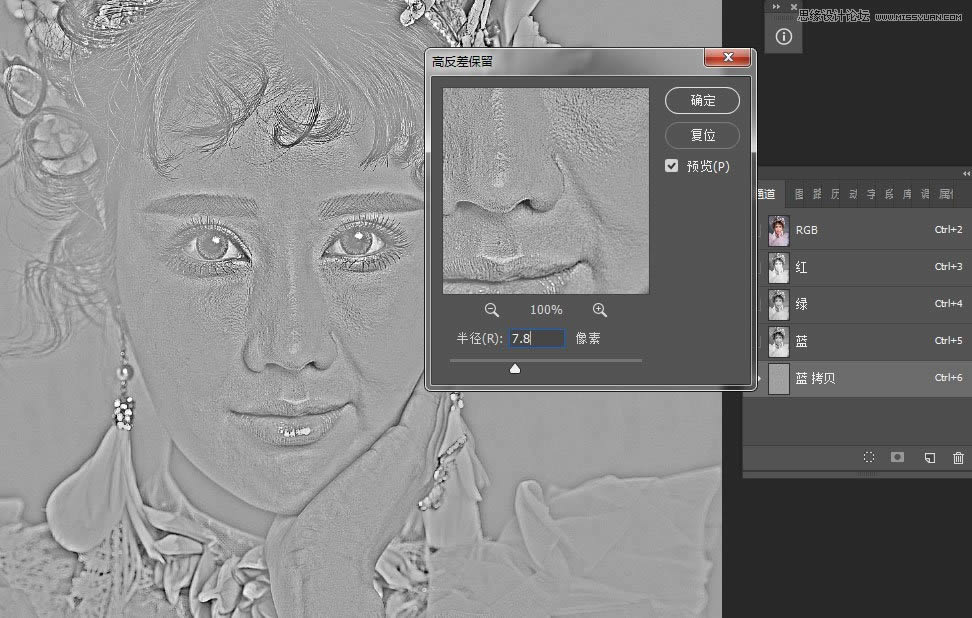
4、濾鏡其他高反差,參數(shù)7.8 確定。
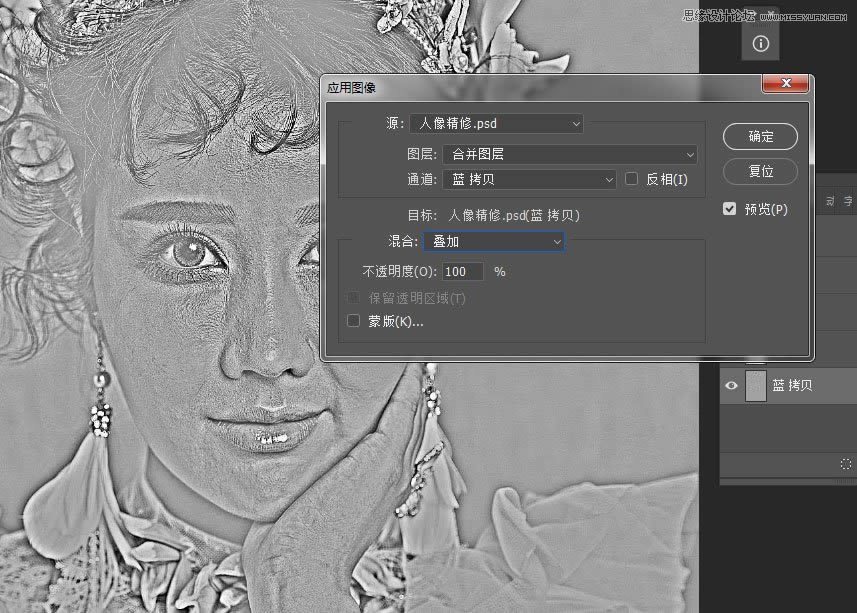
5、圖像-應(yīng)用圖像-模式為疊加,再重復(fù)一次圖像-應(yīng)用圖像-模式為疊加。
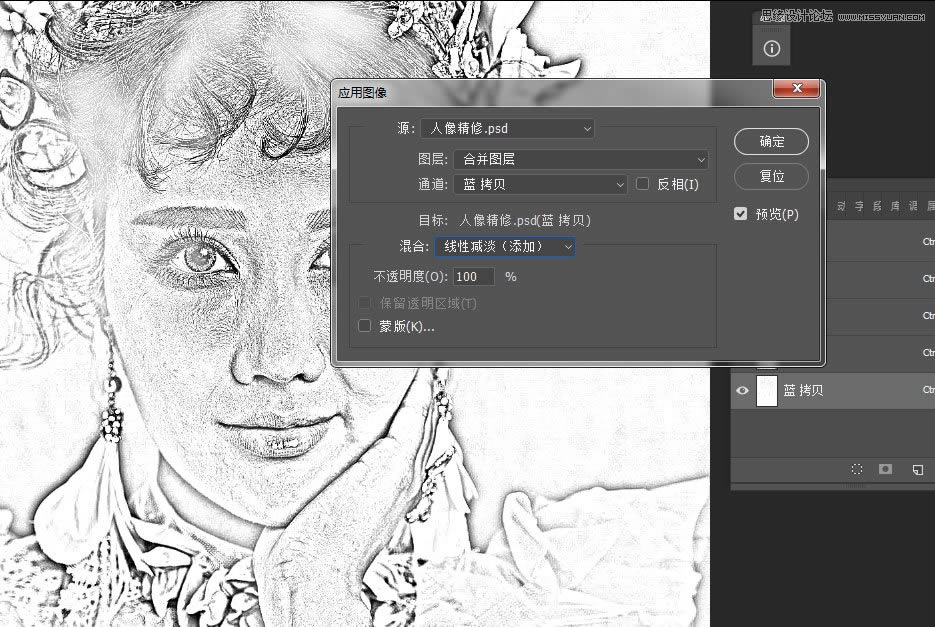
6、圖像-應(yīng)用圖像-模式為線性減淡,這時候得到一個對比比較明顯的圖層。
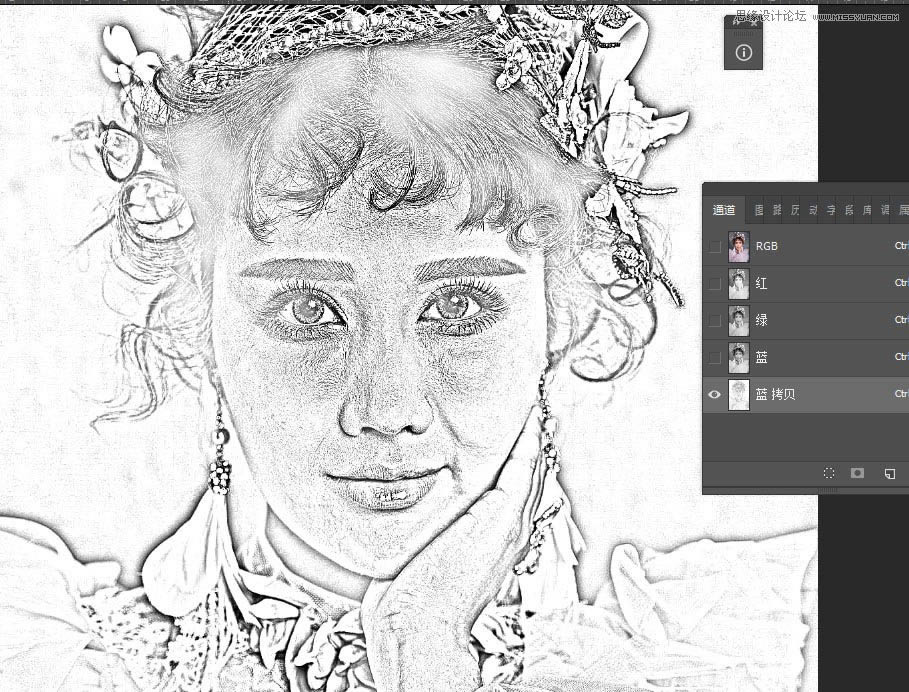
7、五官部分用畫筆工具全部涂掉。
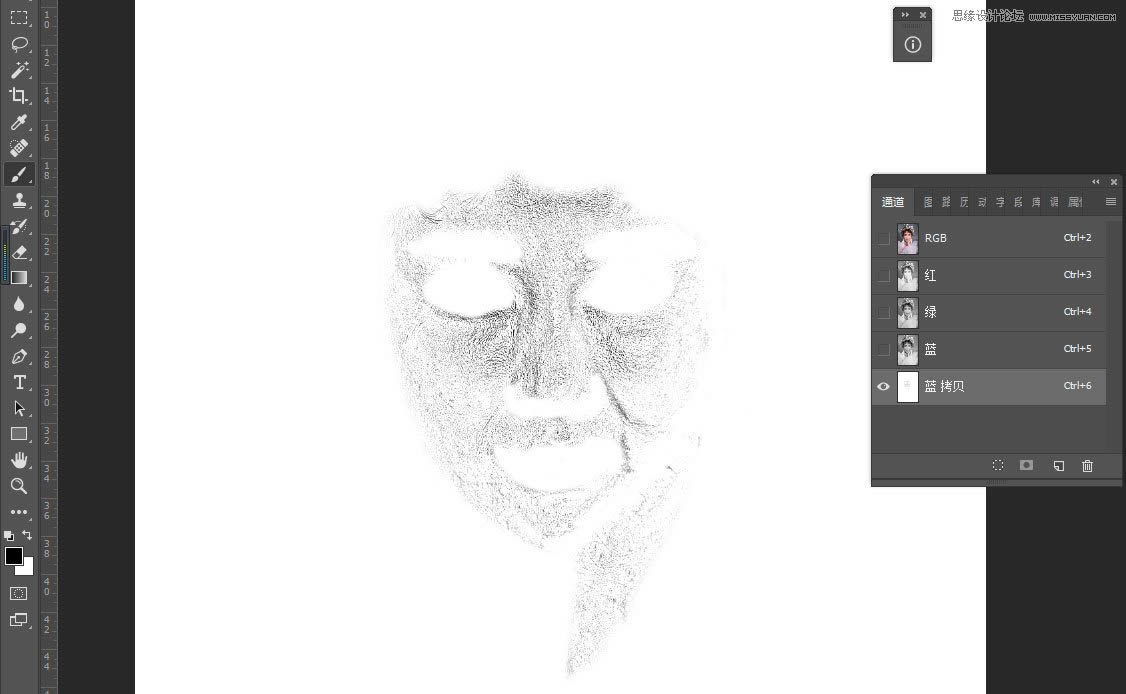
8、ctrl+I反相,圖像-調(diào)整-曲線。
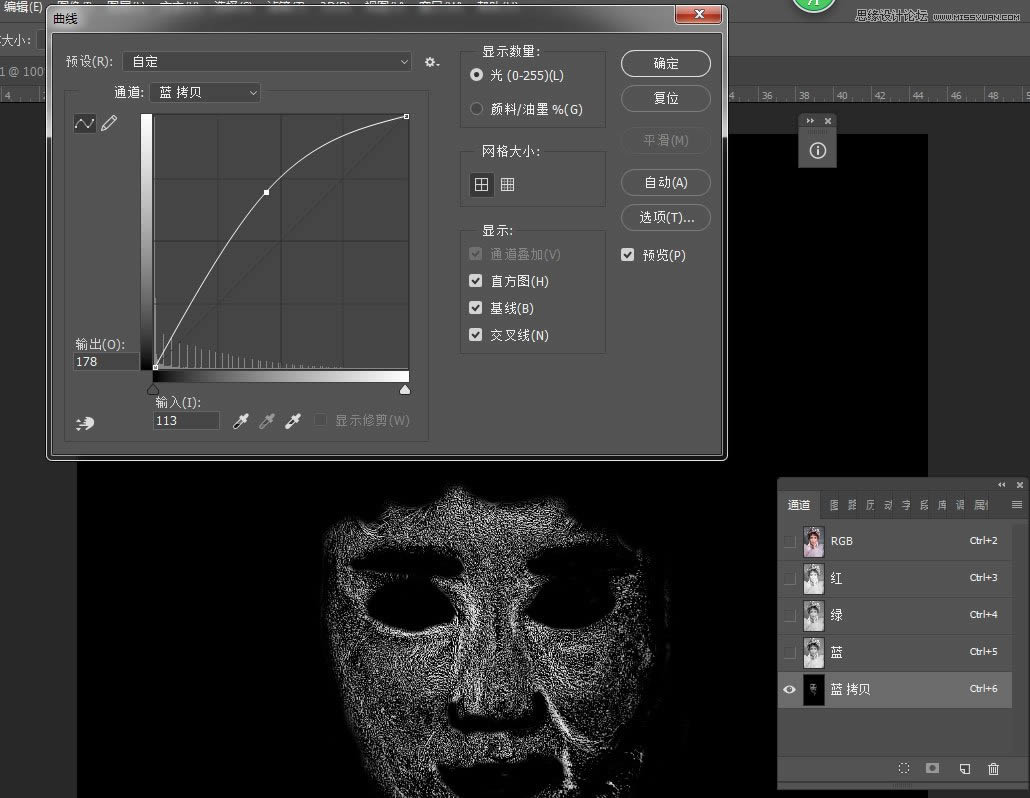
9、載入選區(qū),返回圖層界面。
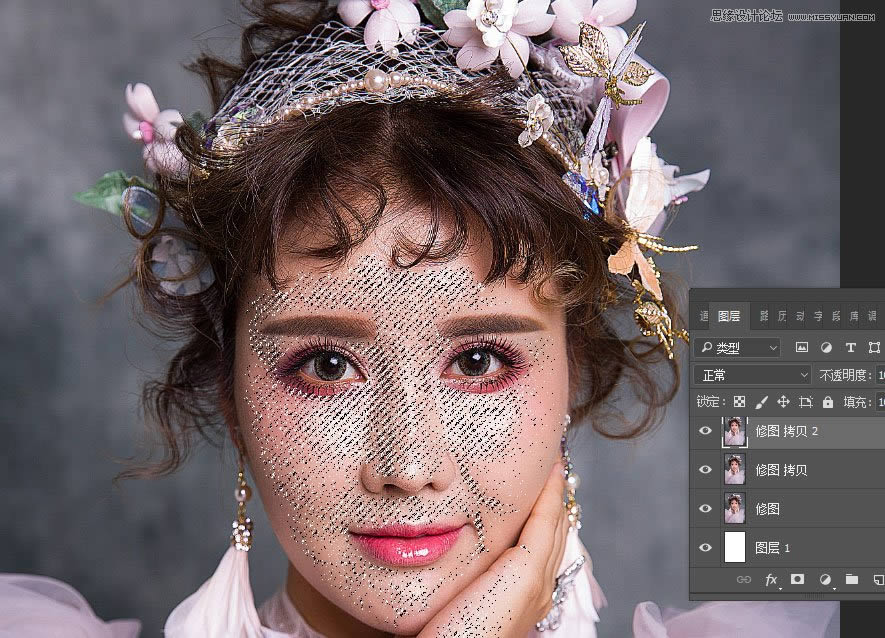
10、曲線把選區(qū)提亮。

11、通道-復(fù)制藍圖層。

12、濾鏡-高反差-參數(shù)(12.5)。
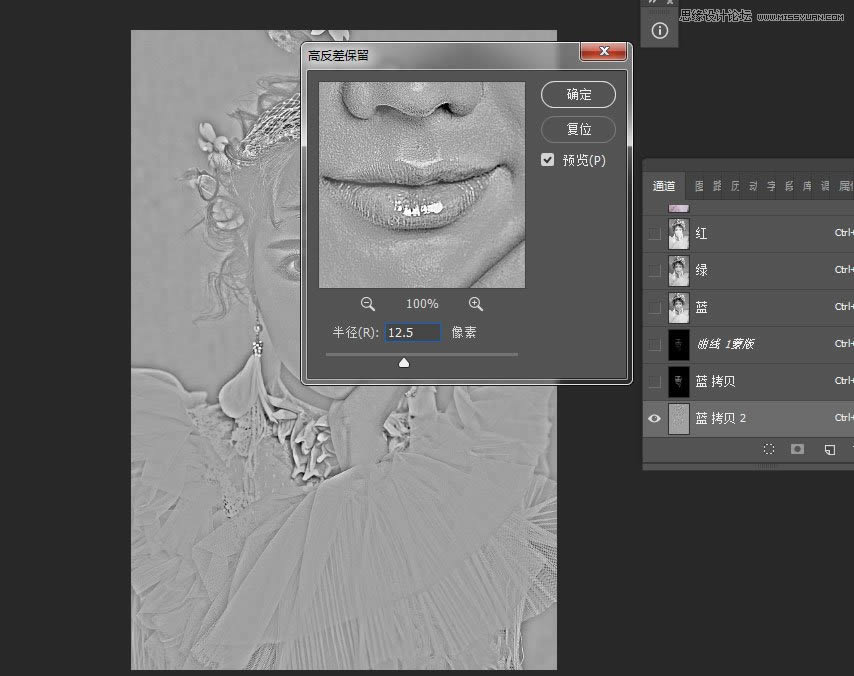
13、圖像-應(yīng)用圖像-模式為疊加(重復(fù)2次疊加)。
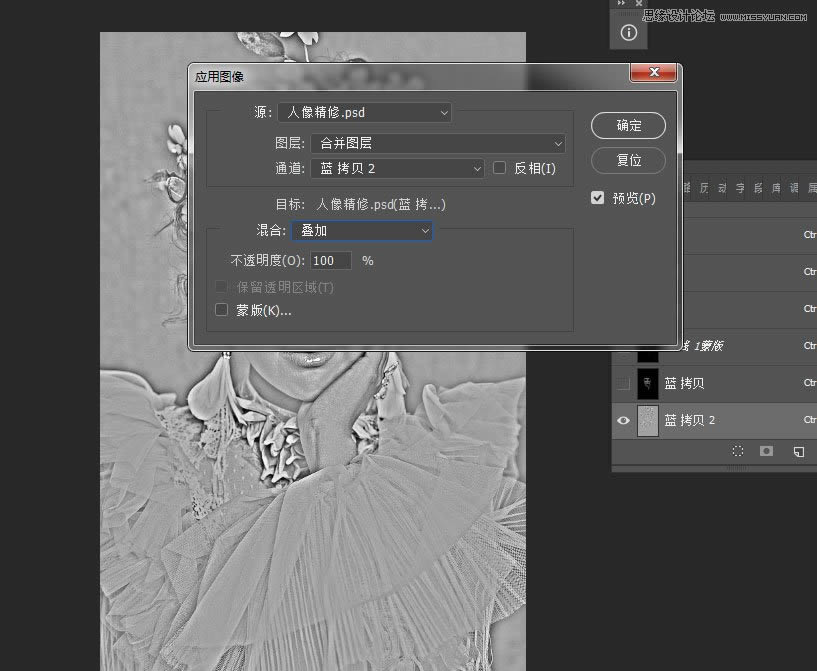
14、圖像-應(yīng)用圖像-模式為線性減淡。
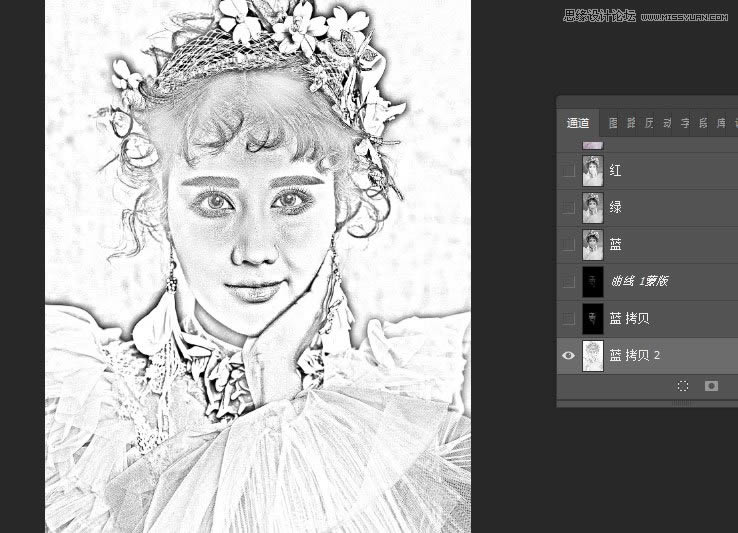
15、套索工具,選擇臉部部分,shift+ctrl+I反選填充白色,把五官部分用畫筆工具涂掉。
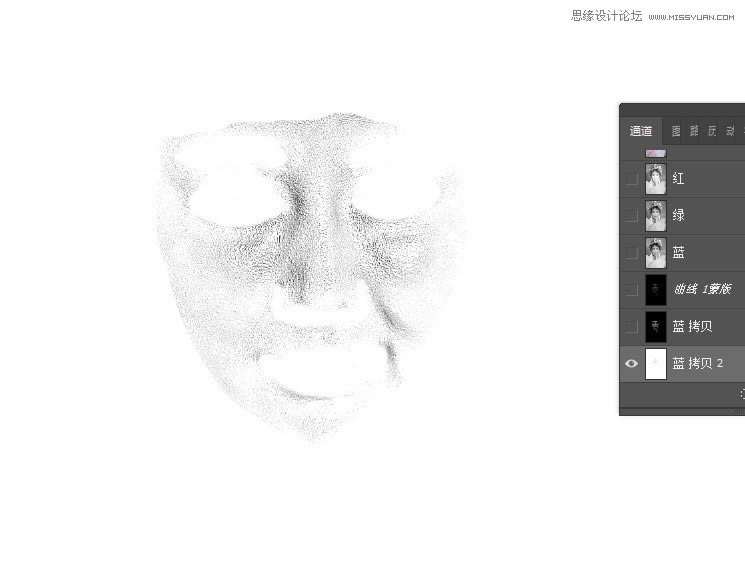
16、曲線提亮。
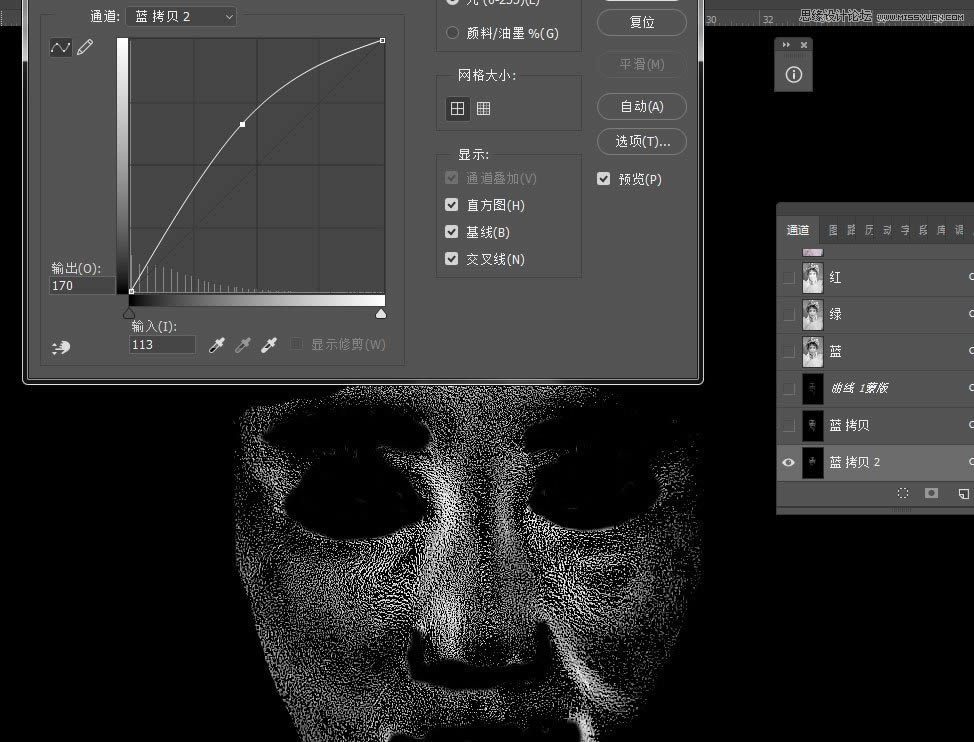
17、載入選區(qū)-曲線。
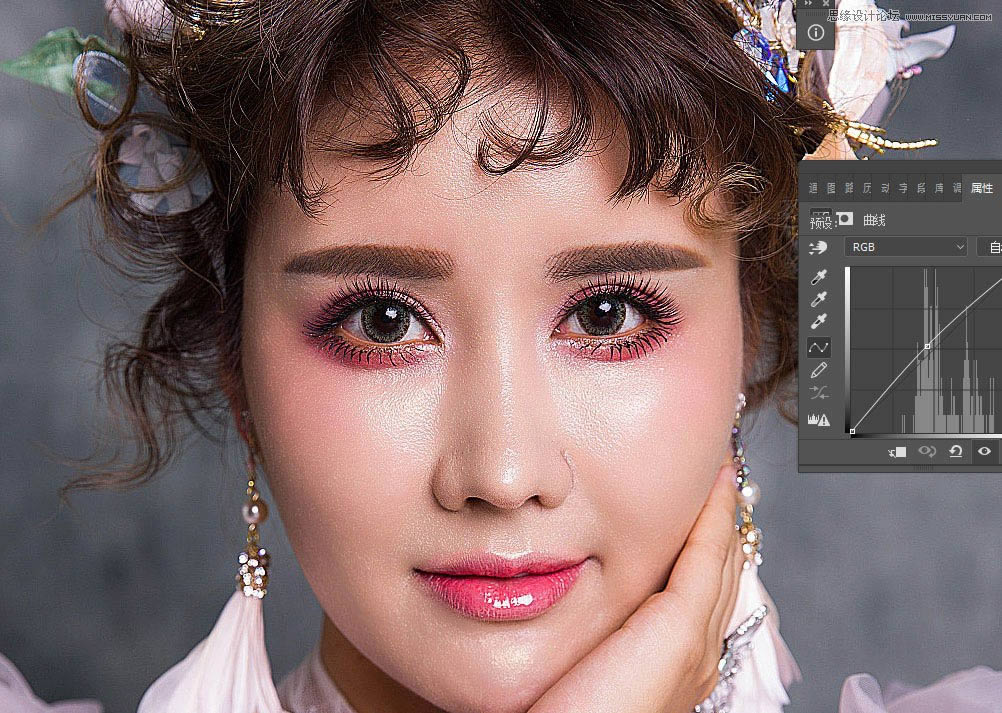
18、ctrl+shift+alt+E蓋印圖層,用高低頻處理毛孔細紋,圖層命名為高斯,復(fù)制一個圖層,命名為線性光,首先隱藏線性光圖層,先做高斯模糊,參數(shù)為6.0 確定。

19、顯示線性光圖層,圖層模式改為線性光,圖像-應(yīng)用圖像,圖層選擇高斯,混合選擇減去,線性光圖層不透明度改為66%。

20、給高斯圖層填充蒙版,把五官部分和頭發(fā)衣服都擦出來。
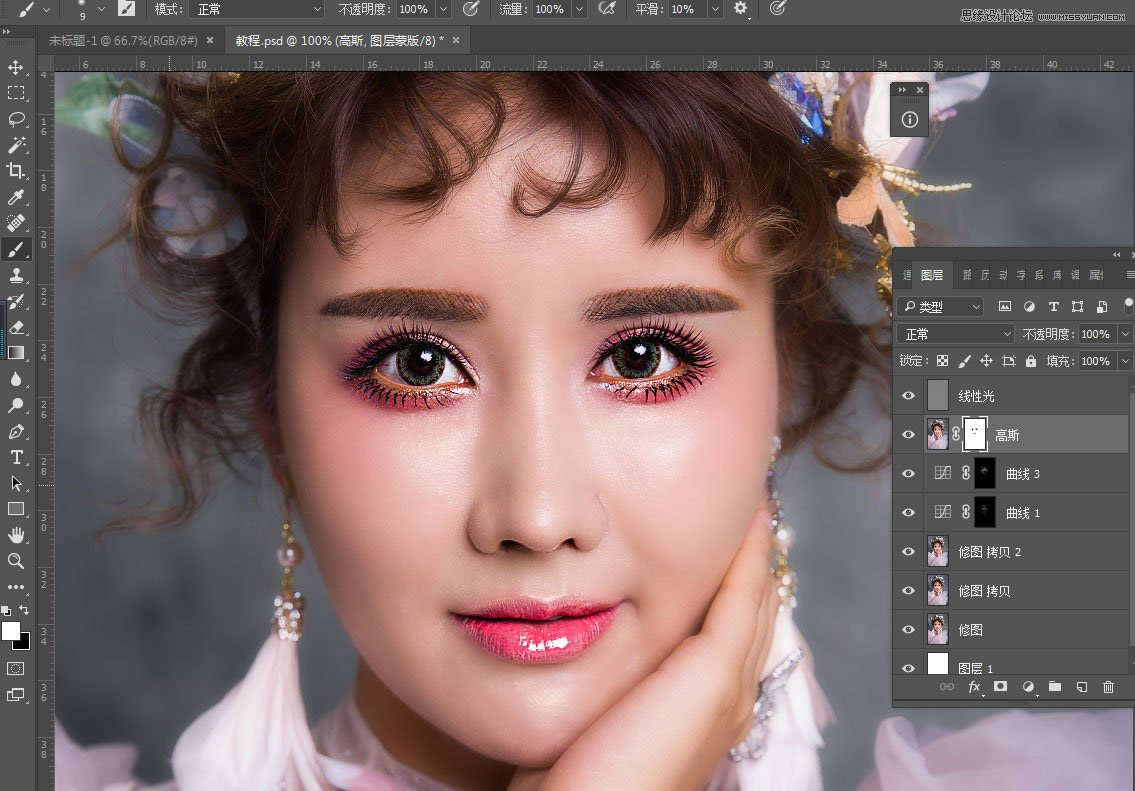
21、ctrl+shift+alt+E蓋印圖層,接下來做中性灰圖層,shift+ctrl+N顏色改為灰色,模式為柔光,填充柔光中性灰色(中性灰黑色是加深,白色是減淡)。
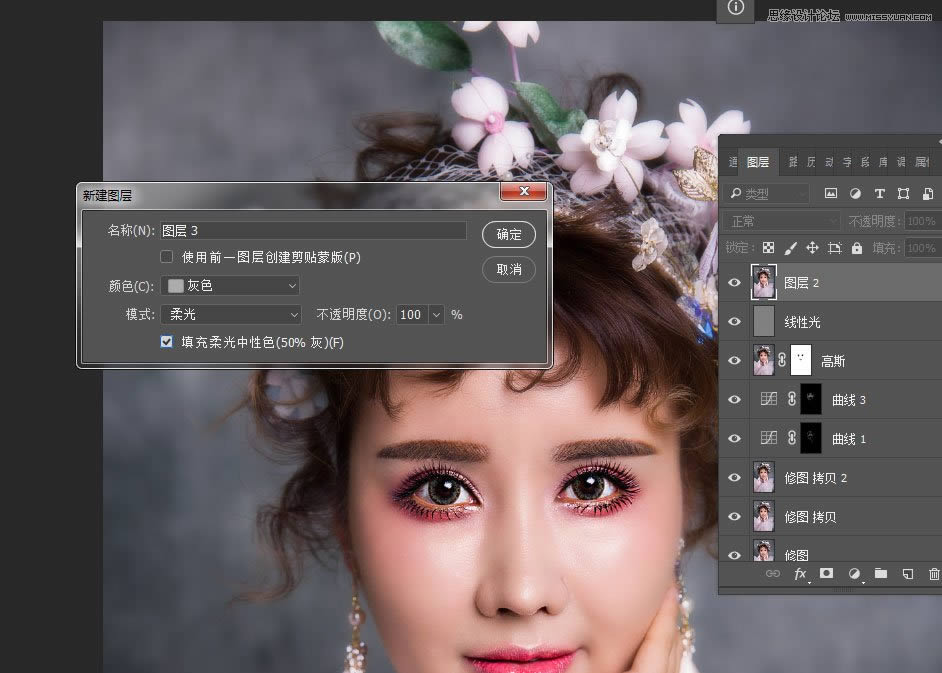
22、畫筆工具,不透明度和流量參數(shù)為15%,給圖層加上黑白和曲線為觀察組,把暗部加暗,亮部提亮。
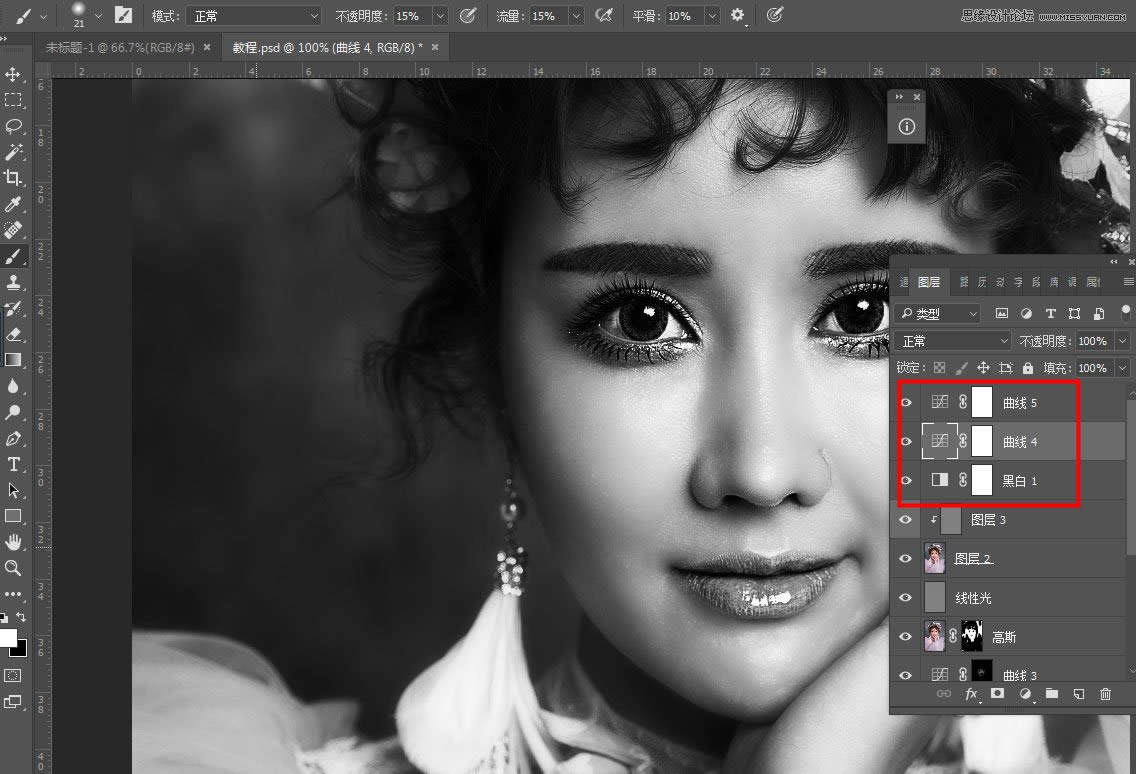
23、好了之后,觀察組就可以刪掉了。

24、蓋印圖層,Camera Raw 調(diào)色。
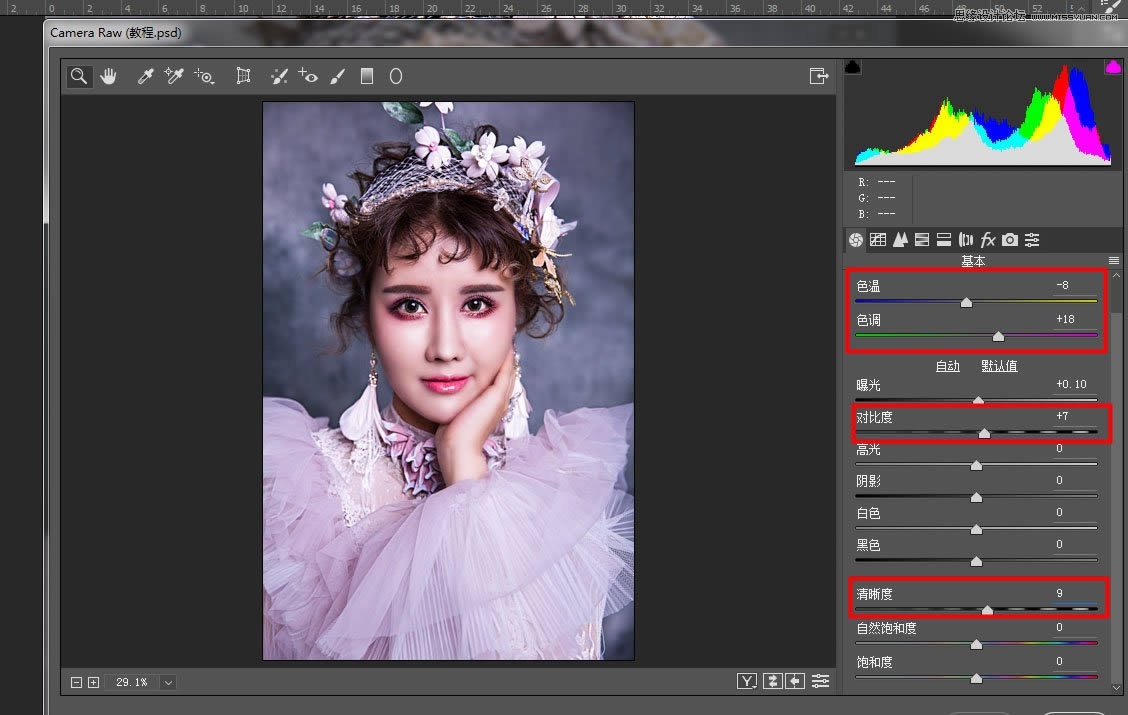
25、衣服和頭飾顏色不太紅,添加色相/飽和度。
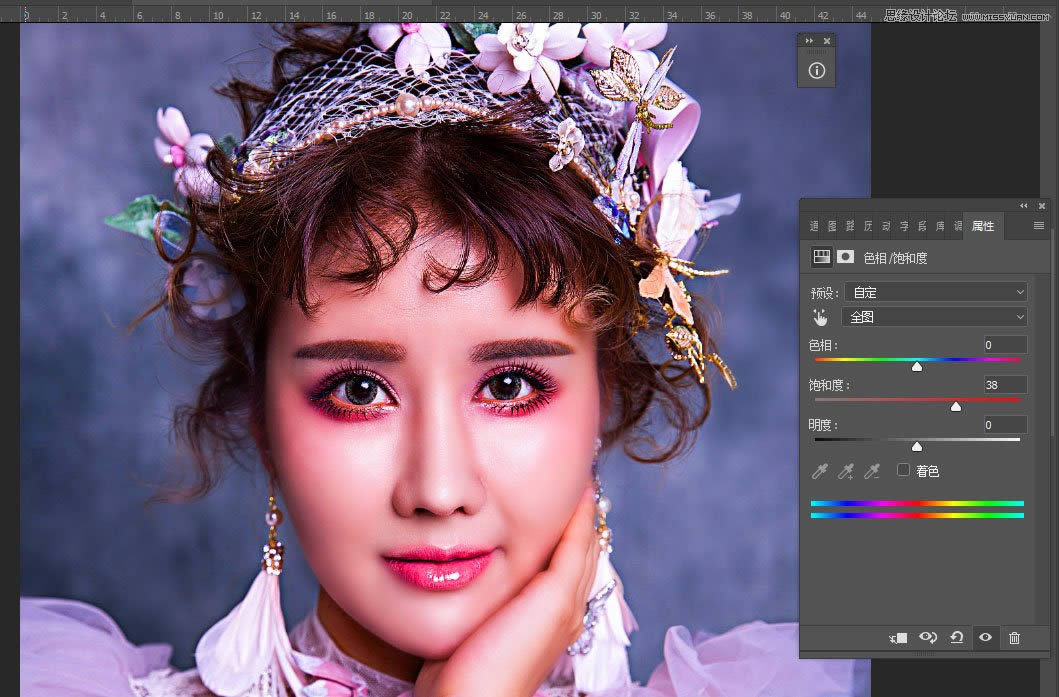
26、反相,把頭飾背景和衣服擦出來。
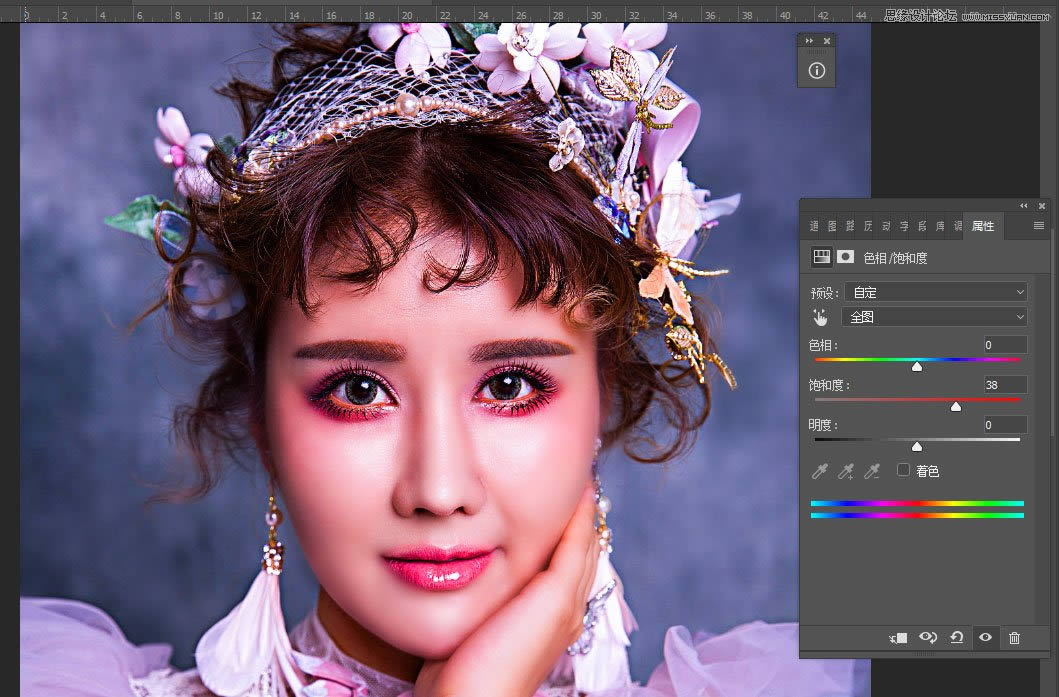
27、復(fù)制一層色相飽和度,把原來蒙版刪掉再添加一個蒙版,反相,把腮紅涂上,用橡皮擦稍微修飾一下,圖層減低一點不透明度,這樣眼妝就比之前豐富很多了。


28、最后一步,蓋印圖層,給她加一層紋理,因為現(xiàn)在臉部沒有紋理,把我們之前修紋理的圖層復(fù)制一層,圖層改為線性光,濾鏡-其他-高反差1個像素。

29、現(xiàn)在細紋都回來了,如果你覺得太過了,可以降低一下透明度。
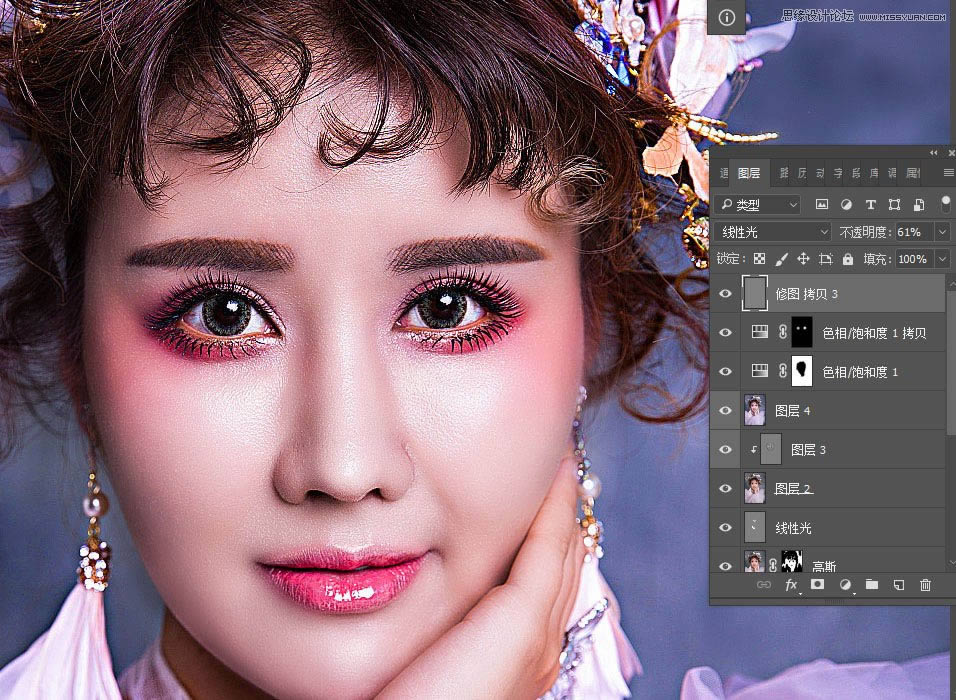
最終效果

Photoshop默認保存的文件格式,可以保留所有有圖層、色版、通道、蒙版、路徑、未柵格化文字以及圖層樣式等。