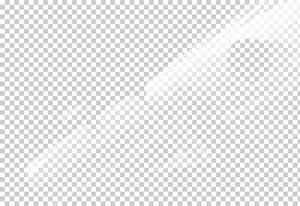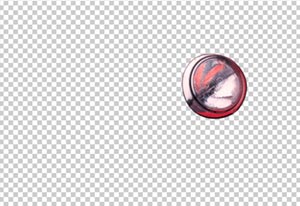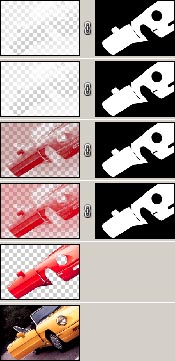汽車也“換膚”-Photoshop圖像合成案例
發表時間:2023-12-30 來源:明輝站整理相關軟件相關文章人氣:
[摘要]今天我們為大家介紹一個Photoshop商業圖像合成實例——汽車也“換膚”。車子原圖完成圖 總體思路熱情如火的紅色跑車總是令人向往,由于客戶對圖像的色彩調節要求非常高(比如用作掛歷或噴繪),簡單的常規色彩調節就顯得力不從心了,但單純的圖層調節也不能很好的解決問題,還真是個難題——對,何不聯合使用這...
今天我們為大家介紹一個Photoshop商業圖像合成實例——汽車也“換膚”。
 車子原圖
車子原圖
 完成圖
完成圖 總體思路
熱情如火的紅色跑車總是令人向往,由于客戶對圖像的色彩調節要求非常高(比如用作掛歷或噴繪),簡單的常規色彩調節就顯得力不從心了,但單純的圖層調節也不能很好的解決問題,還真是個難題——對,何不聯合使用這兩種方法,互補不足呢?
操作過程
STEP01 取得黃色車體
思路:要把黃色的車身換成紅色,首先就必需得到黃色車體部分,因為車體的其它部分的顏色是不能夠被修改的,用路徑是個好方法。

用鋼筆工具勾出黃色車體范圍,注意要略微勾出黃色范圍以外(如放大圖),這樣才能確保所有的黃色都能被改為紅色,要是調色后邊緣不小心露一塊黃色出來,那可就糗大了,別忘了三個車燈也要勾到——它們并不需要改色;

把路徑用 Ctrl 鍵單擊轉選區后,用 Ctrl+J 復制為一個獨立的圖層,完成取出車體的工作。
STEP02 常規調色

對車體圖層進行常規調色:用 Ctrl+U 鍵進入色相/飽和度命令,色相設為 -36 ,飽和度設為 15 。
[page_break]
STEP03 圖層調色
思路:此時,如果只對改色部分作簡單的紅色填充,會感覺色彩死板,圖中需要的是隨著光影變化的紅色,所以需要找出車體黃色變化的通道,并以此來填充紅色。

復制文件 菜單:圖像 > 復制,在新文件中,把“汽車”圖層以外的層全部刪除,并把色彩轉為 CMYK 色菜單:圖像 > 模式 >CMYK 顏色,選擇其黃( Y )通道,這也正是黃色表現較完整的通道;


按住 Ctrl 鍵單擊通道轉為選區,注意此時要反選選區, Ctrl+Shift+I 否填充出來的圖像是反的,新建圖層,然后填充紅色( R200 G0 B0 );

全選圖層 Ctrl+A ,并拷貝 Ctrl+C ,回到原來的工作文件內,粘貼 Ctrl+V ,把黃車體路徑轉選區給圖層加上蒙版;

設為顏色模式,復制本層,設顏色加深模式、填充 10% ,讓顏色更飽滿,此時觀察此時圖象,高光部分的色彩還不夠豐富,需要一個高光部分完整的通道,填充白色來完善;

觀察各通道發現原圖 CMYK 模式下的品紅 (M) 通道對高光區的表現較好,在復制的文件中選擇這個通道;

同樣按住 Ctrl 鍵單擊通道轉為選區,這次不需要反選選區,新建圖層填充白色;
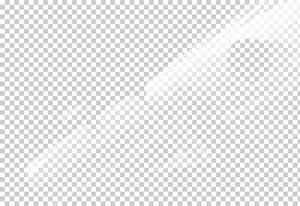

全選 Ctrl+A ,并拷貝 Ctrl+C ,回到原來的工作文件內,粘貼 Ctrl+V ,把黃車體路徑轉選區給圖層加蒙版;

設為柔光模式提亮高光,復制本層,設顏色減淡模式、填充 6% ,強化高光,完成工作;

對比兩種調色效果,單純的常規調節在顏色的純度與飽和度上出現了難以解決的問題,而加入了圖層調色后顏色就飽滿、均勻了很多。

用鋼筆工具退出車燈部分為一個獨立圖層
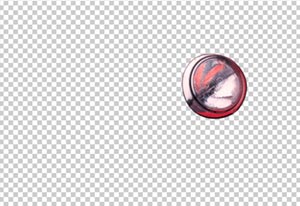
同樣對車燈圖層用用 Ctrl+U 進行常規調色為紅色。
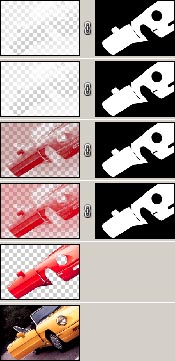
圖層分析
第六層:復制唇彩圖層,以顏色減淡模式疊加強化高光;
第五層:把品紅( M )通道轉化為白色圖層,以柔光模式疊加增加亮度;
第四層:復制唇彩圖層,以顏色加深模式疊加增加顏色飽滿度;
第三層:復制原圖,轉 CMYK 模式,得到其黃( Y )通道,并把通道轉化為紅色圖層,復制粘貼回到工作文件中來,以顏色模式疊加,并用蒙版確定其范圍;
第二層:用路徑退底得到黃色本體,并用色相/對比度命令調節為紅色;
第一層:以原圖像為底;
Photoshop默認保存的文件格式,可以保留所有有圖層、色版、通道、蒙版、路徑、未柵格化文字以及圖層樣式等。