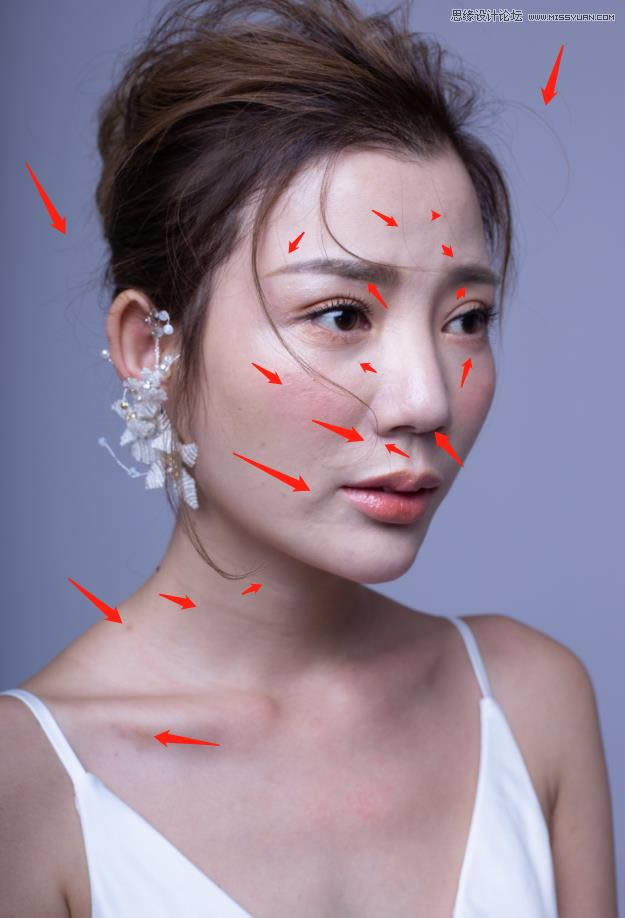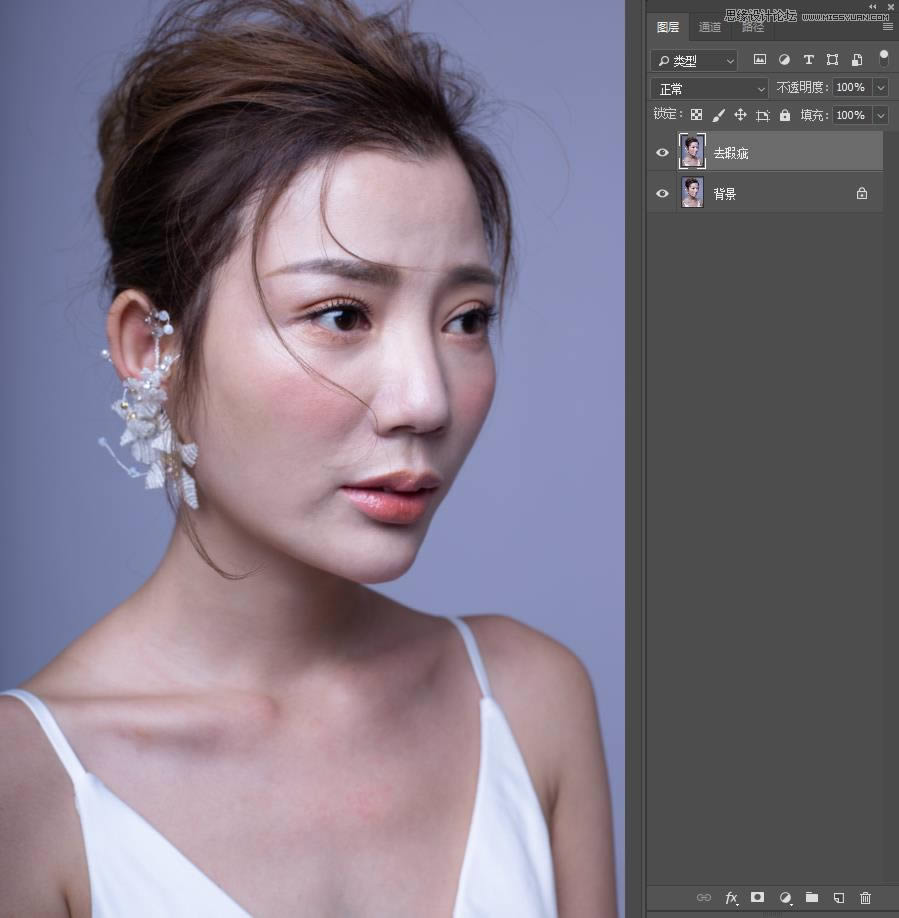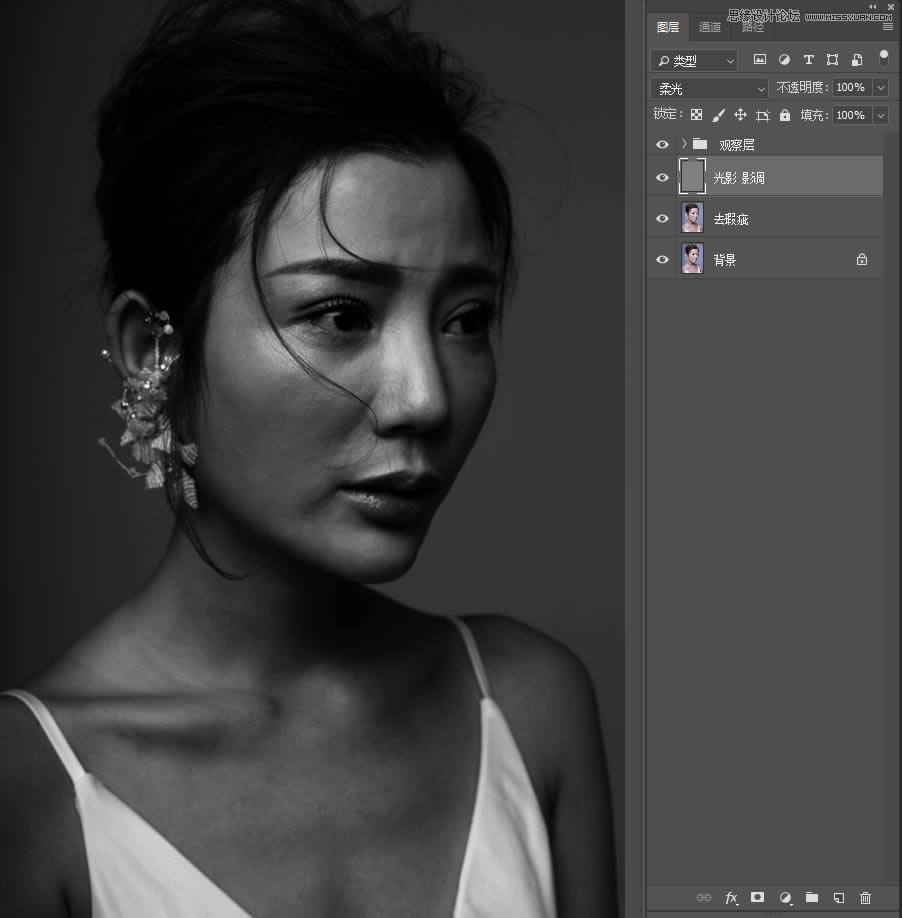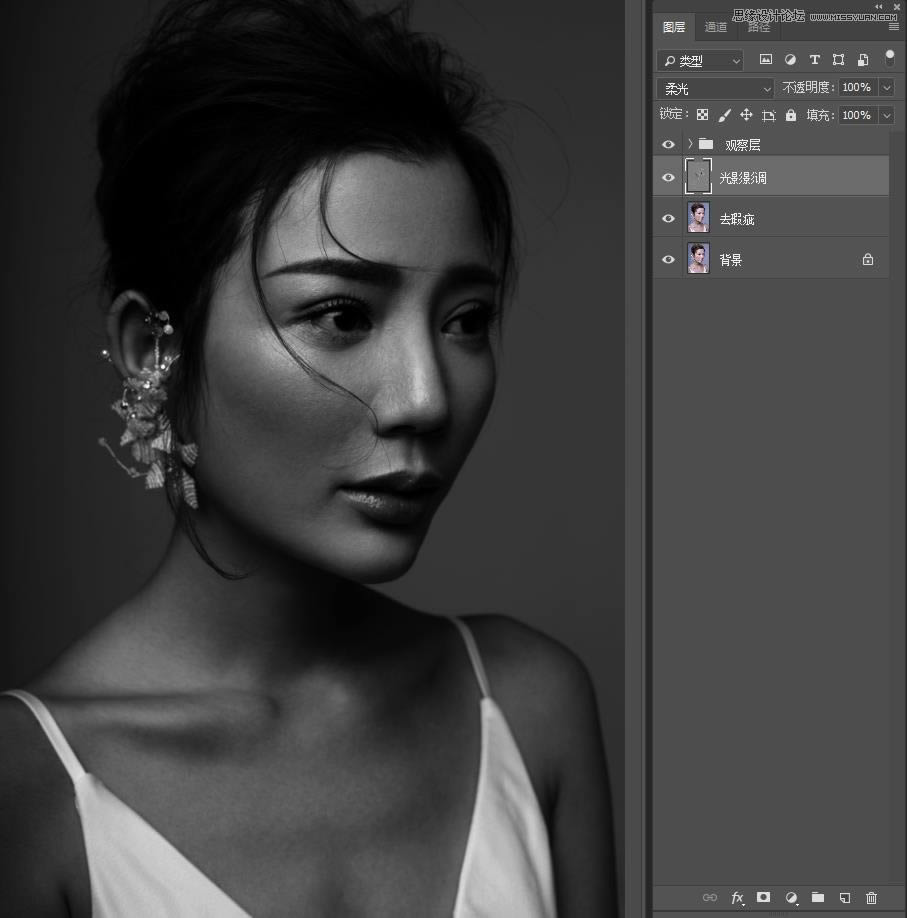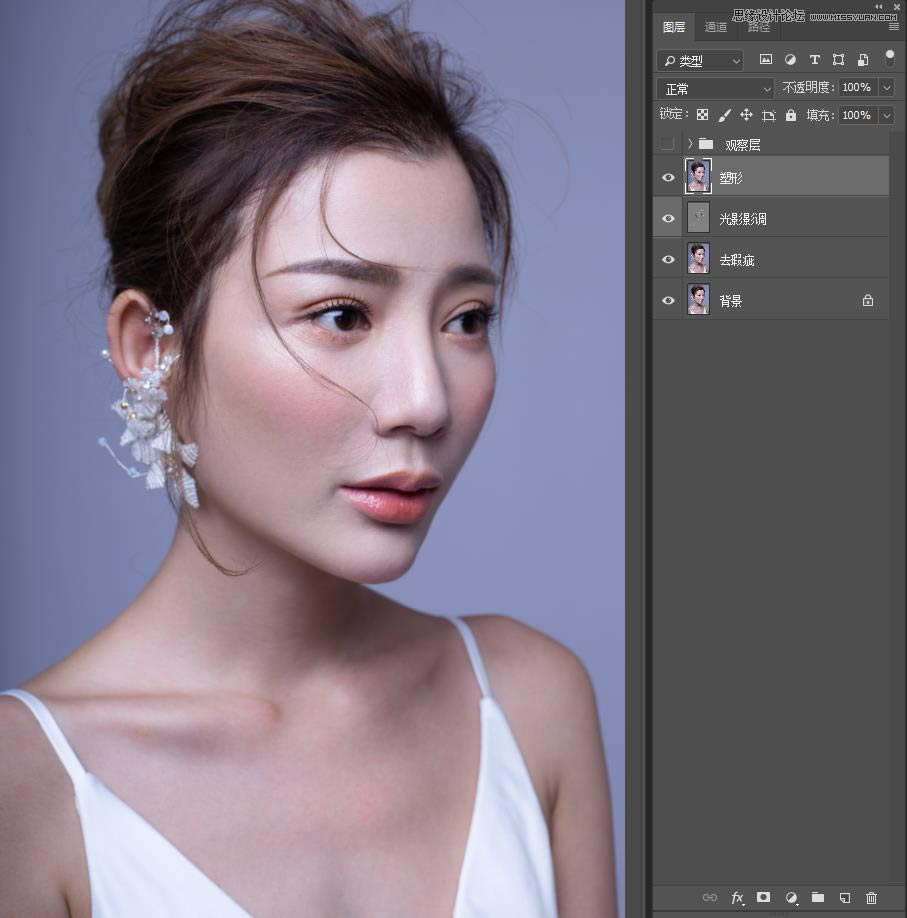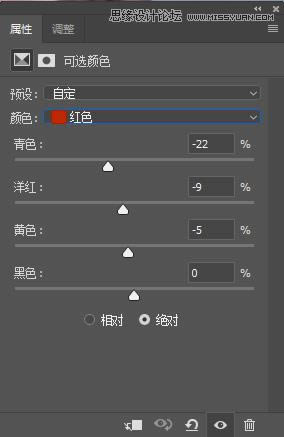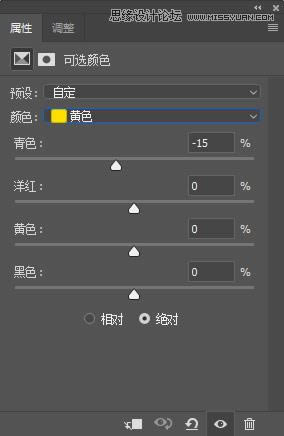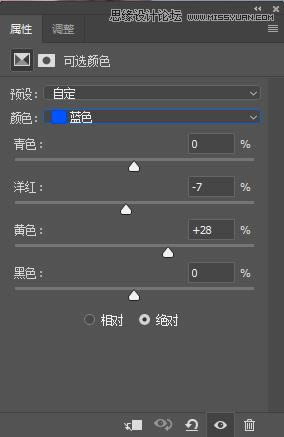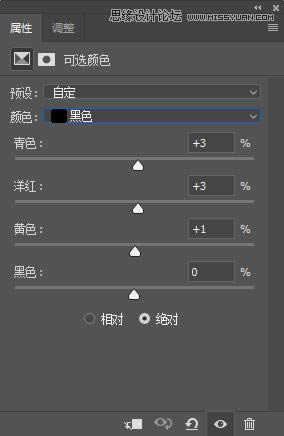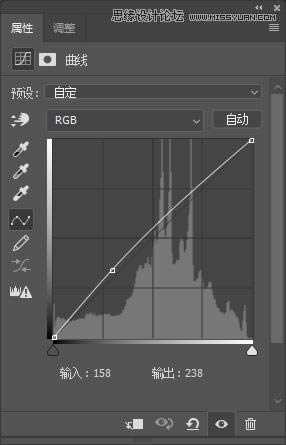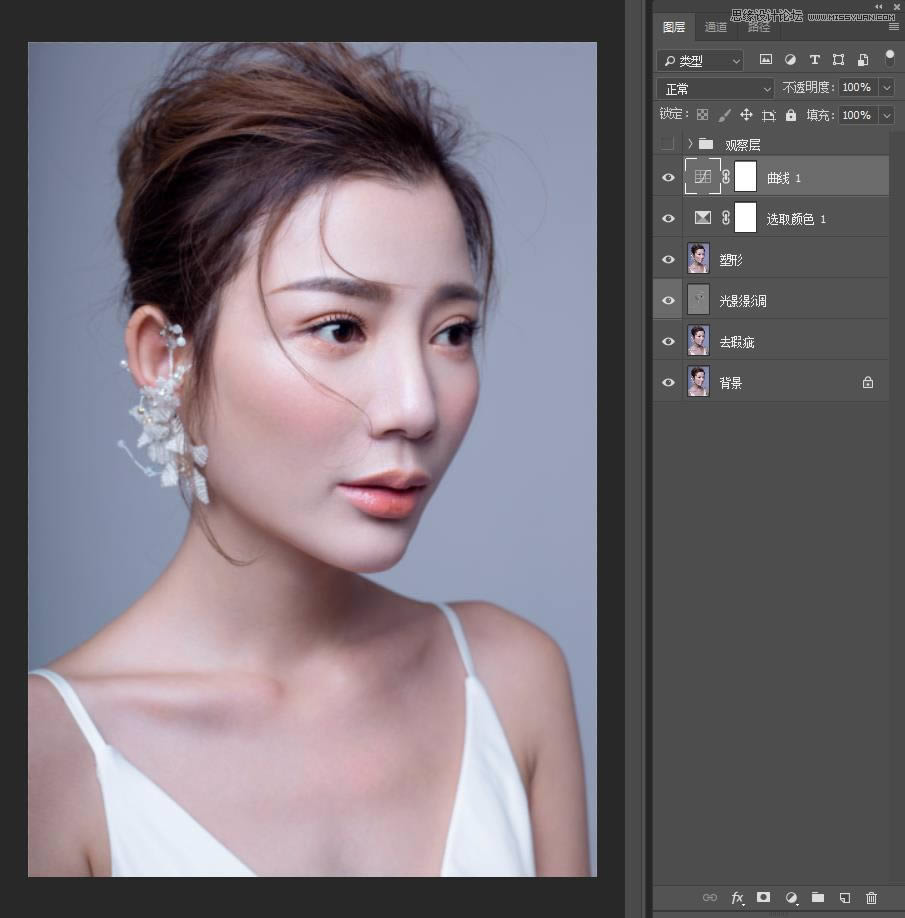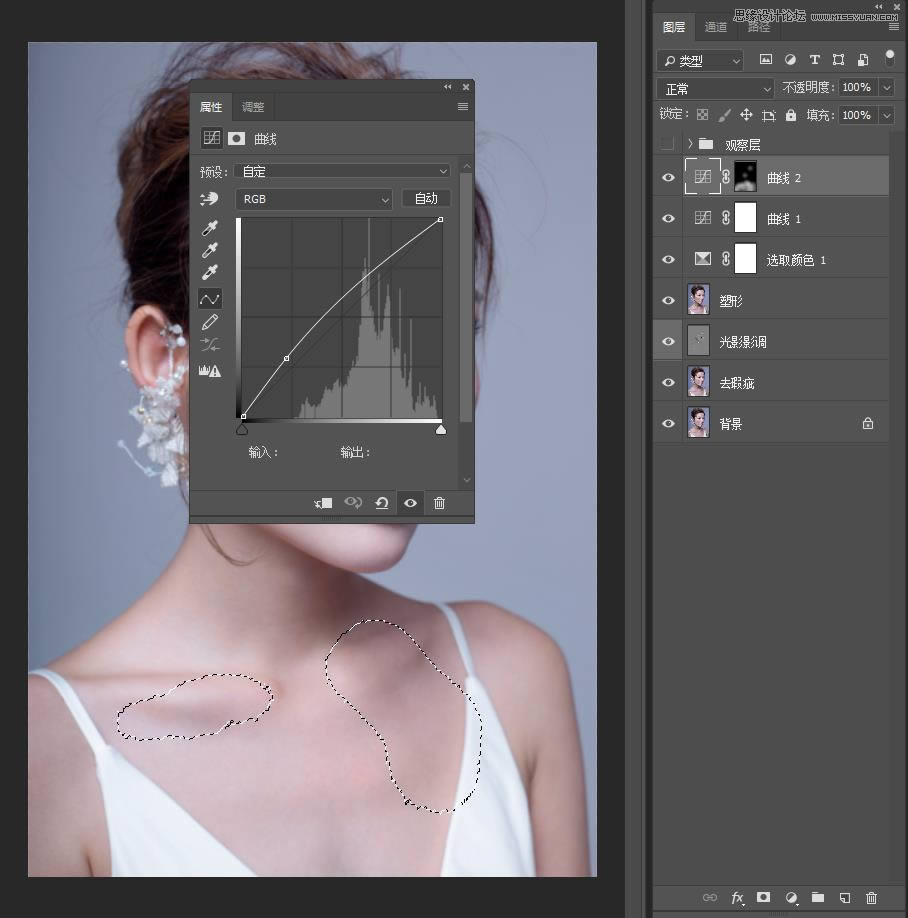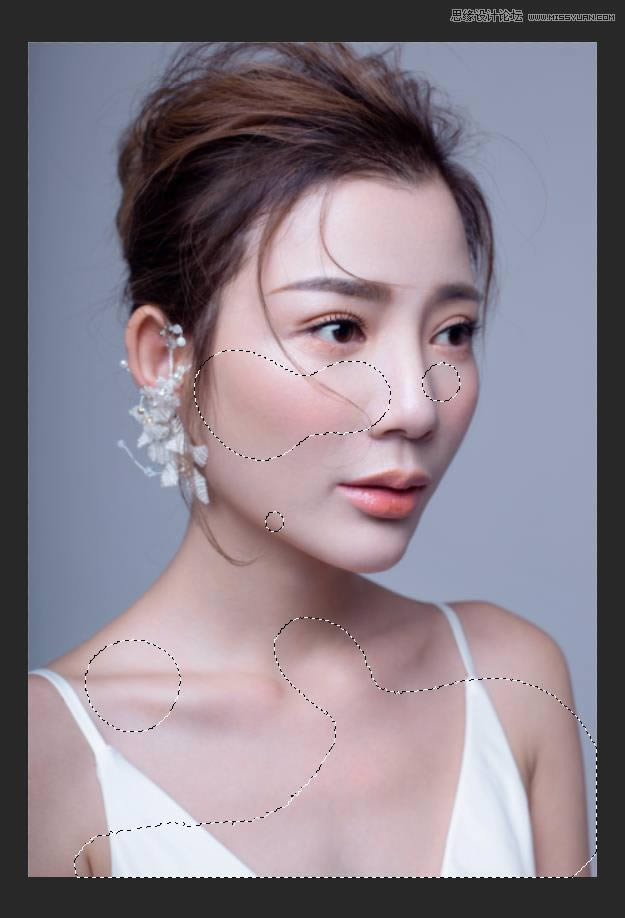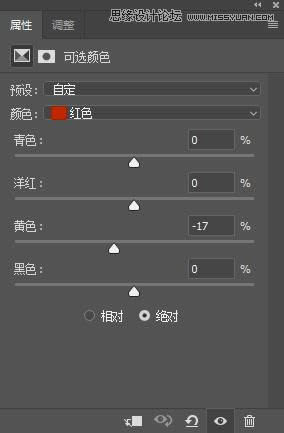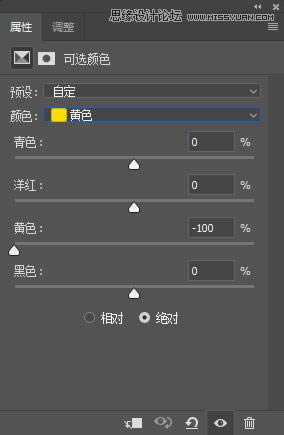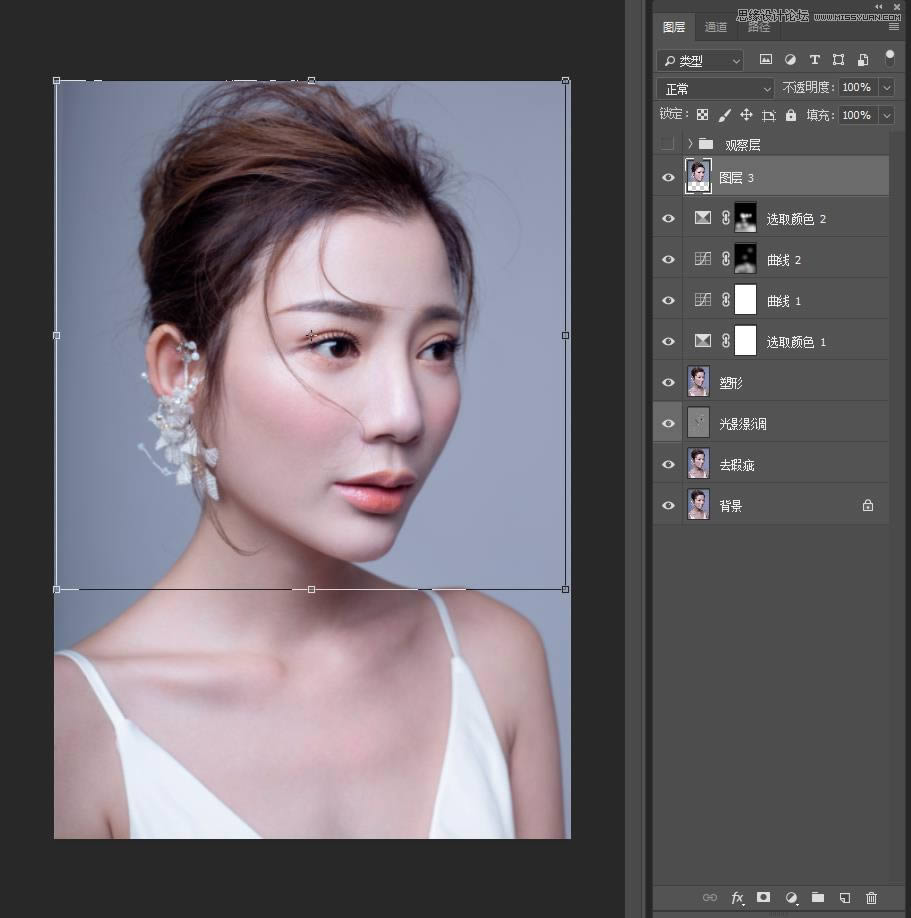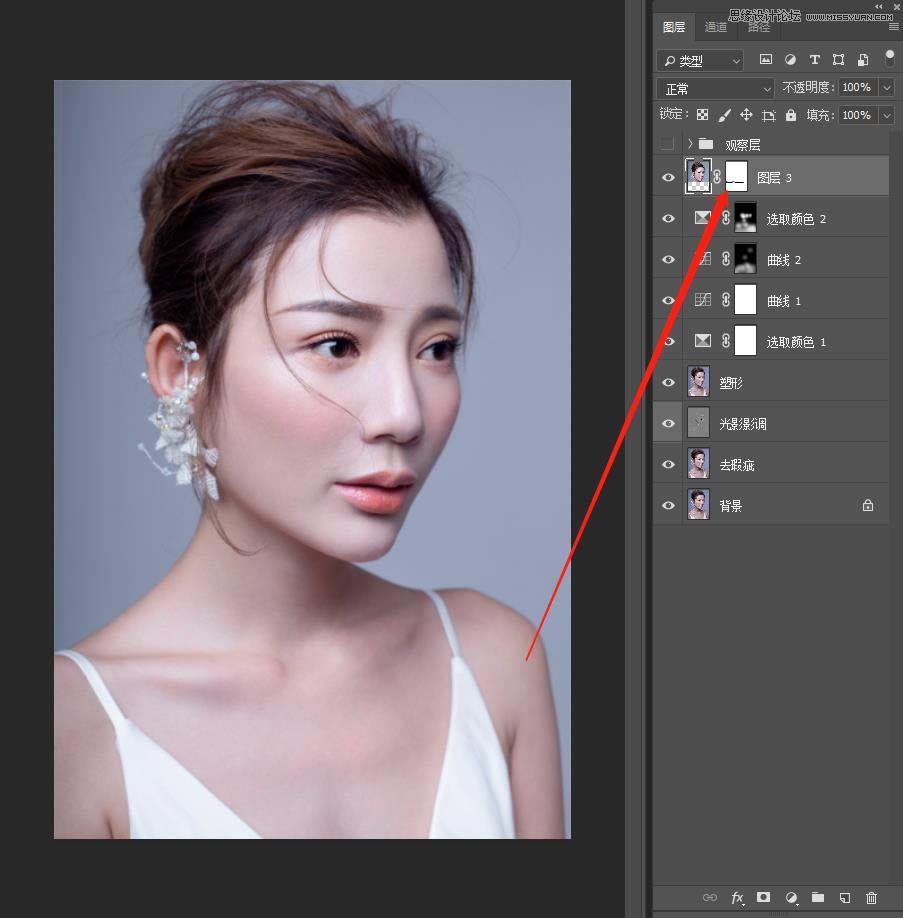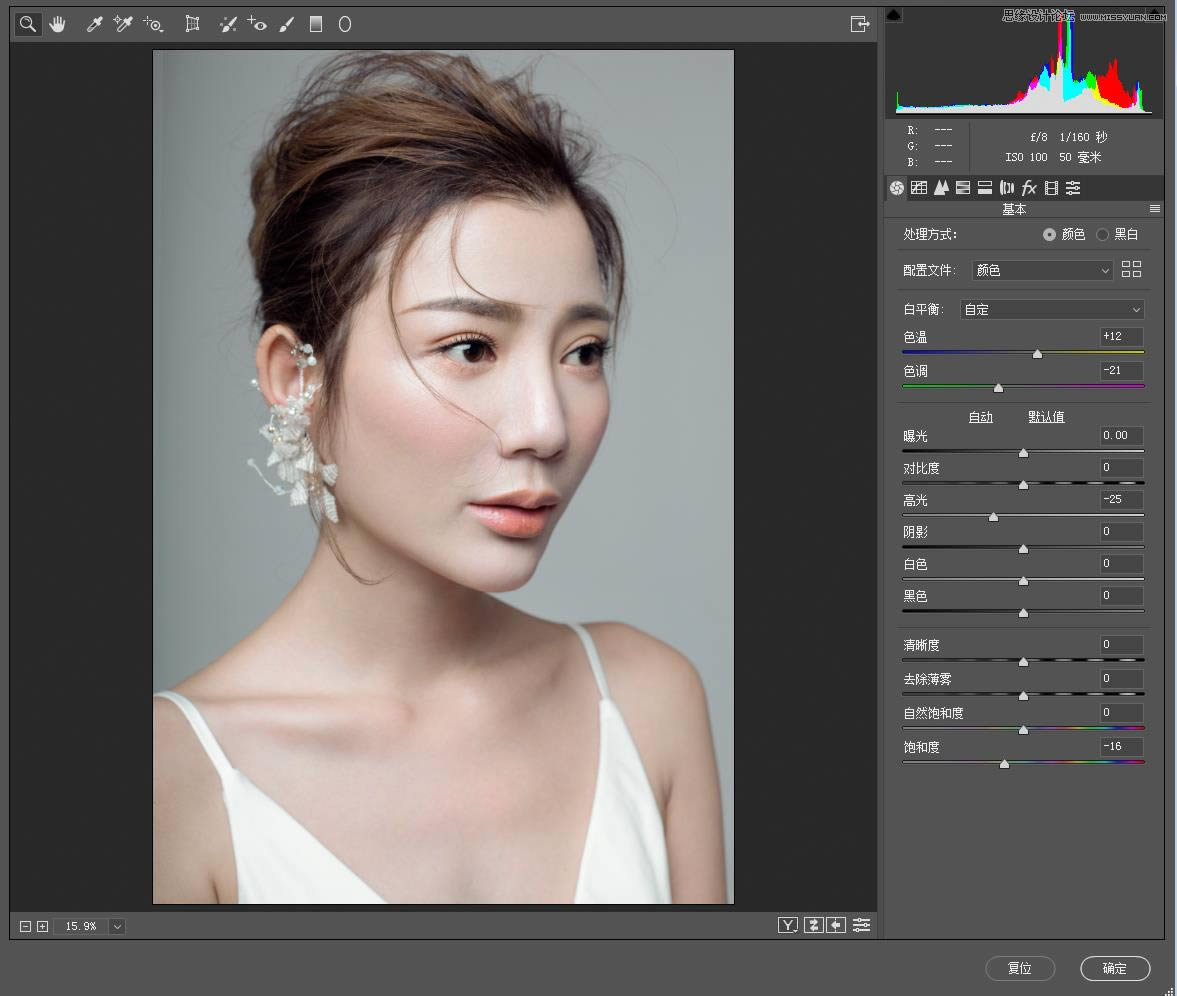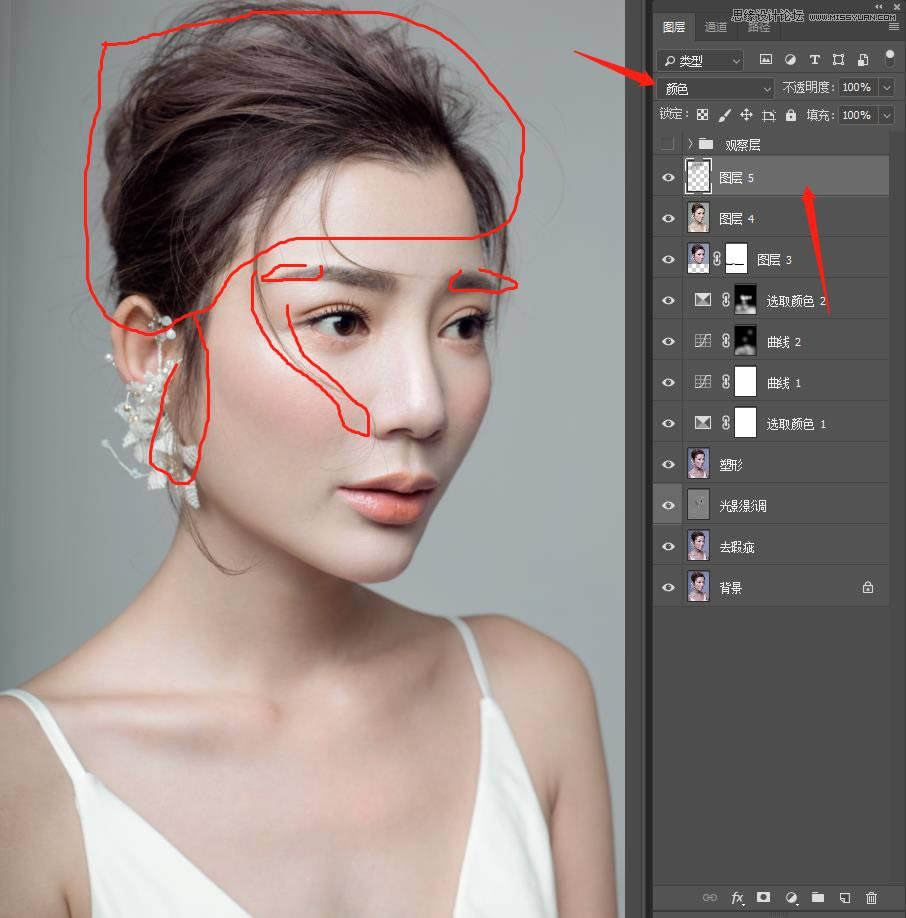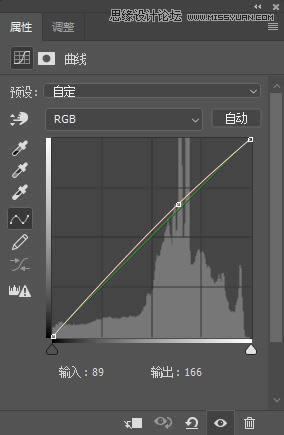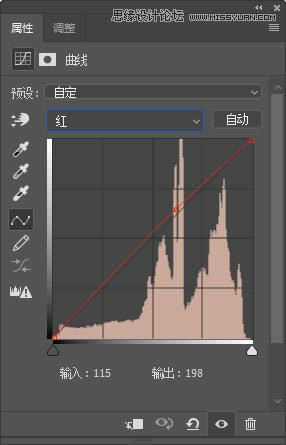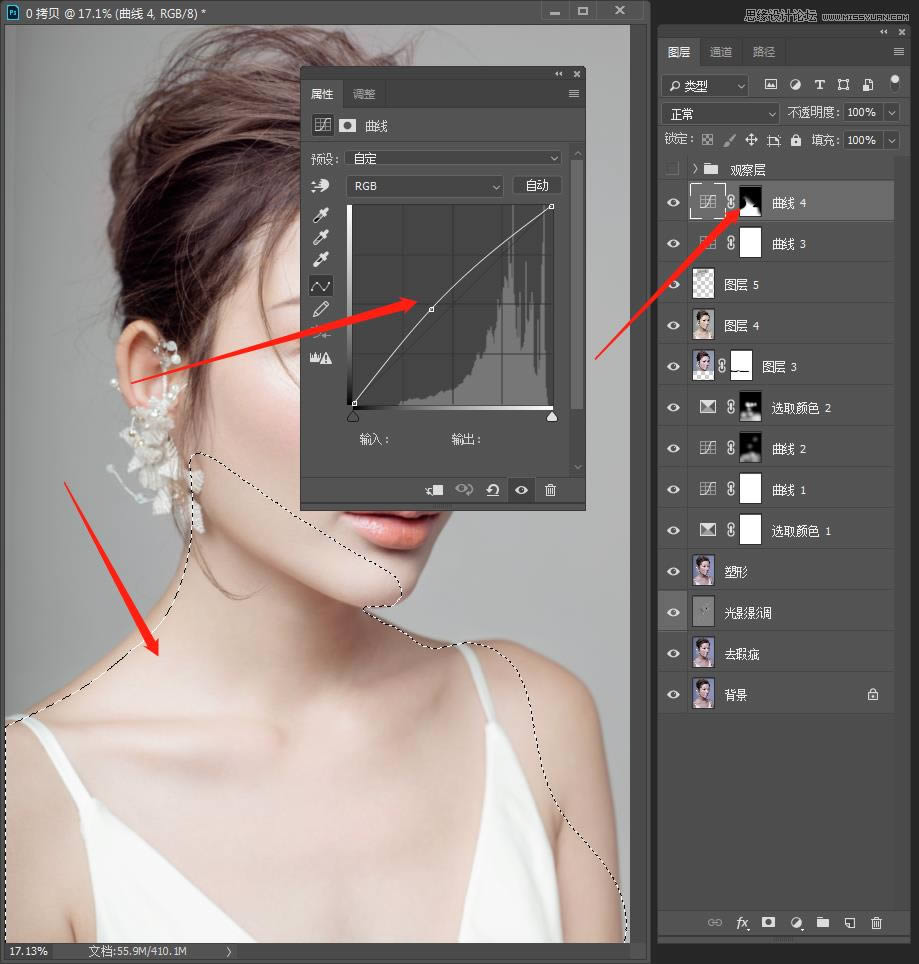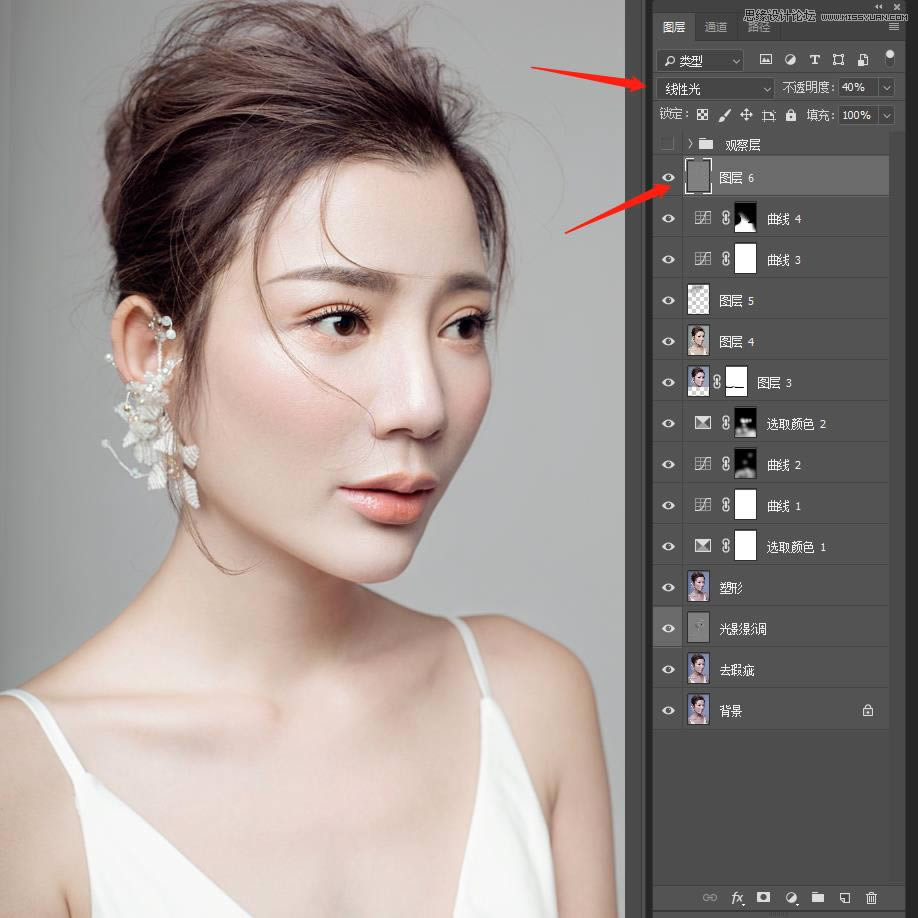PS調出晶瑩潔白膚色商業人像照片效果
發表時間:2024-01-01 來源:明輝站整理相關軟件相關文章人氣:
[摘要]本教程主要使用Photoshop詳解人像后期商業磨皮精修教程,整體的商業精修過程思路非常好,而且教程只是我修這張圖的一個小小思路,推薦給朋友學習,希望大家可以喜歡。原圖與效果對比 分析照片 找出圖片中不足需要完善的地方 當然為了省時間,通常情況,會邊去瑕疵/穿幫的時候就已經開始分析,等你去完瑕疵基...
本教程主要使用Photoshop詳解人像后期商業磨皮精修教程,整體的商業精修過程思路非常好,而且教程只是我修這張圖的一個小小思路,推薦給朋友學習,希望大家可以喜歡。
原圖與效果對比

分析照片 找出圖片中不足需要完善的地方 當然為了省時間,通常情況,會邊去瑕疵/穿幫的時候就已經開始分析,等你去完瑕疵基本上就已經分析好了。如果是新手,那可以先把圖放到合適的位置,一般ctrl+0回到頁面大小即可。從幾點開始分析,可從上到下,從左到右,從大到小。
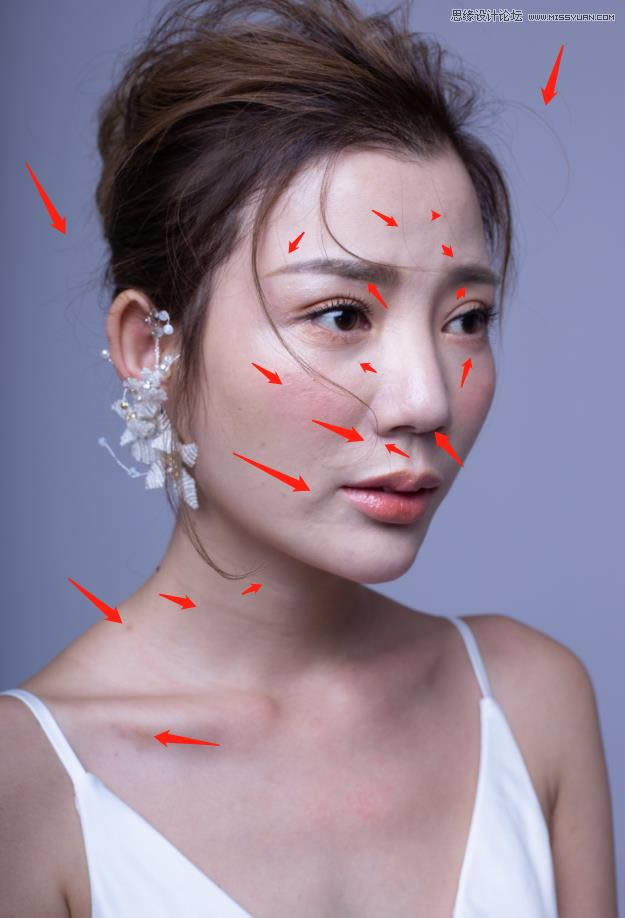
2. 使用合適的工具去除瑕疵 常用去瑕疵工具(仿制圖章,修補工具,污點修復畫筆工具,修復畫筆工具,內容識別等)
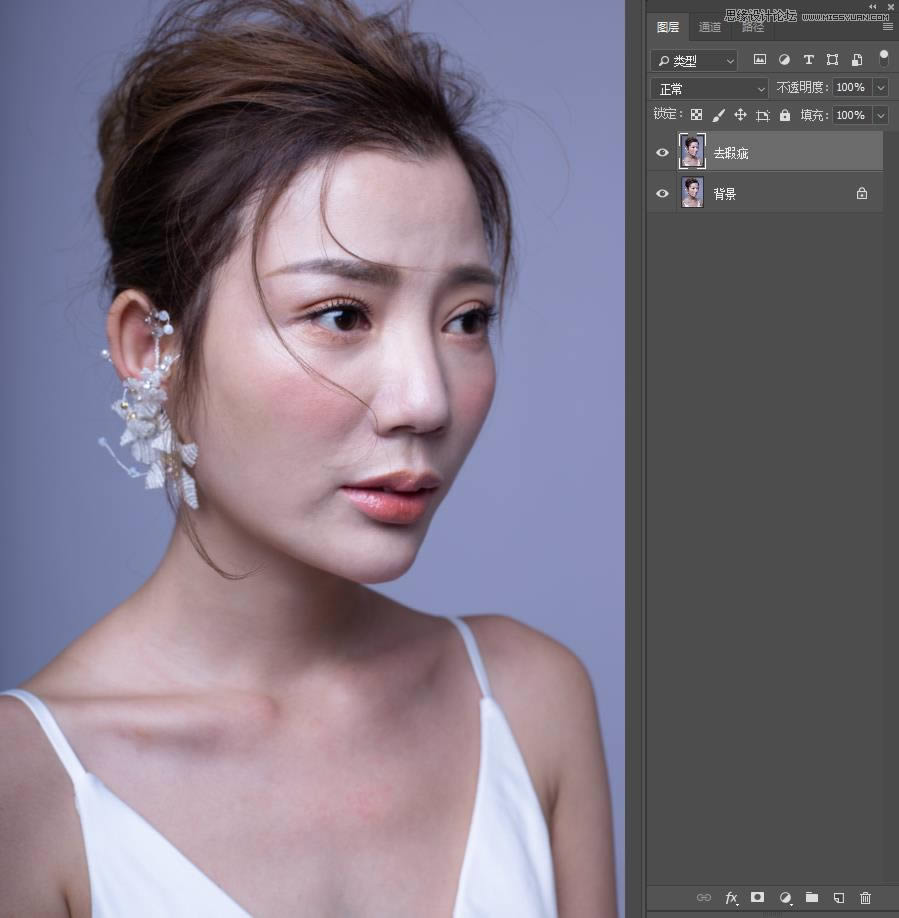
3.使用合理的修圖手法進行光影的修飾 常用修飾方法(中性灰 雙曲線 高低頻 仿制圖章等, ) 我這里使用的是中性灰做的光影修飾。先建立黑白觀察層和建立中性灰圖層
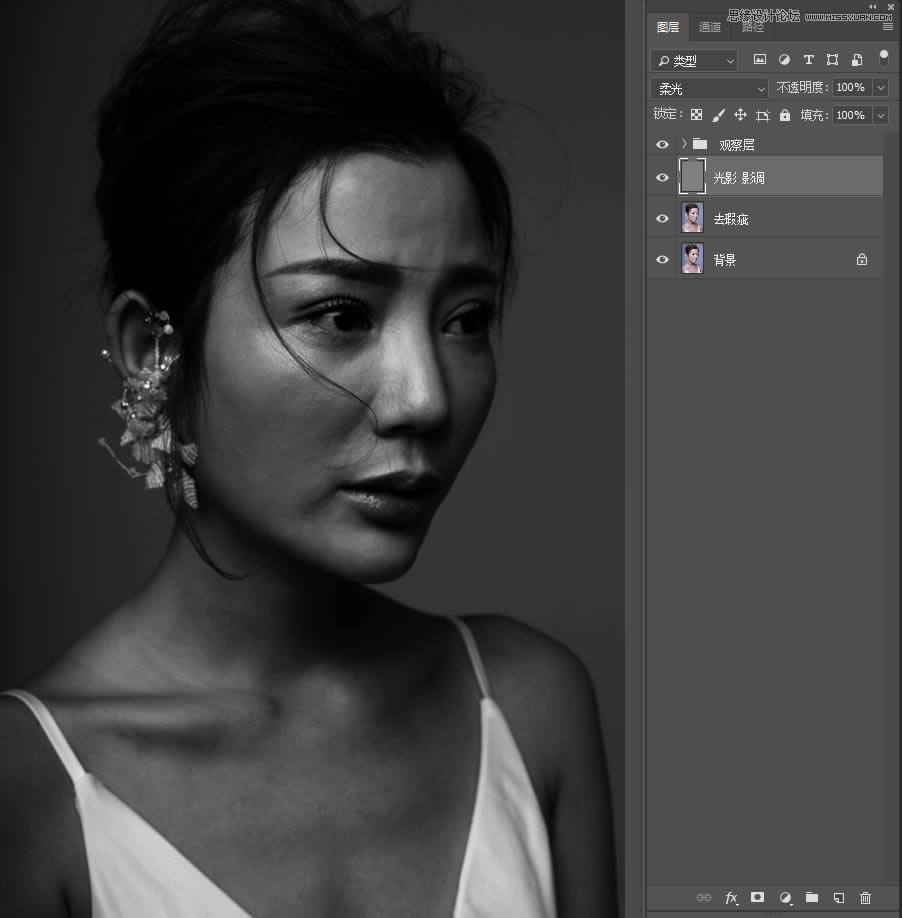
4. 使用畫筆,黑/白色畫筆在中性灰圖層上進行加深減淡。處理后如下圖
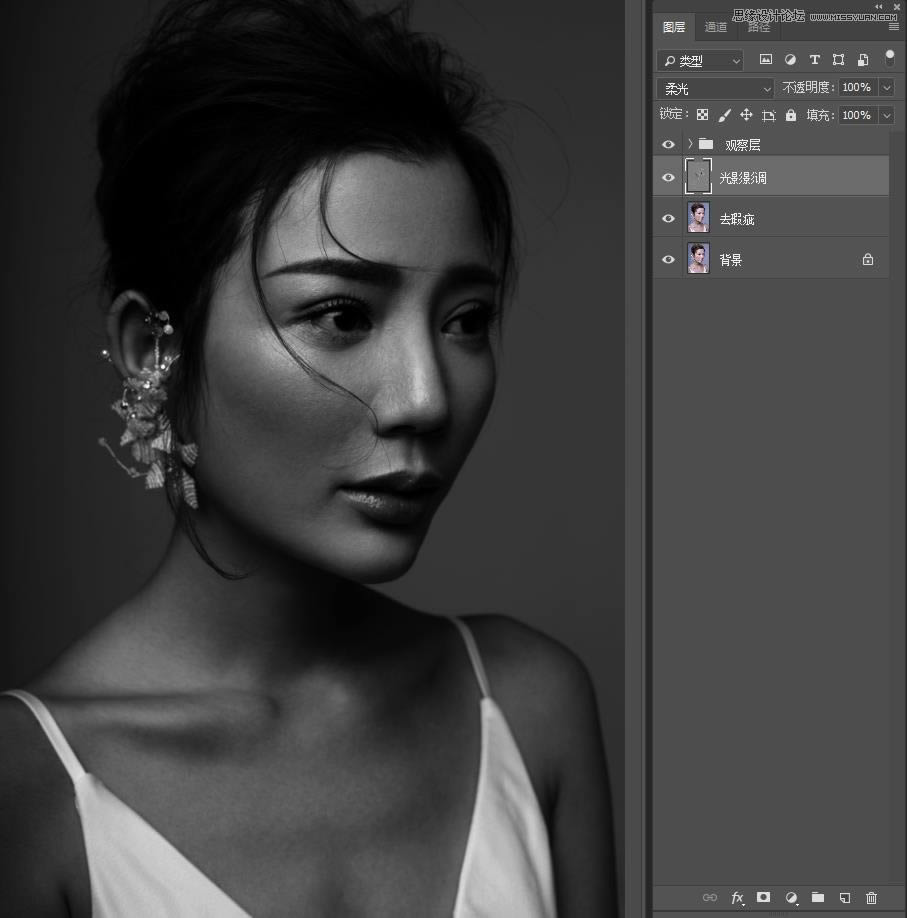


5.蓋印一層塑形,也就是我們的液化。
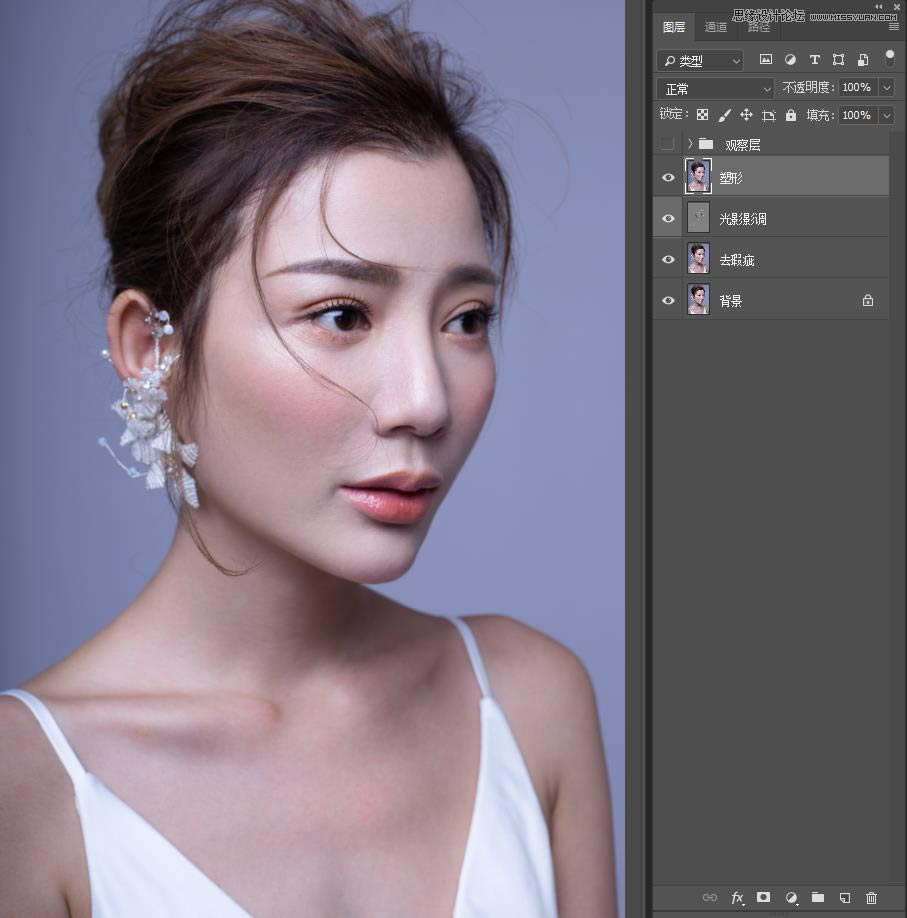
6. 使膚色紅潤一點 適當統一背景跟人物的整體色彩
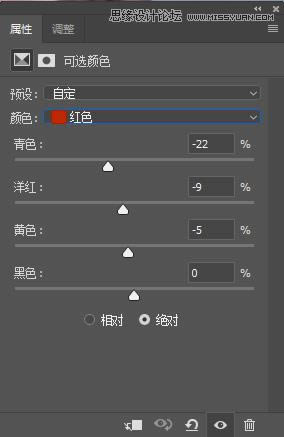
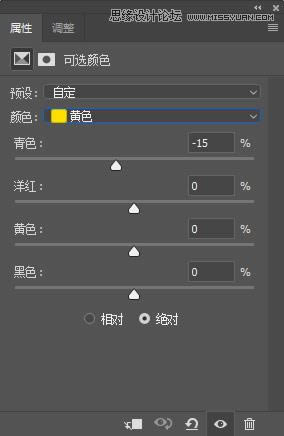
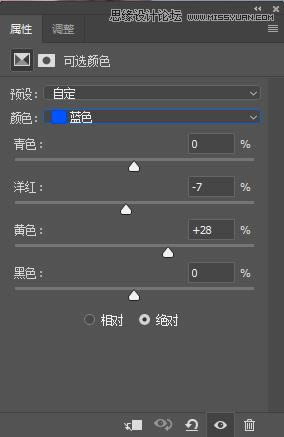
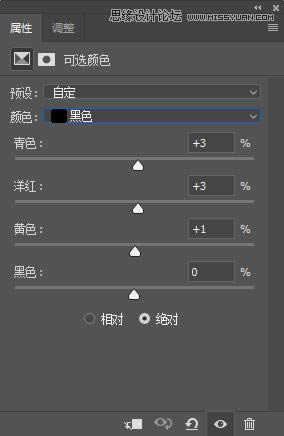
7. 用曲線提偏向暗部一點的亮度 能降低對比的同時提亮整體
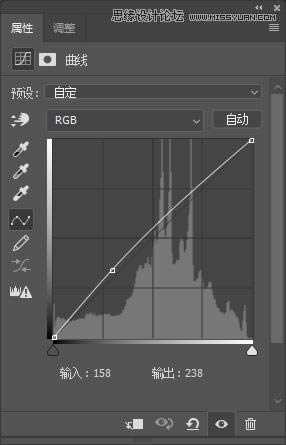
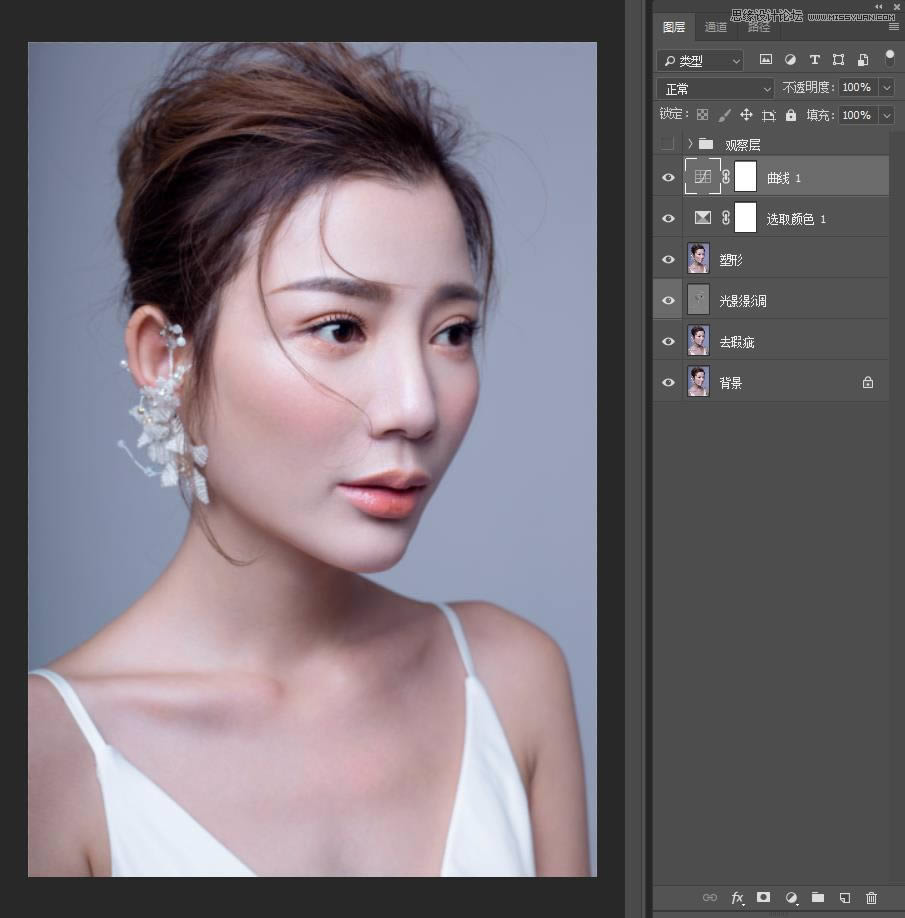
8. 使用曲線再次提亮,做一個簡單的調整局部曝光調整。
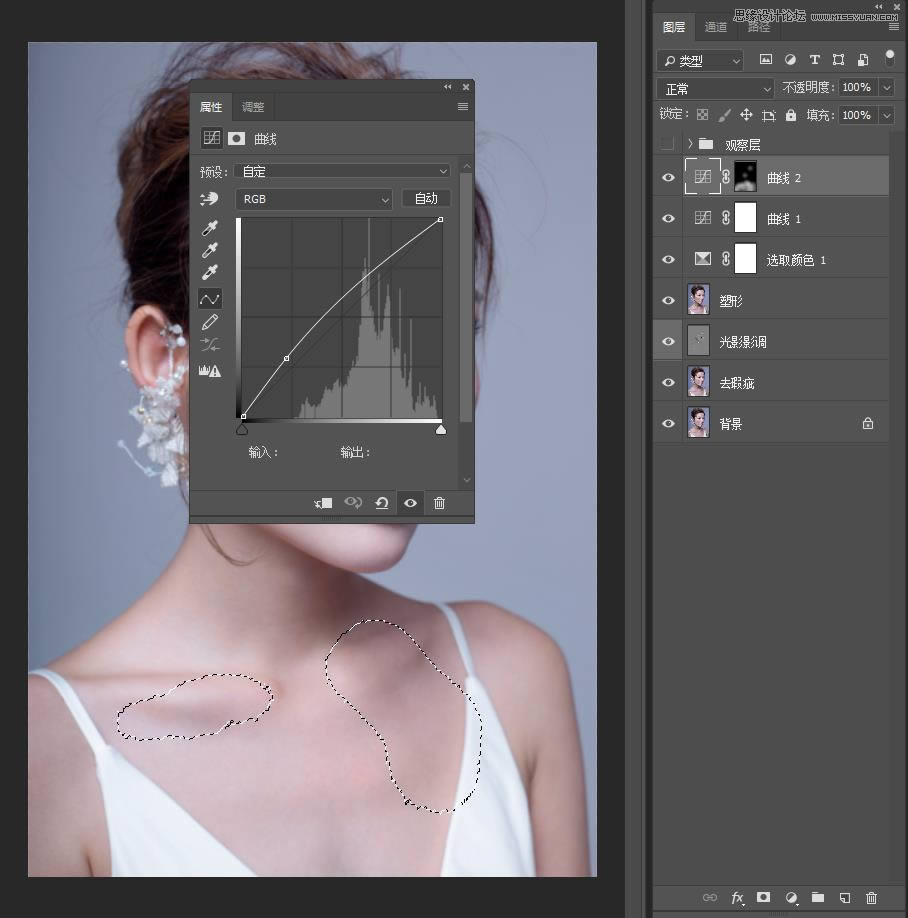
9.用可選顏色減黃 然后填充黑色蒙版,使用白色畫筆擦出需要提亮的區域。
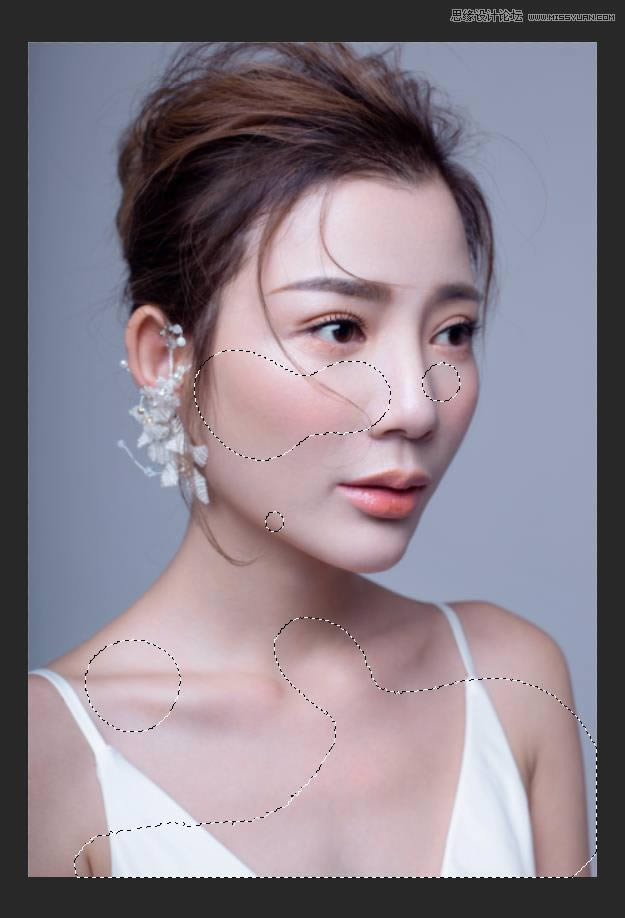
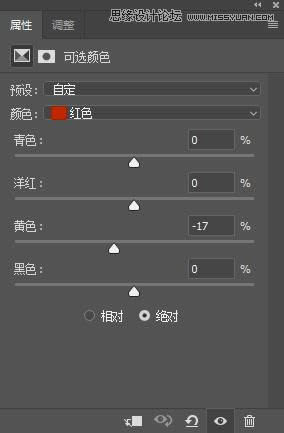
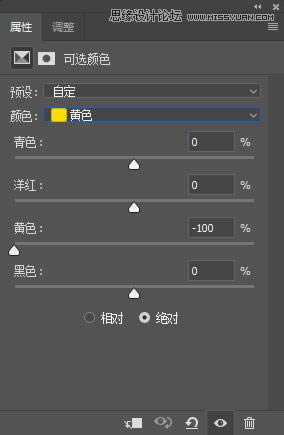
得到效果

10.蓋印圖片-用矩形選框工具-框選出頭部-拷貝出來-刪除蓋印層-ctrl+t變形-適當收縮一點-配合蒙版-過渡邊緣生硬的地方
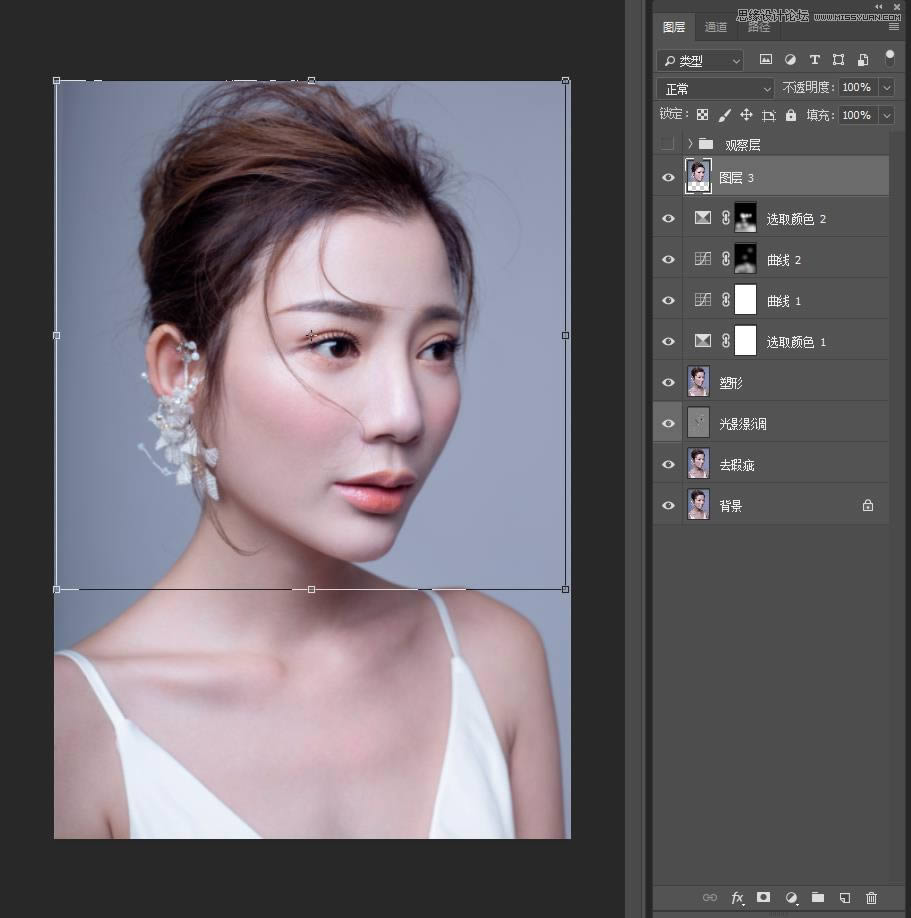
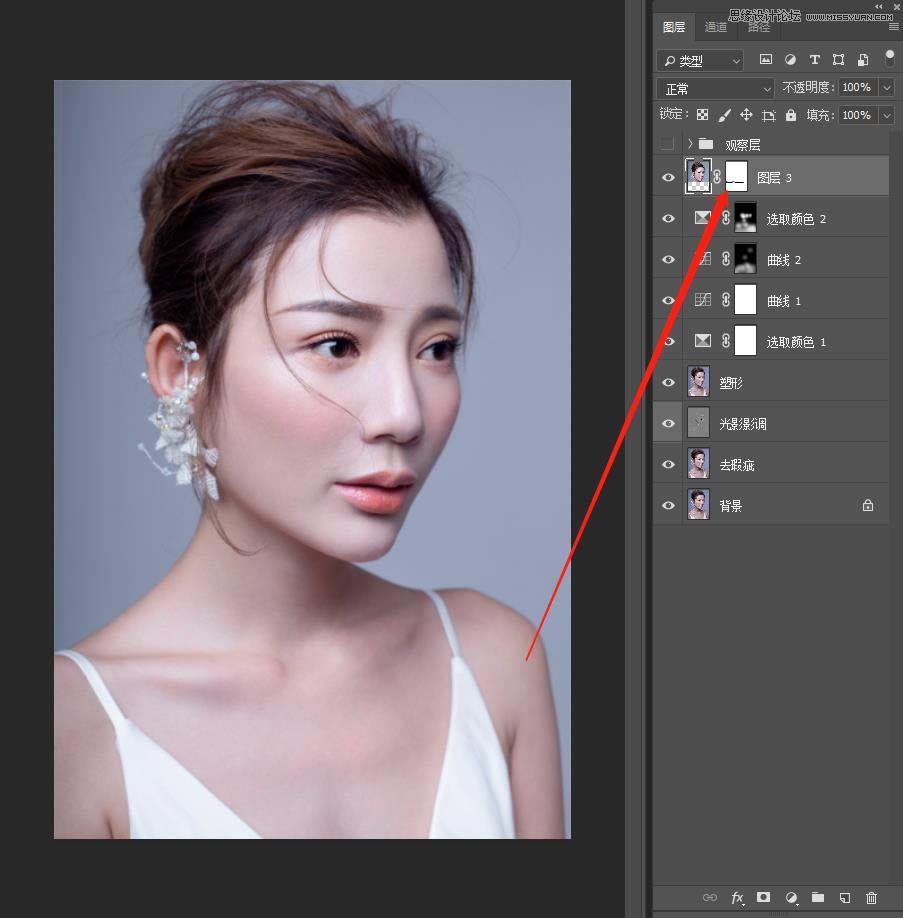
11. 蓋印 轉檔定調 原圖整體色彩偏向過于冷,不耐看,給人心里發慌的感覺,所以我加了點色溫。
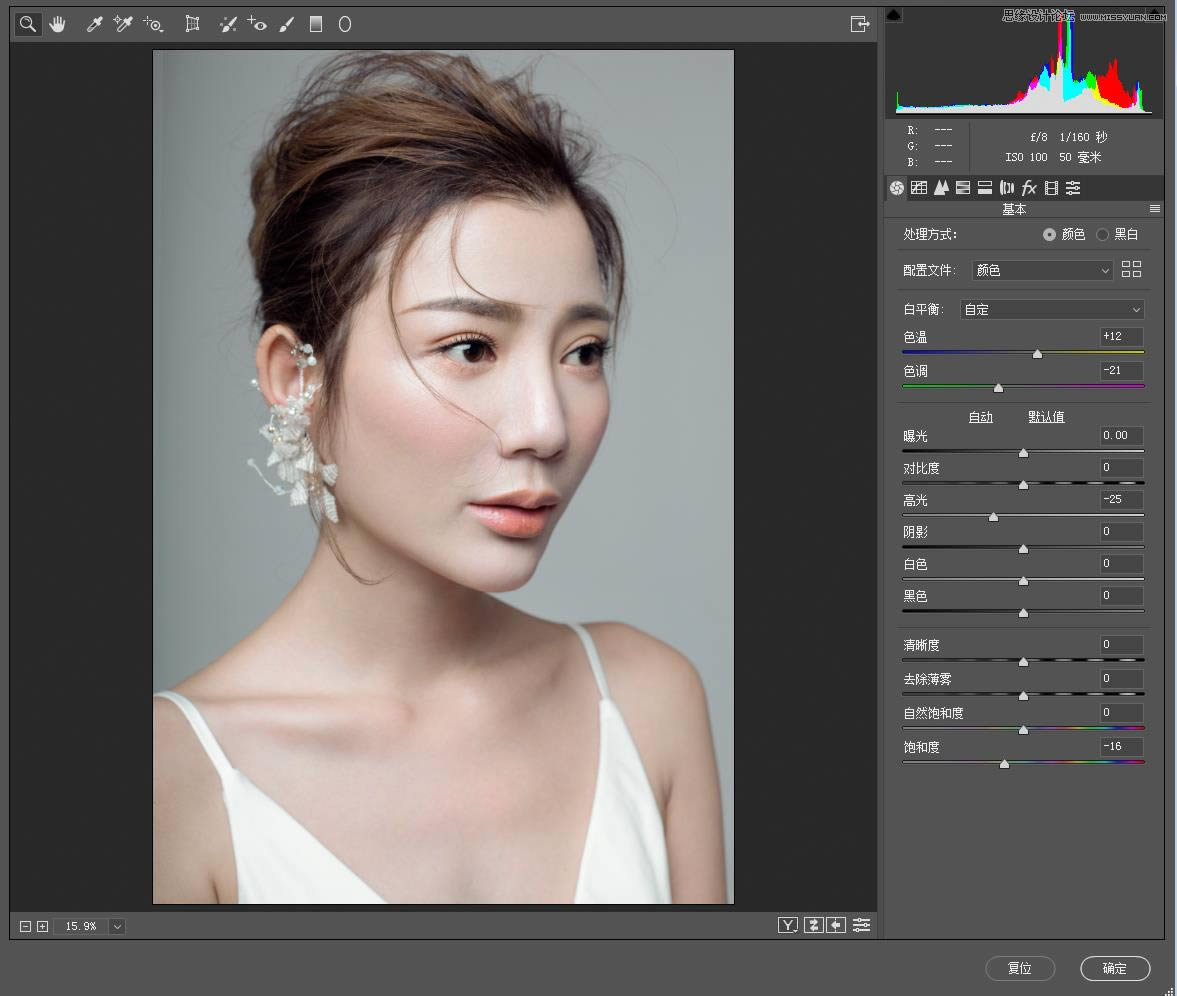
12.使用畫筆補色統一頭發眉毛的色彩 新建空白圖層-混合模式顏色,吸取頭發的顏色,涂抹到頭發上,眉毛上。
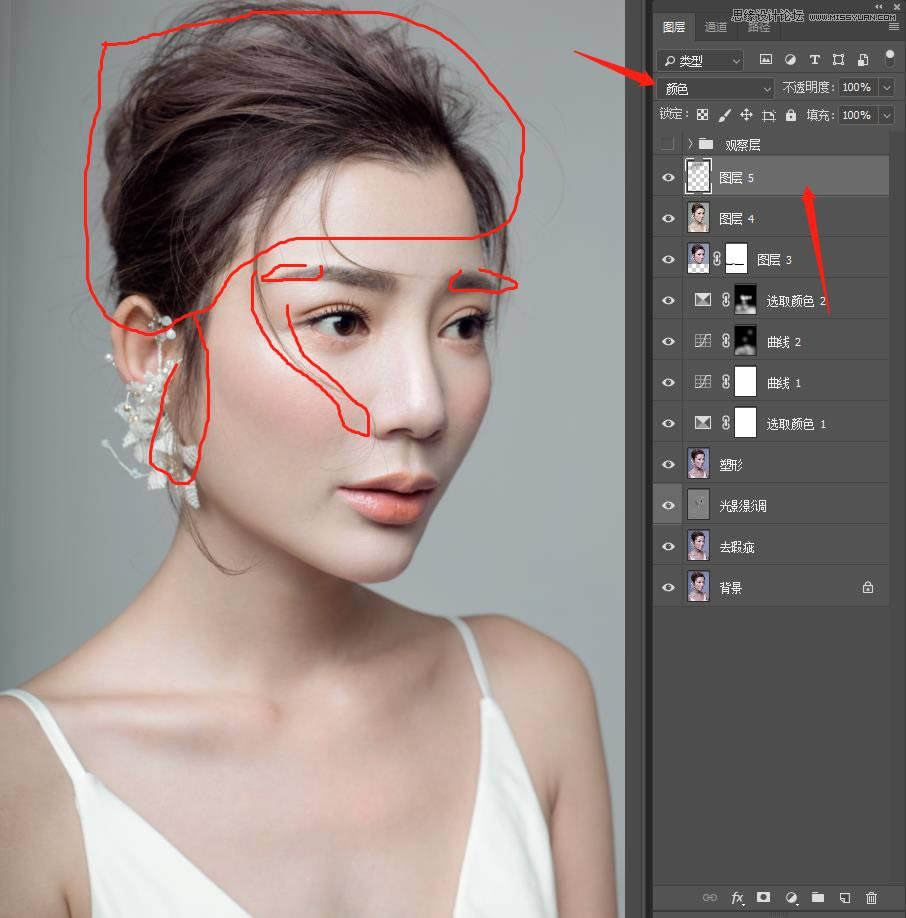
13.微改色彩,加紅
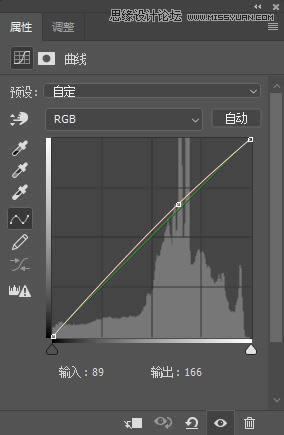
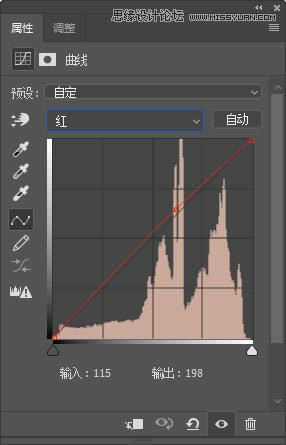

14.使用曲線再次提亮,做一個簡單的調整局部曝光調整。 這里可能大家會問為什么第8步的時候不一起做了呢!當時這里的局部曝光問題沒那么嚴重,或者說我當時只看到了局部的一些問題,所以在我們處理片子的過程中,都是在做好的基礎上進行不斷的完善和處理的,很適合這句話,沒有最好,只有更好。
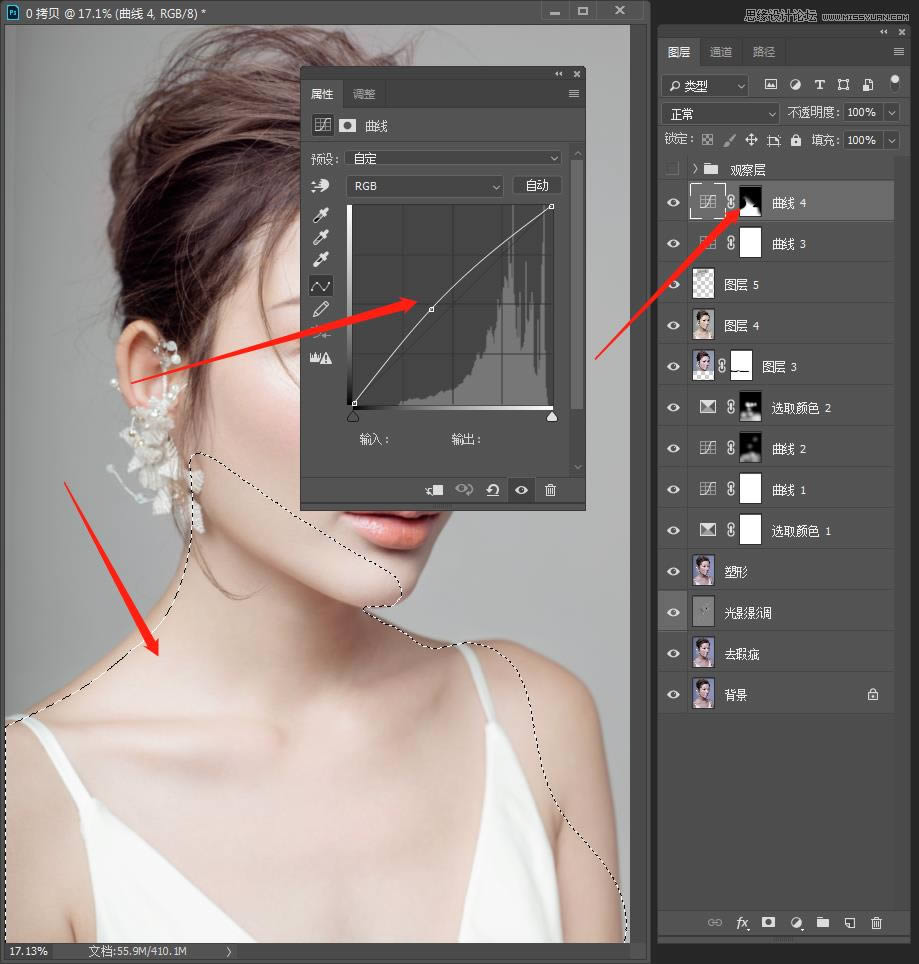
15.銳化 高反差保留數值0.8到2.5之間比較常用,然后混合模式線性光。
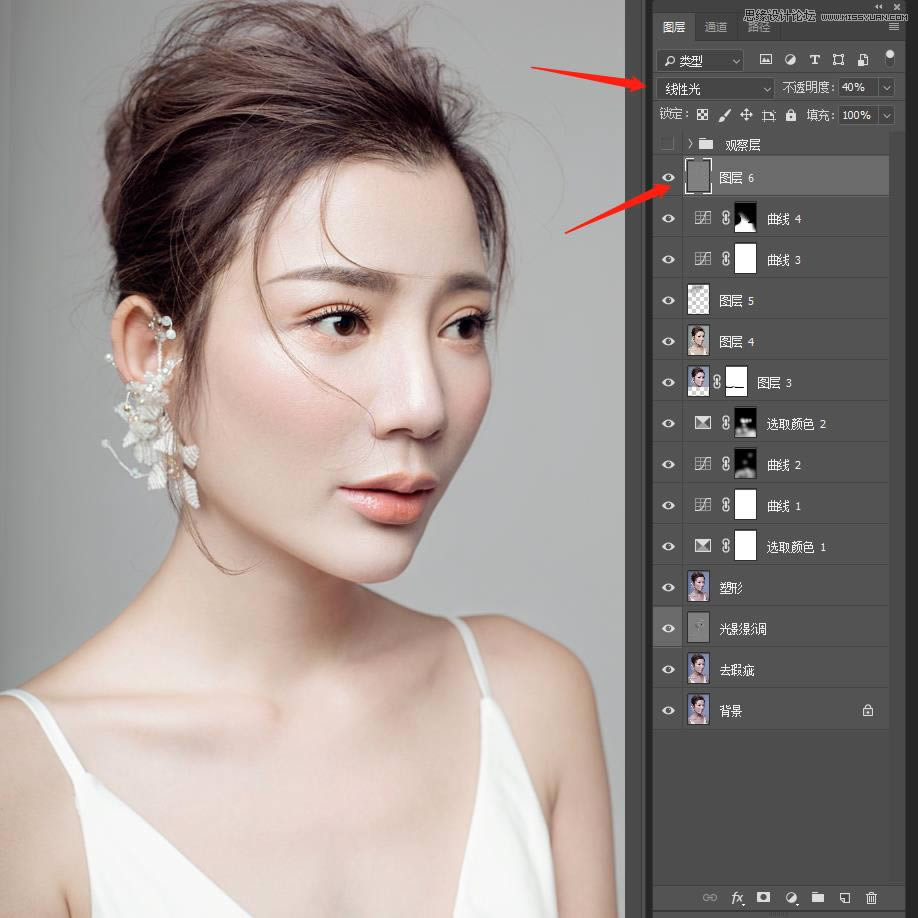
16.蓋印-修改下鼻子的頭發絲有點多余-收工


Photoshop默認保存的文件格式,可以保留所有有圖層、色版、通道、蒙版、路徑、未柵格化文字以及圖層樣式等。