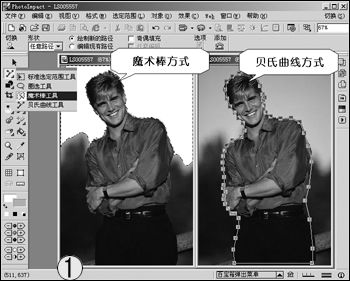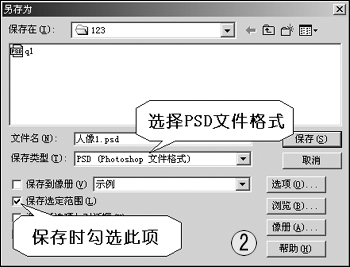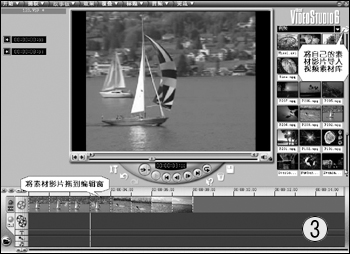身影畫中游
發表時間:2023-12-30 來源:明輝站整理相關軟件相關文章人氣:
[摘要]視頻疊加相信很多喜歡多媒體的朋友都嘗試過,今天我們換個玩法,讓的照片在視頻影片里產生奇妙的“畫中游”景觀。使用的工具是友立公司的PhotoImpact 7和VideoStudio 6,操作方法也很簡單。 制作無背景照片 啟動PhotoImpact 7,導入準備好的人像照片。 按下主窗口左側工...
視頻疊加相信很多喜歡多媒體的朋友都嘗試過,今天我們換個玩法,讓的照片在視頻影片里產生奇妙的“畫中游”景觀。使用的工具是友立公司的PhotoImpact 7和VideoStudio 6,操作方法也很簡單。
制作無背景照片
啟動PhotoImpact 7,導入準備好的人像照片。
按下主窗口左側工具欄上的選取工具,根據照片背景的復雜程度,選擇使用“魔術棒”或“貝氏曲線工具”來去除照片背景(如圖1)。
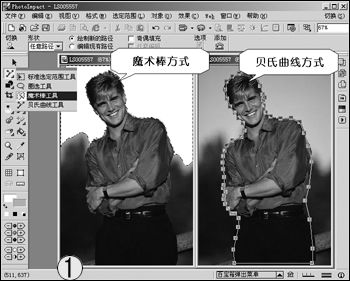
“魔術棒”適用于背景色調比較單一的照片,選取工具后在背景大面積色彩處點擊就會形成虛線選區,按下[Del]鍵即可刪除背景。使用時可以在主窗口的參數設置欄里設置選取的靈敏度,保證人像邊緣的完整。刪除完畢后一次性點擊空白背景將其全部選中,然后右擊鼠標選擇“反向選取”即可選中去除背景后的人像。
“貝氏曲線”工具適用于背景復雜的照片,選中工具后沿著人像邊緣點擊勾選,形成一個閉合區域光標變成十字后雙擊完成。然后“反向選取”背景將其刪除,再執行一次“反向選取”即可選中人像。
完成后,將圖片保存為PSD格式,保存時注意勾選“保存選定范圍”選項(如圖2)。
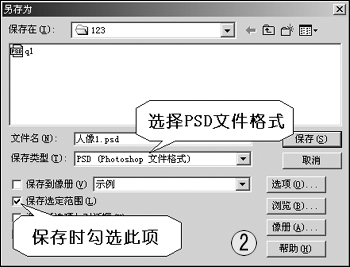
制作“畫中游”影片
啟動 VideoStudio 6,新建項目后按下主窗口右側的文件夾圖標,將準備好的視頻剪輯導入到素材庫中。
打開主菜單“故事板”選項,在素材庫里選中導入的影片,將其拖至視頻編輯窗口的“視頻軌”中(如圖3)作為背景影片。可以導入幾段視頻剪輯與后面的人像圖片配合。影片長度可在編輯窗口里激活后任意拖拉調整,以符合整個影片剪輯的需要。
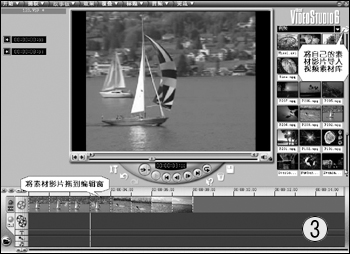
打開主菜單“覆蓋”選項,激活視頻編輯窗口的“覆蓋軌”,打開主窗口右上角的“素材類型”卷展欄,選擇“圖片”素材庫,按下主窗口右側的文件夾圖標,將準備好的無背景人像圖片導入到圖片素材庫中,把它拉至“覆蓋軌”里,激活后依前法拖拉調整播放長度,使其與背景影片長度吻合。我們這個實例里使用了兩段視頻和兩個無背景人像,其長度分別是對應的。
導入的人像照片需要進一步調整,才能達到我們預期的效果。激活“覆蓋軌”里的人像照片后,按下主窗口左上角的“動畫”設置鈕,進行各項參數的設置(如圖4)。

提示:“運動類型”與剛才設置的人像位置是有密切關系的,如果人像從右側滑入,我們需將人像位置設置在屏幕左側,反之亦然,設置時最好將人像的位置移出畫面二分之一左右,產生滑出畫面的效果。
設置完畢按下主窗口里的預覽鈕看一看,效果不錯,為了錦上添花,再為這段影片加上活動的文字標題,使它更加生動。選中主菜單上的“標題”選項激活文字標題編輯線,在預覽窗選取你滿意的文字渲染方式后,將其拖至編輯窗里的“標題軌”,在左上角參數欄設置好文字字體、顏色、陰影和動畫方式。最后拖拉“標題軌”中文字標題調整播放長度,使其與相配合的背景影片長度一致。
VideoStudio有添加音效的功能,朋友們可根據喜好自行設置添加,在此不再贅述。
影片的保存或導出
我們的作品一切OK了!在預覽窗中看到隨著背景影片的播放,人像慢慢地滑入畫面,又慢慢地滑出,下一個人像緊接著滑入進來,畫面上還相應出現了絢麗的動畫標題文字,融合成為一段天衣無縫的新視頻!下面就把我們的作品保存起來。
選中主窗口“完成”選項,在這里可將它存儲為自定義的視頻文件,或直接創建刻錄成VCD、DVD、SVCD等格式的光盤。
保存完影片后,還可以按下[導出]按鈕,將這段影片制作成一張頗有新意的電子賀卡,搭配好賀卡頁面,調整好影片大小和位置,生成一個自執行的EXE文件,就可以把它發給朋友一起分享你的快樂了。
Photoshop默認保存的文件格式,可以保留所有有圖層、色版、通道、蒙版、路徑、未柵格化文字以及圖層樣式等。