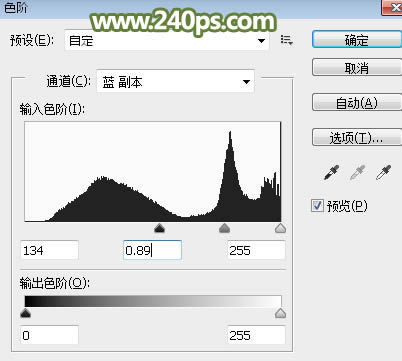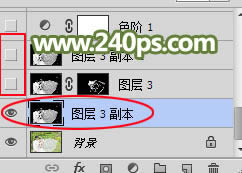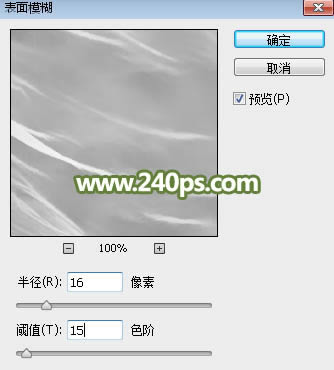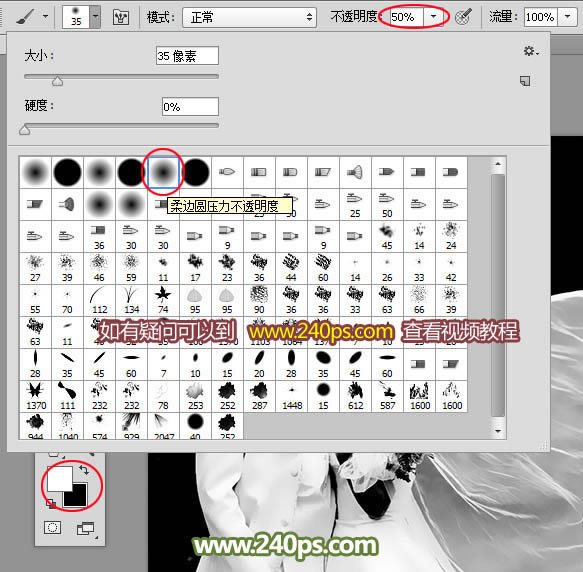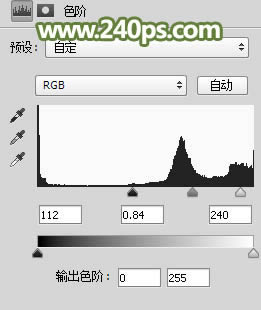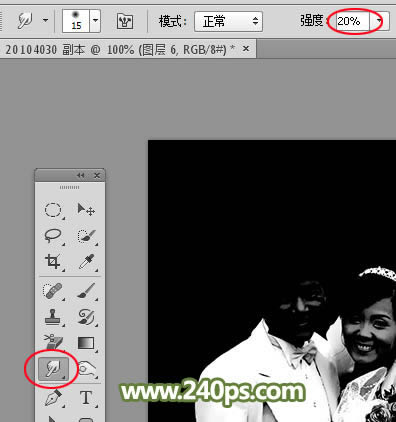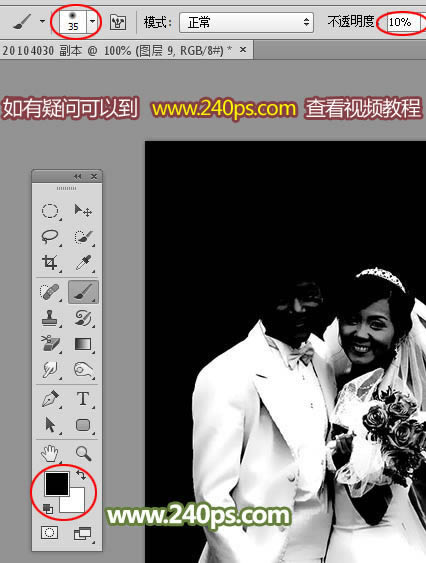雜亂背景婚紗照片摳圖換背景的PS圖文說明教程
發(fā)表時間:2023-07-24 來源:明輝站整理相關(guān)軟件相關(guān)文章人氣:
[摘要]一般情況下這種透明婚紗直接用通道可以摳出,不過背景復(fù)雜一些的婚紗,最好是把相應(yīng)的通道復(fù)制到圖層中,運用濾鏡,涂抹工具,畫筆等可以更加細致的摳出。最終效果 原圖 一、把原圖素材大圖保持到本機,打...
一般情況下這種透明婚紗直接用通道可以摳出,不過背景復(fù)雜一些的婚紗,最好是把相應(yīng)的通道復(fù)制到圖層中,運用濾鏡,涂抹工具,畫筆等可以更加細致的摳出。
最終效果


原圖

一、把原圖素材大圖保持到本機,打開ps,再打開保持的原圖素材,進入通道面板,把藍色通道復(fù)制一層,得到藍副本通道,如下圖。

二、選擇藍副本通道,按Ctrl + L 調(diào)整色階,把暗部及中間調(diào)都壓暗一點,參數(shù)及效果如下圖。
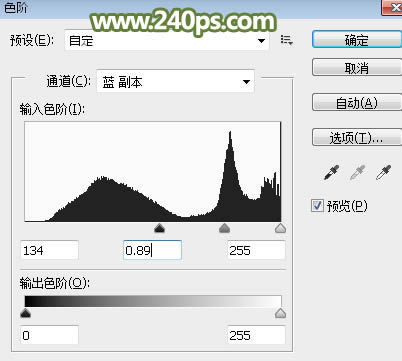

三、按Ctrl + A 把藍副本通道全選,按Ctrl + C 復(fù)制,點RGB通道返回圖層面板,新建一個圖層,按Ctrl + V 粘貼,效果如下圖。后面的操作比較復(fù)雜新手最好到240ps.com視頻欄目查看視頻教程。

四、把當前圖層再復(fù)制兩層,選擇底部的圖層,上面的兩個圖層暫時隱藏,如下圖。
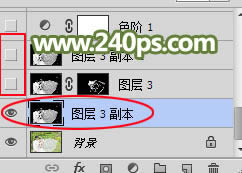
五、選擇菜單:濾鏡 > 模糊 > 表面模糊,參數(shù)及效果如下圖。
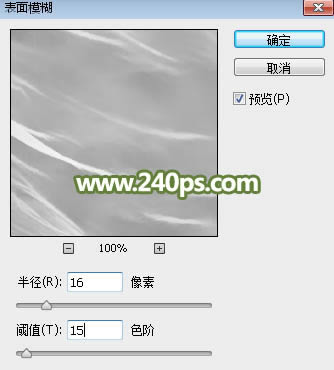

六、把當前圖層上面的圖層顯示出來,如下圖。

七、按住Alt鍵 + 鼠標左鍵點擊蒙版圖標,填充黑色蒙版,如下圖。

八、把前景色設(shè)置為白色,選擇畫筆工具,在畫筆預(yù)設(shè)里面找一款柔邊圓形畫筆,畫筆不透明度設(shè)置為50%,如下圖。
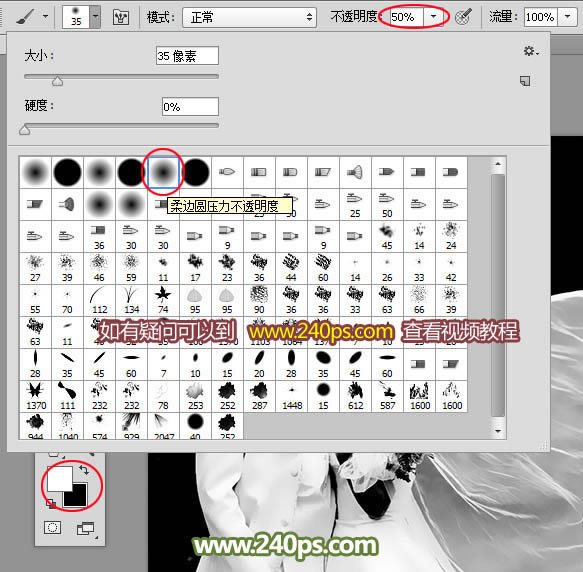
九、調(diào)整好畫筆大小,把裙子褶皺較亮區(qū)域部分擦出來,如下圖。

十、創(chuàng)建色階調(diào)整圖層,把暗部及中間調(diào)區(qū)域壓暗,參數(shù)設(shè)置如下圖。
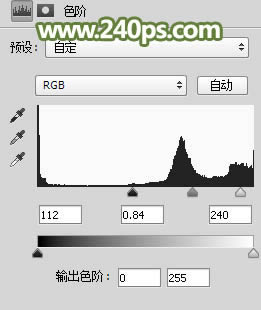
十一、把背景圖層復(fù)制一層,按Ctrl + Shift + ] 置頂,用鋼筆工具把人物部分摳出來,轉(zhuǎn)為選區(qū)后添加圖層蒙版,如下圖。

十二、調(diào)出人物部分的選區(qū),把當前圖層隱藏,在色階調(diào)整圖層上面新建一個圖層,按Ctrl + Shift + I 把選區(qū)反選,然后用油漆桶工具填充黑色,然后取消選區(qū),效果如下圖。

十三、新建一個圖層,按Ctrl + Alt + Shift + E 蓋印圖層,然后選擇涂抹工具,強度設(shè)置為20%,如下圖。
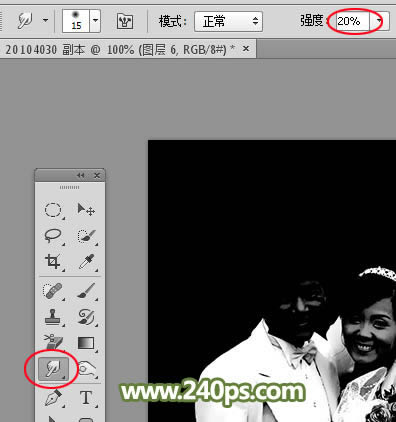
十四、把裙子半透明的白色區(qū)域涂抹自然一點,如下圖。

十五、新建一個圖層,把前景色設(shè)置為黑色,選擇一款柔邊畫筆,畫筆不透明度10%,如下圖。
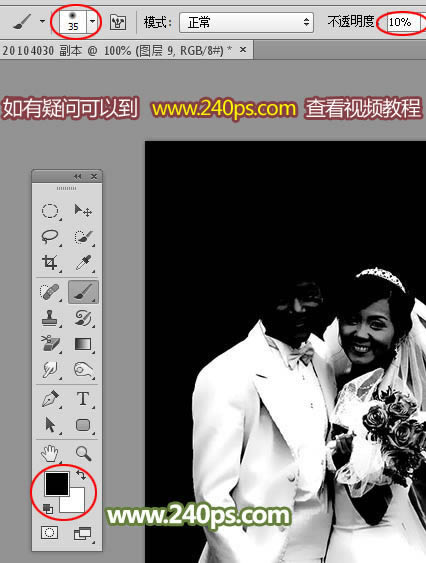
十六、新建一個圖層,用畫筆把高光區(qū)域不自然的區(qū)域涂暗一點,如下圖。

十七、這是現(xiàn)在的效果。

十八、新建一個圖層,蓋印圖層,用涂抹工具再細化一下,效果如下圖。

十九、進入通道面板,按住Ctrl + 鼠標左鍵點擊RGB通道縮略圖載入選區(qū),如下圖。

二十、回到圖層面板,新建一個圖層把選區(qū)填充白色,取消選區(qū)后效果如下圖。

二十一、在當前圖層下面新建一個圖層,用油漆桶工具填充黃綠色,如下圖。

二十二、把頂部摳出的人物圖層顯示出來,在蒙版上用柔邊黑色畫筆把飄紗部分擦出來,如下圖。

二十三、打開背景素材大圖,用移動工具拖進來,放到純色圖層上面,效果如下圖。


最終效果:

Photoshop默認保存的文件格式,可以保留所有有圖層、色版、通道、蒙版、路徑、未柵格化文字以及圖層樣式等。