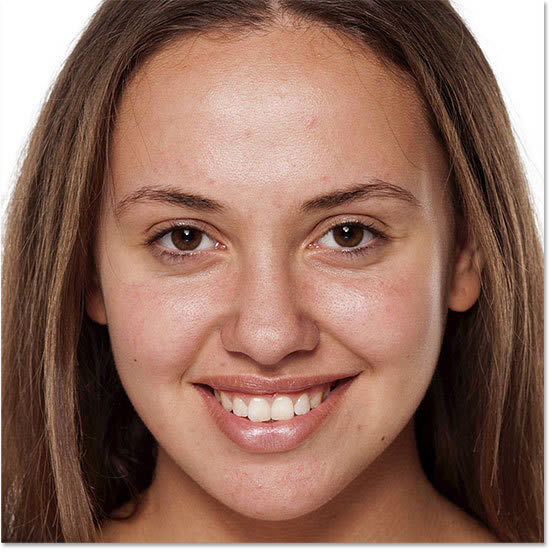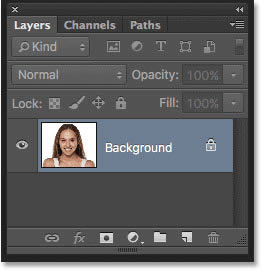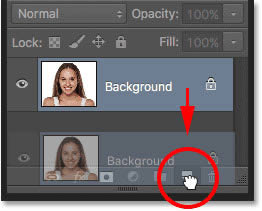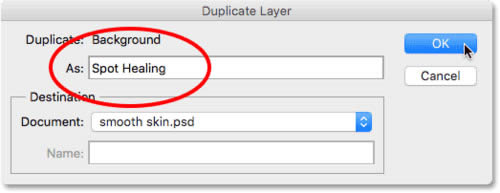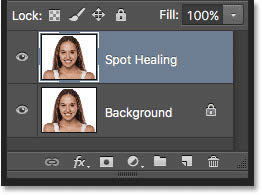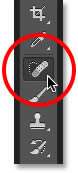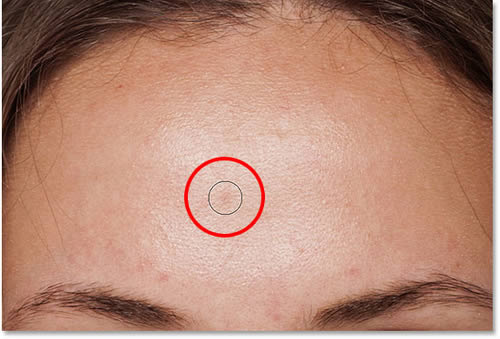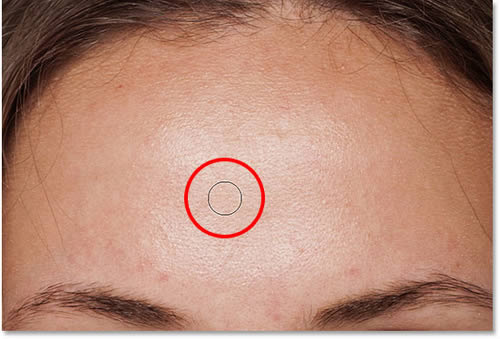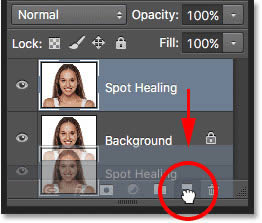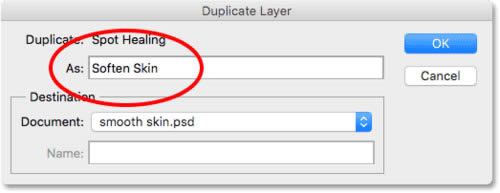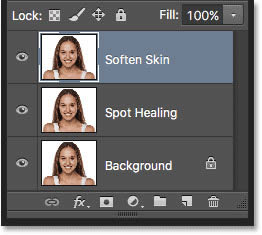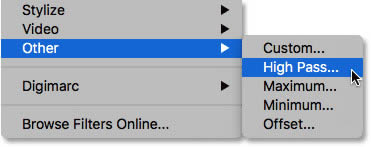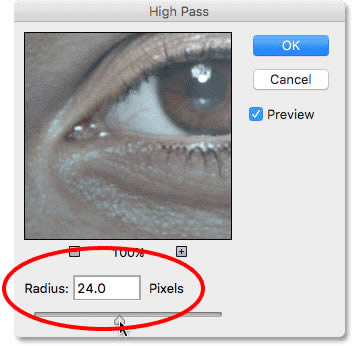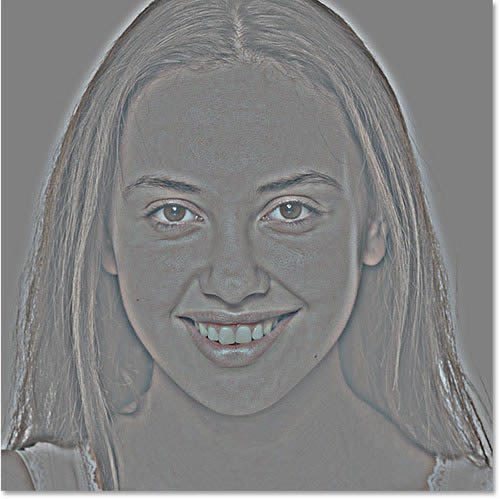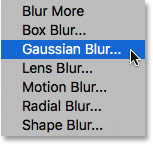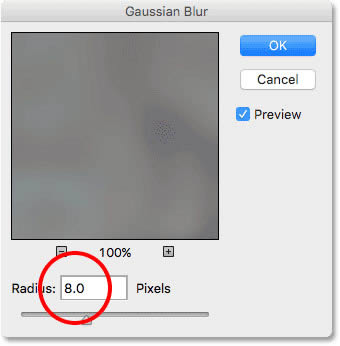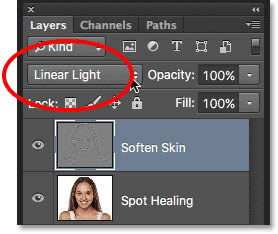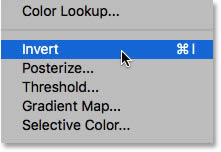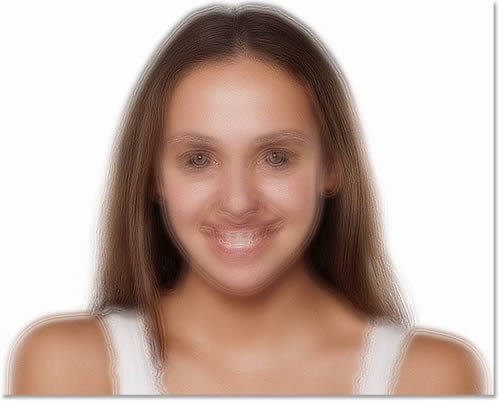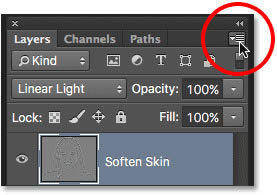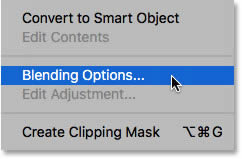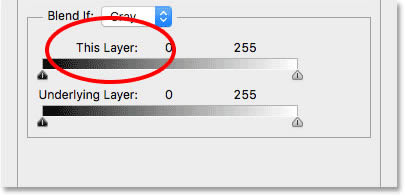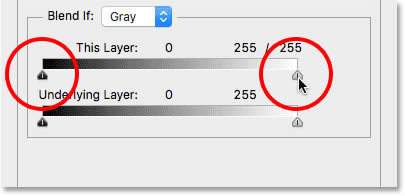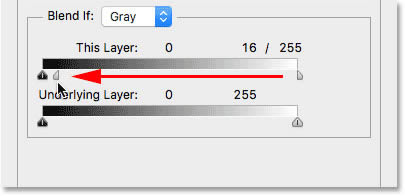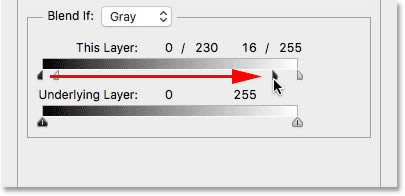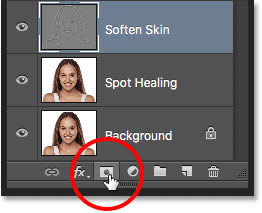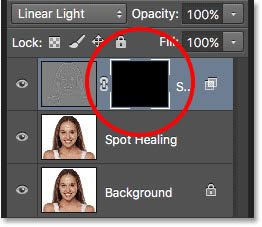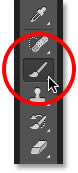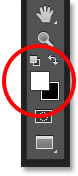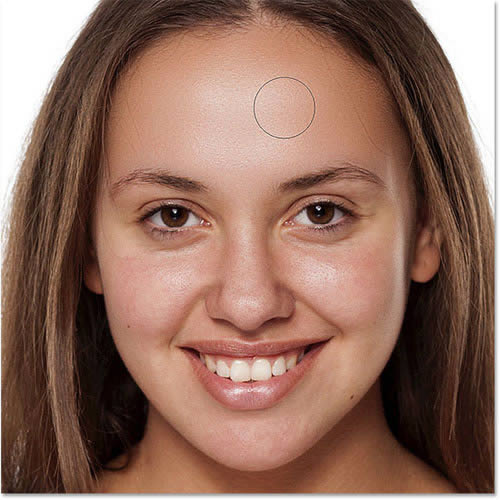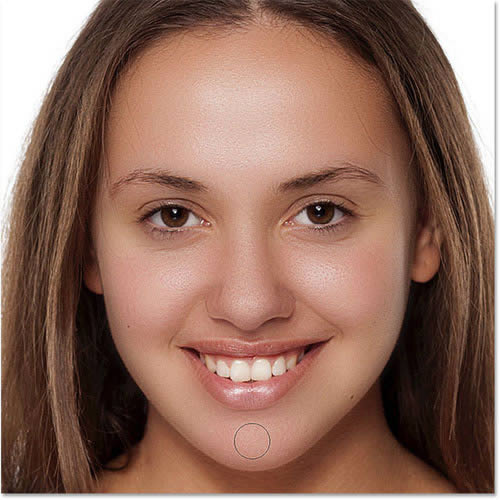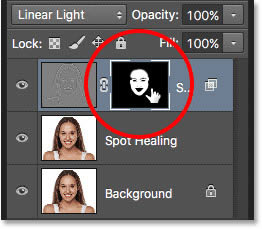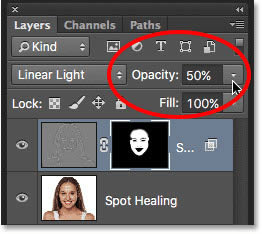學習消除人物臉部痘痘的PS美膚圖文說明教程
發表時間:2023-07-24 來源:明輝站整理相關軟件相關文章人氣:
[摘要]作者在磨皮的時候分為兩個部分:首先是用污點修復畫筆工具修復人物臉部的痘痘和紅斑;然后用高反差保留濾鏡對皮膚進行柔化處理,高反差保留雖然是銳化邊緣效果,但我們把邊緣排除后就起到柔化作用。最終效果 原圖...
作者在磨皮的時候分為兩個部分:首先是用污點修復畫筆工具修復人物臉部的痘痘和紅斑;然后用高反差保留濾鏡對皮膚進行柔化處理,高反差保留雖然是銳化邊緣效果,但我們把邊緣排除后就起到柔化作用。最終效果

原圖
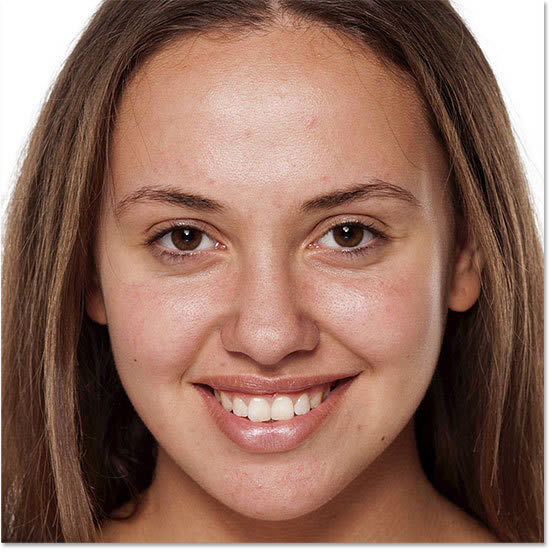
一、在Photoshop打開圖像后,可以看到素材圖層作為背景圖層存在于圖層面板中。
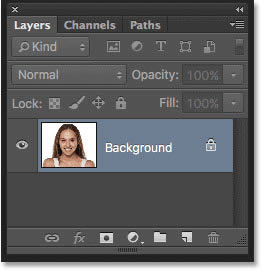
二、如前面所提到的,第一步要將人像的斑紋去掉。先將人像復制,按著Alt (Win) / Option(Mac),如下將人像圖層縮略圖拖拉到圖層面板底部的新建圖層按鈕上。
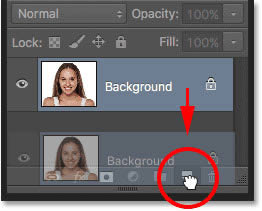
三、按著Alt (Win) / Option(Mac),將圖層拖拉到圖層面板底部的新建圖層按鈕上,可以在新建圖層副本之前,調出圖層設置面板,設置圖層名稱。這里設置圖層副本名稱為“瑕疵修復”,然后點擊確定關閉設置面板。
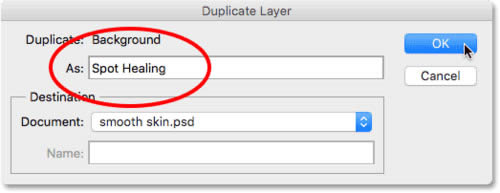
四、這時在圖層面板中可以看到,新建的瑕疵修復圖層處在于原始人像圖層上方,并且以藍色顯示為當前操作對象,這樣現在的操作就會對瑕疵圖層起作用,但不會改變原始圖層。
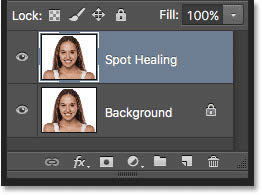
五、接下來,在工具欄中選擇污點修復畫筆工具。
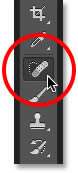
六、選擇污點修復畫筆工具后,點擊設置設置欄中修復模式為內容識別。內容識別是Photoshop CS5首次新增的污點修復功能,可以讓瑕疵部分的污點修復效果更加好。

七、利用污點修復畫筆點擊瑕疵位置,可以利用瑕疵位置周圍的圖像替換瑕疵圖像。 如人像前額有個比較大的紅點,可能是痘痘或者蚊子包。這里需要通過設置畫筆大小來控制修復的范圍以及取樣范圍,按鍵盤“[”和“]”可以快速調整畫筆大小。如下圖畫筆直徑大小剛好覆蓋紅點。

八、對著紅點位置點擊畫筆后,Photoshop就會在紅點周圍計算尋找理想的皮膚紋理替換掉紅點,并且調整后紅點與周圍的顏色過渡,讓整體看起來毫無破綻。當然不可能十分完美,但是效果還不錯的。

九、對于前額的斑點同樣利用污點修復畫筆點擊修復,只要調整好畫筆大小剛好覆蓋紅點就OK。
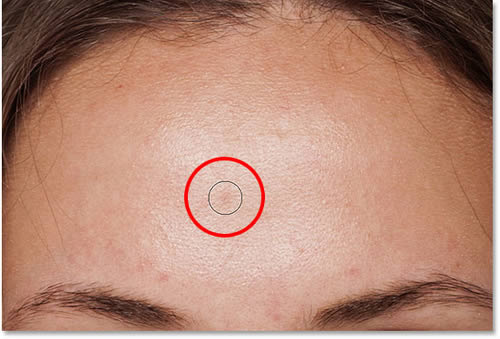
十、如果感覺修復效果不好,或者畫筆大小偏大偏小,按Ctrl+Z (Win) / Command+Z (Mac)撤銷操作,然后調整畫筆直徑和修復位置,直到效果可以。
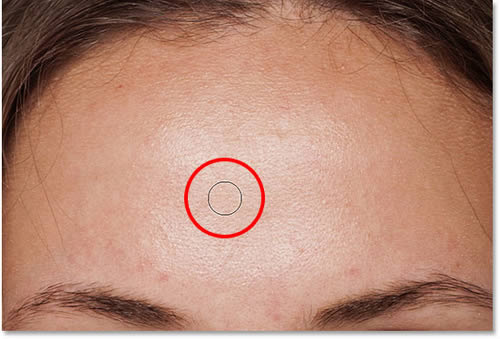
十一、將前額紅點都修復好以后,就開始其他修復步驟。

十二、繼續用污點修復畫筆將人像臉上的瑕疵消除掉,包括人像下巴的小粉刺。需要記住的是,瑕疵修復只是針對臨時性的皮膚問題,如痘痘、紅斑等皮膚問題,但是對于黑痣或者疤痕等具有人像特征性的,是不能動的。因為皮膚處理只是讓皮膚變得更好看,而不是整容,將人像改得面目全非。 瑕疵修復用不了很多時間,下圖就是瑕疵修復前后的效果對比圖。是不是已經改觀很多呢。

十三、瑕疵修復工作基本完成后,開始磨皮和皮膚柔化。按著Alt (Win) / Option (Mac)將瑕疵修復圖層拖移到圖層面板新建圖層按鈕上。
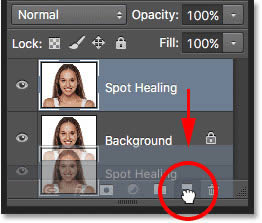
十四、將復制圖層命名為“皮膚柔化”,點擊確定關閉設置面板。
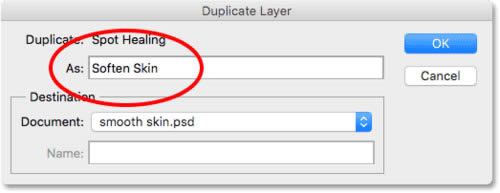
十五、完成后,皮膚柔化圖層將會新建在瑕疵修復圖層上面。
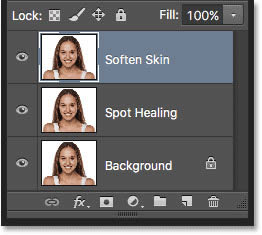
十六、下面將要用高反差保留濾鏡進行皮膚柔化處理。在主菜單欄中選擇“濾鏡>其它>高反差保留”。
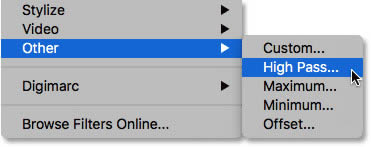
十七、在進行圖像銳化處理時,高反差保留濾鏡會將邊緣檢測出來并強化對比效果,達到銳化的目的,但不會對皮膚造成影響。而下面要做的就恰恰相反,通過高反差保留濾鏡檢測出邊緣,不對邊緣進行柔化處理。 高反差保留濾鏡設置面板中,半徑是指控制邊緣寬度的設置值。也就是說,Photoshop檢測出邊緣后,半徑就決定邊緣包含多少附件像素。半徑小就會檢測出小邊緣,但可以讓我們只柔化邊緣以外的區域,這樣檢測出來的邊緣越多越好,因為柔化效果的應用就更加準確。這次案例中設置半徑為24像素。
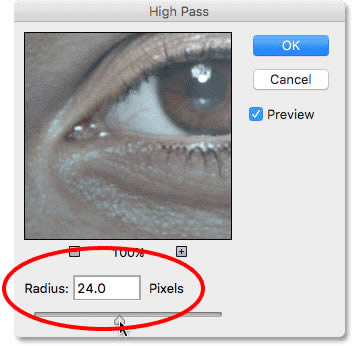
十八、如果你的照片分辨率比較低或者遠景照,設置小半徑效果會好些。這里可以嘗試設置半徑為18像素或者12像素,這都取決于圖像本身特性。這里為什么要著重介紹半徑的設置值,因為如果選擇的數字是3的倍數將會有助于下一步驟的進行。比如像24/18/12都是可以被3除盡的。 點擊確定關閉高反差保留濾鏡設置。這時候圖像會變得有點灰,灰色的區域就表示濾鏡沒有偵測到邊緣,邊緣現在都以高對比度的形式顯示出來。
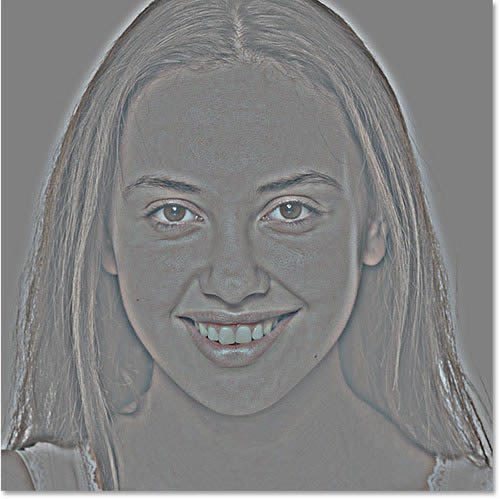
十九、接下來要為高反差保留濾鏡效果添加高斯模糊濾鏡效果,可能會認為這樣的效果不好,但實際上會可以帶來絕佳的皮膚紋理效果。在主菜單欄中選擇“濾鏡>模糊>高斯模糊”。
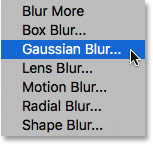
二十、就像高反差保留濾鏡的設置,這里也需要設置高斯模糊濾鏡的半徑。這里的半徑值最好設置為高反差保留濾鏡半徑值的1/3,也就是8像素。
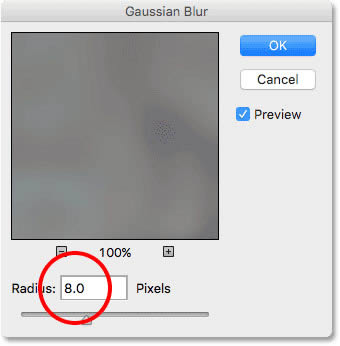
二十一、點擊確定關閉窗口。添加高斯模糊濾鏡后,高反差保留濾鏡看起來更加柔和,細節減少。

二十二、將皮膚柔化處理圖層混合模式設置為線性光,將高反差保留濾鏡效果融合到圖像中。
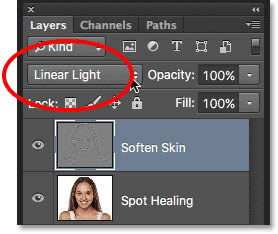
二十三、融合濾鏡效果后,圖像的對比度顯得很高,有過度銳化的感覺。不過不用擔心,這只是暫時的。

二十四、如果只是想過度銳化圖像,現在已經完成。如果想繼續柔化皮膚就要繼續下面的步驟啦。將高反差保留濾鏡用作柔化而不是銳化的關鍵在于對圖層進行反相處理。在菜單欄中選擇“圖像>新調整圖層>反相”,或者按Ctrl+I (Win) / Command+I (Mac)。
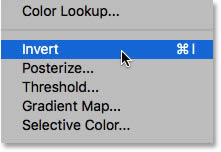
二十五、對圖層進行反相調整后,圖像會從過度銳化變成模糊不清的圖像。
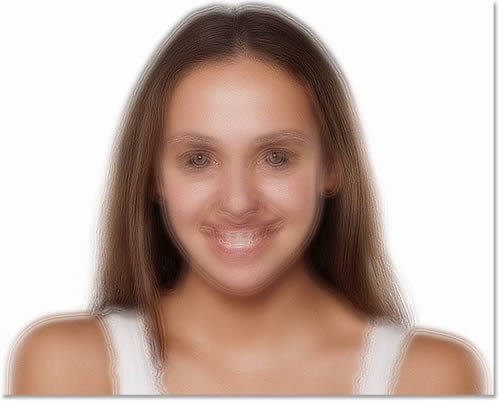
二十六、為減少模糊效果,點擊下圖中圖層面板的按鈕。
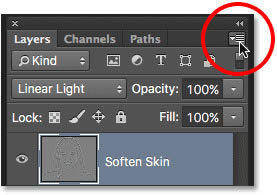
二十七、在彈出菜單中,點擊選擇混合選項。
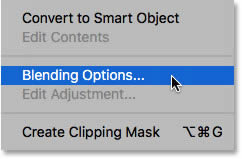
二十八、在打開的混合選項對話框中,可以看到底下有兩對滑塊,一對是調整本圖層,另一對是調整下一圖層的,通過這兩對滑塊可以調整現在選中的圖層以及下面圖層的混合效果。這里需要調整皮膚柔化圖層,下面的就不用管。
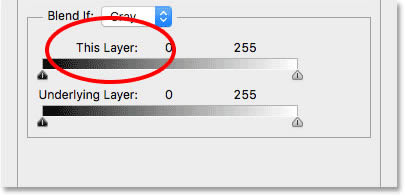
二十九、在漸變帶的兩端各有一個滑塊,最右端的是控制圖像的亮部,最左端是控制圖像的暗部。
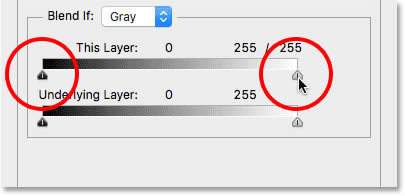
三十、滑塊看起來像一個整體,但實際上它們是可以對半分開和各自移動的。如果只是點擊其中一個滑塊移動會產生非常明顯而粗糙的過渡效果。如果是將滑塊分開來滑動就會產生輕微柔滑的效果。 先從降低亮部光暈開始,按著Alt (Win) / Option (Mac)點擊最右端的滑塊,然后移動到左邊。按著Alt (Win) / Option (Mac)就是讓Photoshop將要移動的滑塊分開以便形成平滑過渡效果。 隨著亮部滑塊移向左端,亮部光暈效果漸漸消失,要盡量往左拉,將亮部光暈效果全部消除。
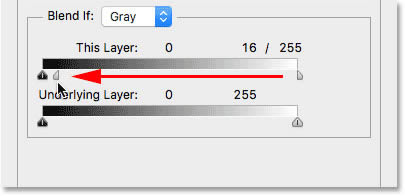
三十一、將右邊滑塊的一半移到左邊后,亮光的模糊效果漸漸消失至不明顯,至剩下黑色的模糊光暈效果。

三十二、按著Alt (Win) / Option (Mac),拖動左側滑塊的一半,向右移動到最后將黑色模糊去掉。
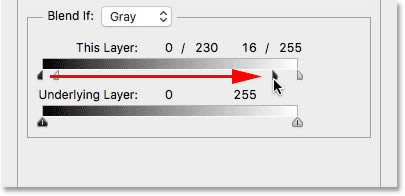
三十三、調整完成后,點擊確定關閉混合選項對話框。現在皮膚看起來柔和多了。

三十四、通過上面的操作已經將皮膚進行了柔化處理,但是人像的眼睛、嘴唇、頭發等位置都柔化了,下面需要將多余的柔化效果遮蔽。按著the Alt (Win) / Option (Mac)點擊圖層面板中添加蒙版的按鈕。
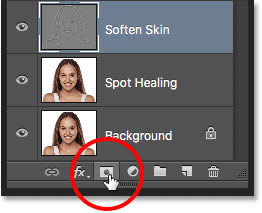
三十五、通過我們添加的圖層蒙版都是默認白色,但是按著Alt (Win) / Option (Mac)添加圖層蒙版,Photoshop就會自動添加黑色的圖層蒙版,將整體圖層的柔化效果都遮蔽起來。
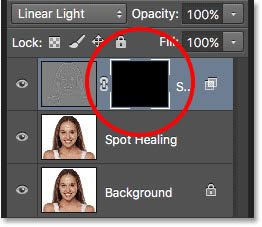
三十六、選擇畫筆工具將皮膚部分的柔化效果顯示出來。
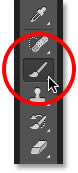
三十七、將柔化效果顯示出來,需要用白色畫筆。Photoshop會自動使用當前前景色作為畫筆顏色,因此需要將前景色調整為白色。在工具欄轉換按鈕附近可以看到前景色和背景色,如果不是白色,可以按D將顏色重置為白色。
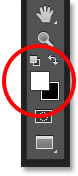
三十八、選用白色畫筆后,只需要在皮膚位置涂畫就能顯示出柔化效果。當然軟畫筆的效果會好點,按[、]可以快速調整畫筆大小,而按著shift+[或]可以調整畫筆硬度。 在開始涂畫前還要檢查一下其他設置項,模式為正常,不透明度為100%,流量為100%。如果前面設置過沒有改回來,可能會影響操作效果。

三十九、從人像前額開始,由于是直接在圖層蒙版上涂畫,所以看不到畫筆的痕跡,但是會看到柔化效果的出現。
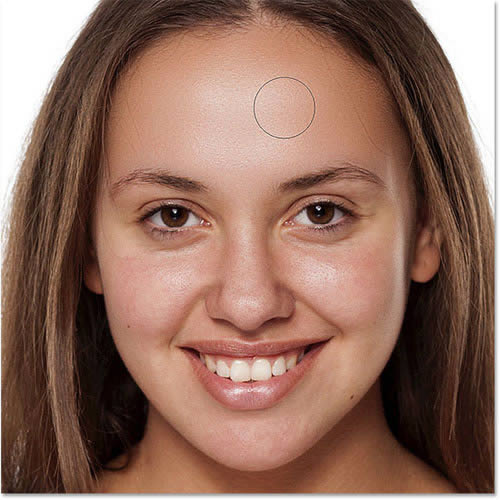
四十、對鼻子、臉頰、眼睛周圍的皮膚都進行涂畫操作,并且根據區域大小及時調整畫筆大小。如果不小心涂畫錯了地方,可以按X切換前景色為黑色,將涂畫錯的部分隱藏回去,然后再按X切換前景色為白色,繼續進行涂畫。

四十一、繼續在嘴巴和下巴涂畫,注意要小心避開嘴唇。
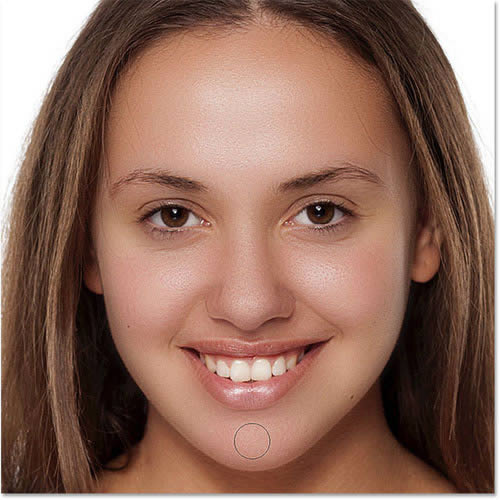
四十二、如果想看看蒙版具體涂畫了哪些地方,按著Alt (Win) / Option (Mac)并點擊圖層蒙版中的蒙版縮略圖。
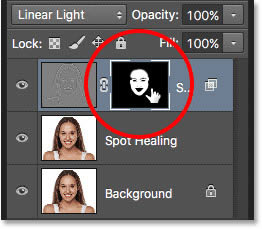
四十三、這時候圖像會變成蒙版的黑白圖像,白色就是要顯示出來的地方。雖然看起來有點嚇人,但是這樣能檢測確保沒有涂畫錯誤。如果發現錯了,可以直接用畫筆在蒙版上調整,然后再次按著Alt (Win) / Option (Mac)并點擊圖層蒙版中的蒙版縮略圖就能回到正常圖像。

四十四、通常經過上面的調整后,柔化效果會顯得有點過于強烈,可以通過降低圖層不透明度來減少柔化效果,在圖層面板中找到不透明度設置項,一般設置在40%~60%會比較適合,但要根據圖像實際來確定,這里設置為50%。
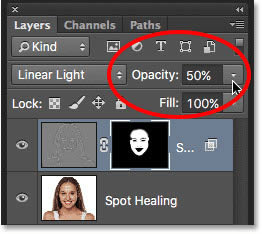
在降低圖層不透明度后,最終效果如下。

Photoshop默認保存的文件格式,可以保留所有有圖層、色版、通道、蒙版、路徑、未柵格化文字以及圖層樣式等。