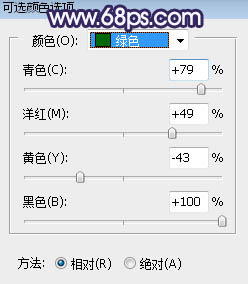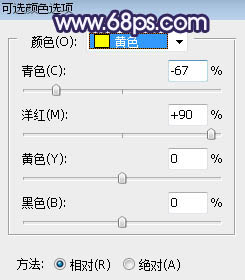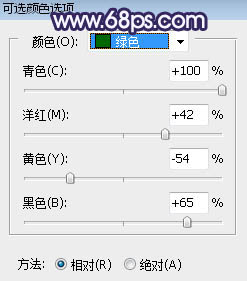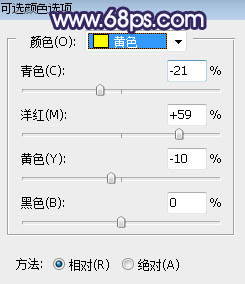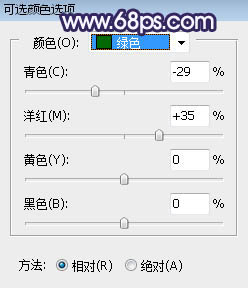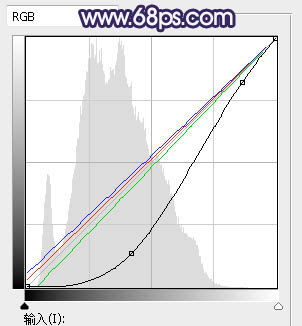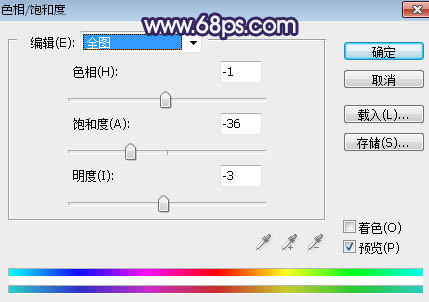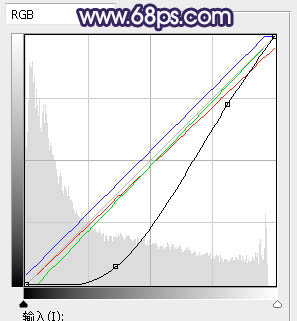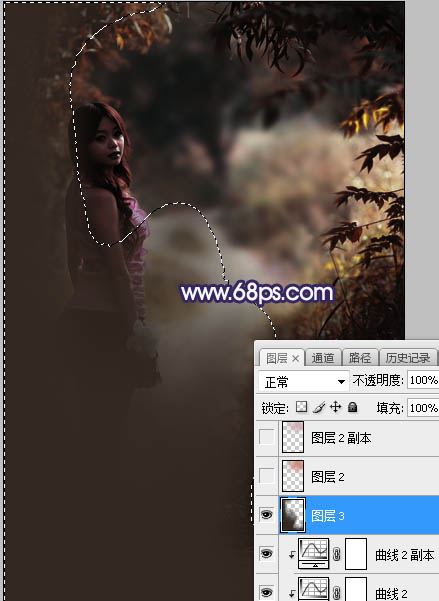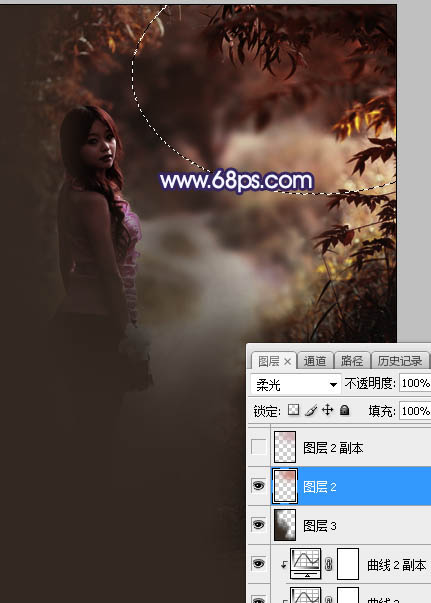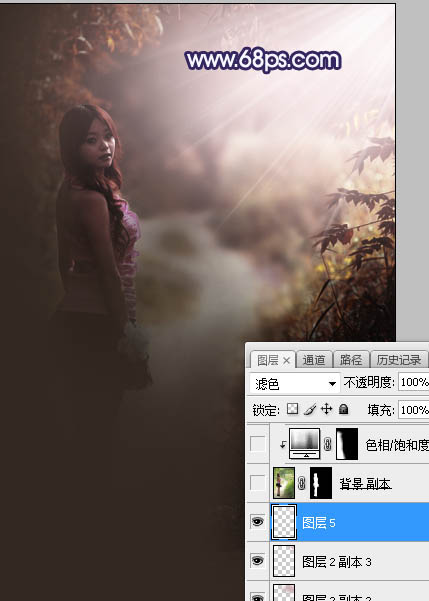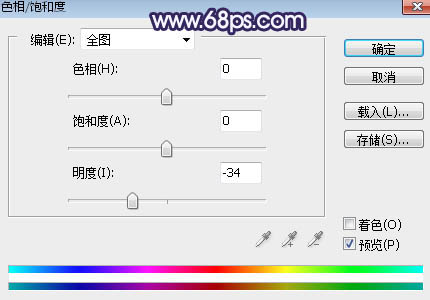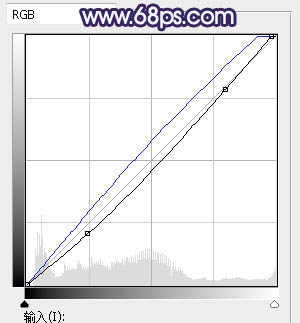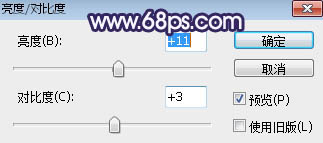打造陽光照射樹林背景女生照片的PS圖文說明教程
發表時間:2023-07-22 來源:明輝站整理相關軟件相關文章人氣:
[摘要]紅褐色圖片比較容易調色,前期直接把圖片主色轉為橙紅色;然后把暗部及邊角區域大幅壓暗;再在合適位置渲染出高光等即可。最終效果 原圖 一、打開原圖素材大圖,把背景圖層復制一層,用模糊工具把下圖選區部分稍...
紅褐色圖片比較容易調色,前期直接把圖片主色轉為橙紅色;然后把暗部及邊角區域大幅壓暗;再在合適位置渲染出高光等即可。最終效果

原圖

一、打開原圖素材大圖,把背景圖層復制一層,用模糊工具把下圖選區部分稍微模糊處理。

二、創建可選顏色調整圖層,對綠色進行調整,參數及效果如下圖。這一步把圖片中的綠色轉為青綠色,并調暗一點。
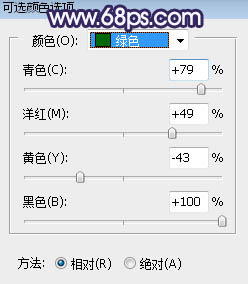

三、創建可選顏色調整圖層,對黃色,綠色進行調整,參數設置如圖4,5,效果如圖6。這一步把圖片中的黃色轉為橙黃色,綠色轉為較暗的青綠色。
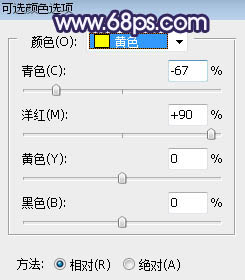
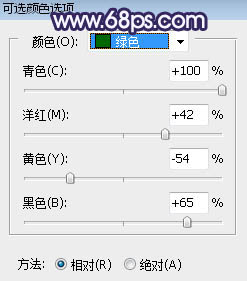

四、再創建可選顏色調整圖層,對黃色,綠色進行調整,參數及效果如下圖。這一步給圖片增加橙紅色。
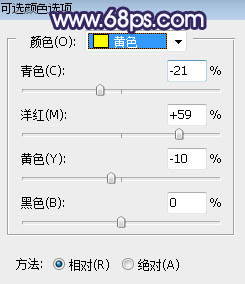
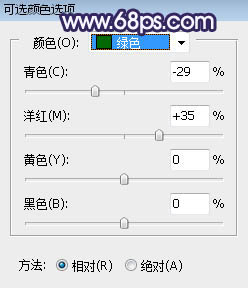

五、按Ctrl + J 把當前可選顏色調整圖層復制一層,效果如下圖。

六、按Ctrl + Alt + 2 調出高光選區,按Ctrl + Shift + I反選得到暗部選區,然后創建曲線調整圖層,對RGB、紅、綠、藍通道進行調整,參數及效果如下圖。這一步把圖片暗部壓暗一點。
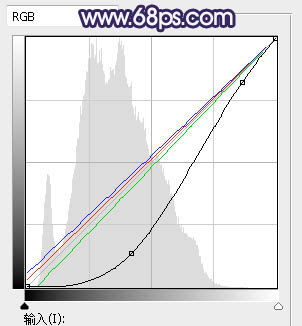

七、創建色相/飽和度調整圖層,降低全圖飽和度和明度,參數設置如圖13,確定后按Ctrl + Alt + G 創建剪切蒙版,效果如圖14。
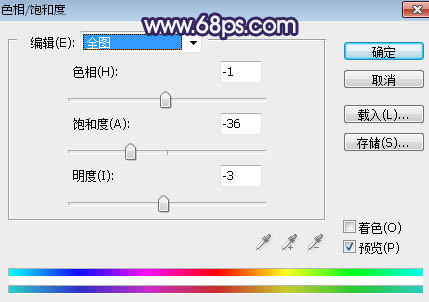

八、創建曲線調整圖層,對RGB、紅、綠、藍通道進行調整,參數設置如圖15,確定后創建剪切蒙版,效果如圖16。這一步同樣把圖片暗部壓暗,并增加冷色。
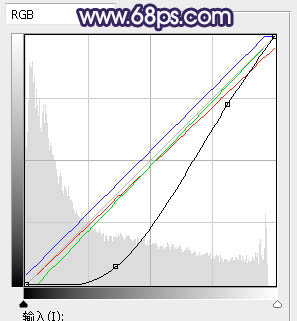

九、按Ctrl + J 把當前曲線調整圖層復制一層,不透明度改為:50%,并創建剪切蒙版,效果如下圖。

十、新建一個圖層,把前景色設置為暗紅色:#342A22,然后用透明度為:10%的柔邊畫筆把圖片左側及底部區域涂暗一點,如下圖。
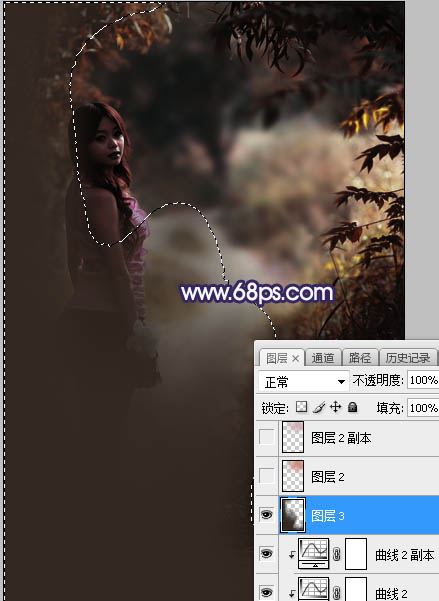
十一、新建一個圖層,用橢圓選框工具拉出下圖所示的選區,羽化60個像素后填充紅褐色:#CB8979,取消選區后把混合模式改為“柔光”,效果如下圖。
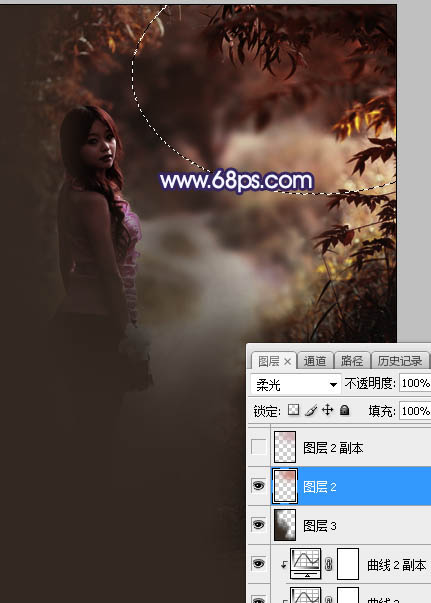
十二、新建一個圖層,用橢圓選框工具拉出下圖所示的選區,羽化60個像素后填充淡紅色:#CFAFB3,取消選區后把混合模式改為“濾色”,效果如下圖。

十三、新建一個圖層,用橢圓選框工具拉出下圖所示的選區,羽化45個像素后填充淡紅色:#CFAFB3,取消選區后把混合模式改為“濾色”,效果如下圖。

十四、新建一個圖層,用光束筆刷給圖片右上角增加一些透射光束,效果如下圖。
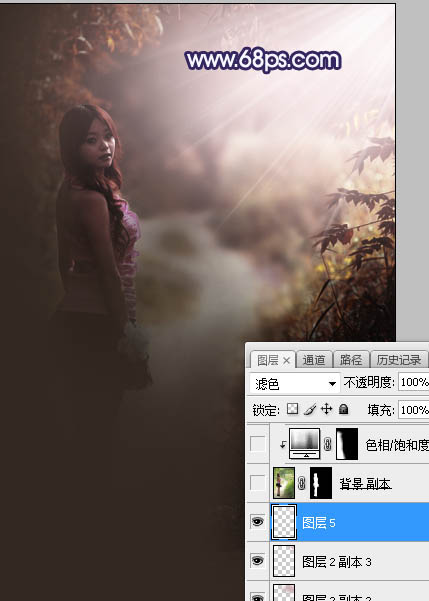
十五、把背景圖層復制一層,按Ctrl + Shift + ] 置頂,用鋼筆工具把人物部分摳出來,如下圖。

十六、用套索工具勾出圖24所示的選區,羽化20個像素后創建色相/飽和度調整圖層,降低全圖的明度,參數設置如圖25,確定后創建剪切蒙版。

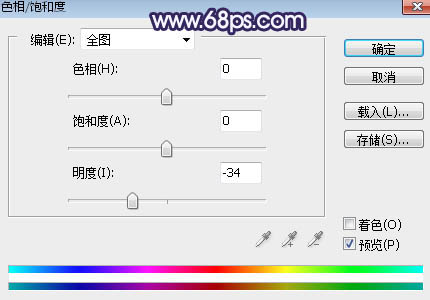

十七、創建曲線調整圖層,對RGB,藍通道進行調整,參數設置如圖27,確定后創建剪切蒙版,效果如圖28。這一步把人物部分壓暗,并增加淡藍色。
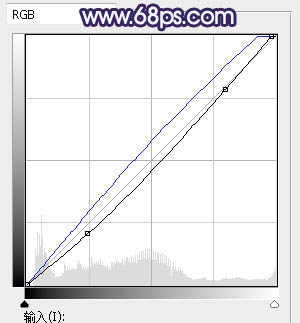

十八、創建亮度/對比度調整圖層,增加亮度和對比度,參數設置如圖29,確定后創建剪切蒙版,再把蒙版填充黑色,用柔邊白色畫筆把人物臉部受光區域涂亮一點,如圖30。
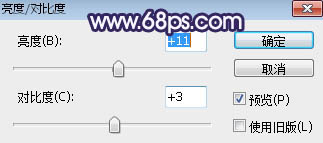

十九、新建一個圖層,創建剪切蒙版,用畫筆給人物受光區域涂上淡紅色高光,如下圖。

最后給圖片增加暗角,并微調一下顏色,完成最終效果。

Photoshop默認保存的文件格式,可以保留所有有圖層、色版、通道、蒙版、路徑、未柵格化文字以及圖層樣式等。