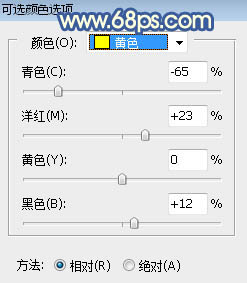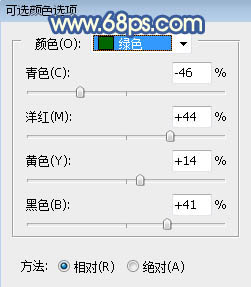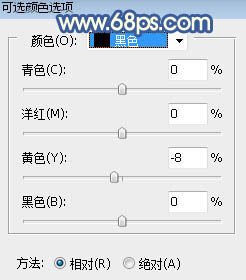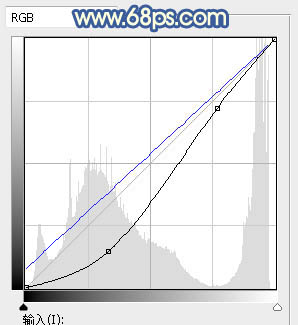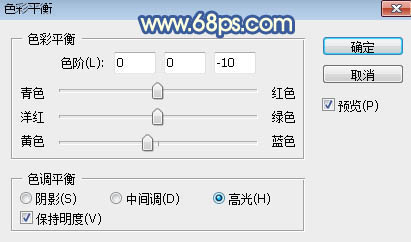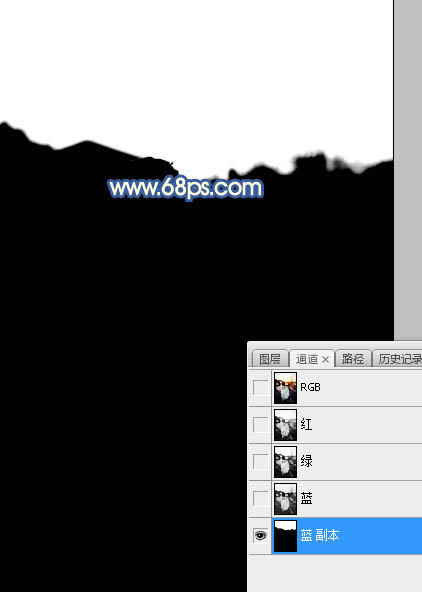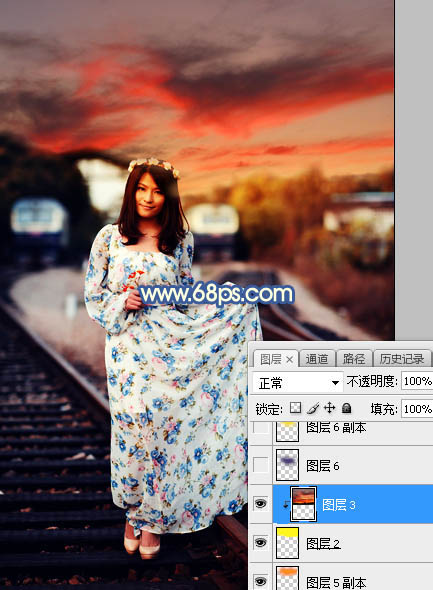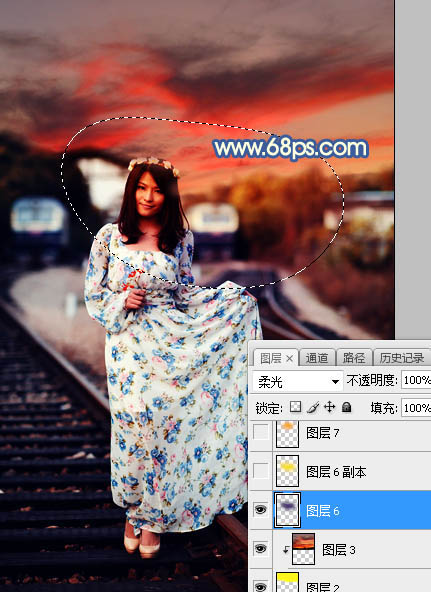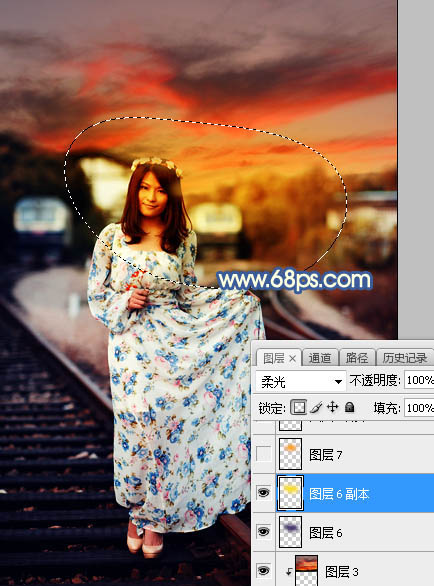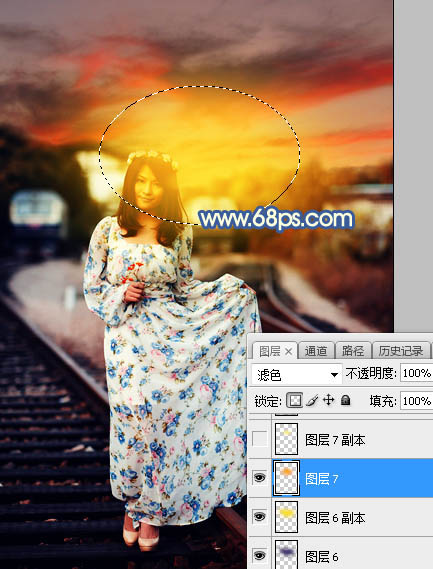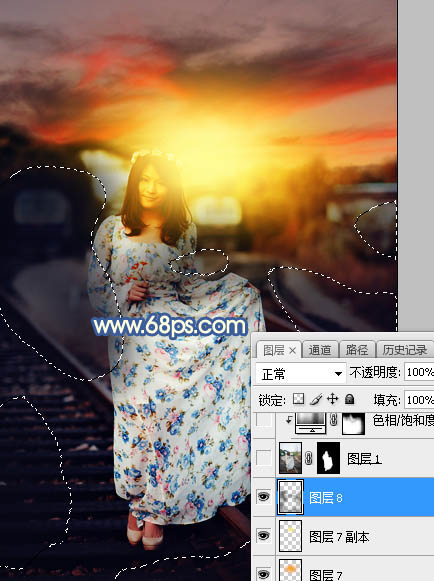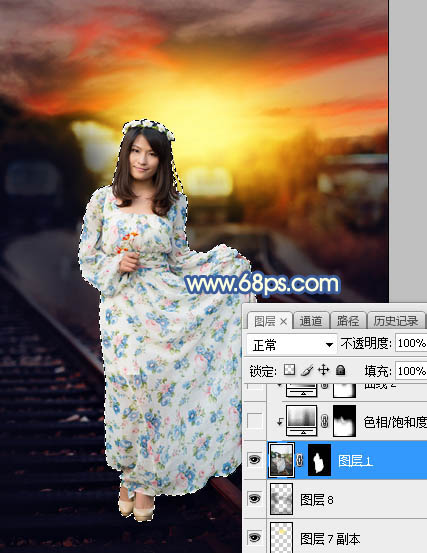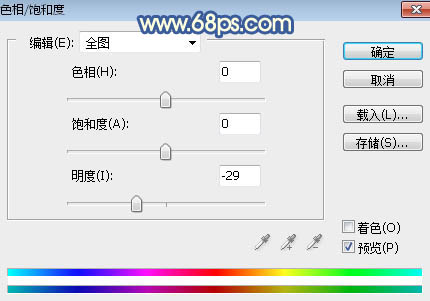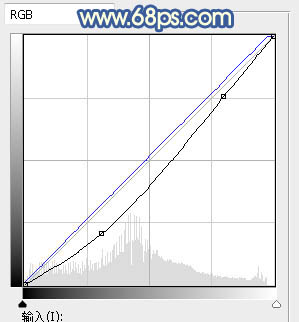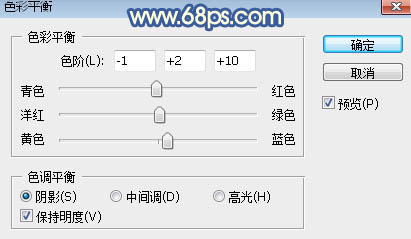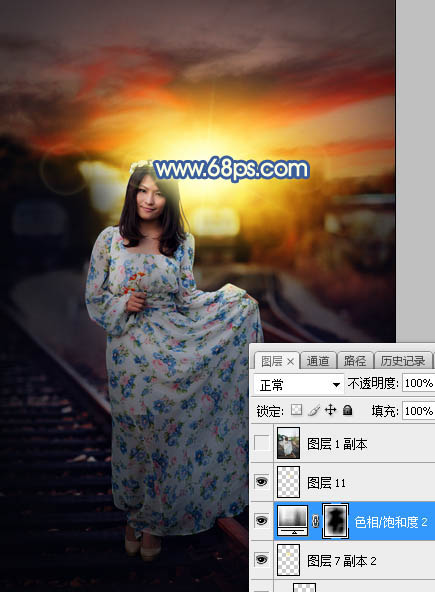制作廢棄鐵軌黃昏晚霞女生照片的PS圖文說明教程
發表時間:2023-07-22 來源:明輝站整理相關軟件相關文章人氣:
[摘要]素材圖片背景有點雜亂,天空有點偏灰;處理的時候可以把整體壓暗,雜亂的區域可以涂黑一點;然后給圖片天空換上霞光素材,局部渲染一些高光即可。最終效果 原圖 一、打開原圖素材大圖,創建可選顏色調整圖層...
素材圖片背景有點雜亂,天空有點偏灰;處理的時候可以把整體壓暗,雜亂的區域可以涂黑一點;然后給圖片天空換上霞光素材,局部渲染一些高光即可。最終效果

原圖

一、打開原圖素材大圖,創建可選顏色調整圖層,對黃色、綠色、黑色進行調整,參數及效果如下圖。這一步給圖片增加暖色,暗部增加藍色。
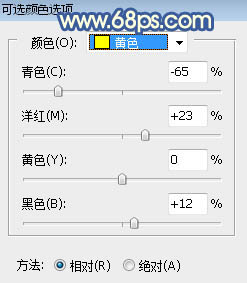
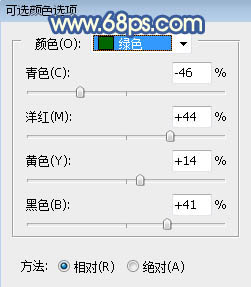
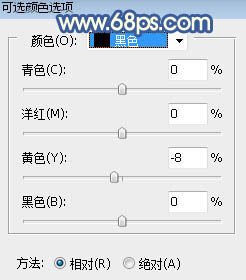

二、按Ctrl + J 把當前可選顏色調整圖層復制一層,效果如下圖。

三、按Ctrl + Alt + 2 調出高光選區,按Ctrl + Shift + I 反選得到暗部選區,然后創建曲線調整圖層,對RGB,藍色通道進行調整,參數設置如圖6,效果如圖7。這一步把圖片暗部區域壓暗,并增加暗藍色。
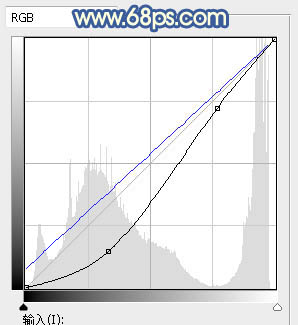

四、按Ctrl + J 把當前曲線調整圖層復制一層,效果如下圖。

五、創建色彩平衡調整圖層,對高光進行調整,參數設置如圖9,效果如圖10。這一步給圖片高光區域增加淡黃色。
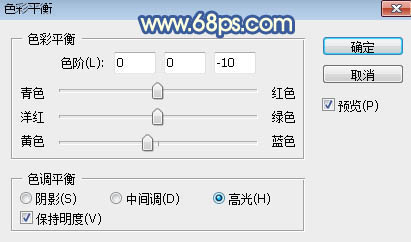

六、新建一個圖層,用套索工具勾出下圖所示的選區,羽化55個像素后填充橙黃色:#FC8B1D,取消選區后把混合模式改為“柔光”,效果如下圖。

七、按Ctrl + J 把當前圖層復制一層,用移動工具往上移動一點距離,效果如下圖。這兩步給地面頂部區域增加暖色。

八、把背景圖層復制一層,按Ctrl + Shift + ] 置頂,進入通道面板,把藍色通道復制一層,然后按Ctrl + L 對藍副本通道調整色階,天空調成白色,其它部分調黑,如下圖。
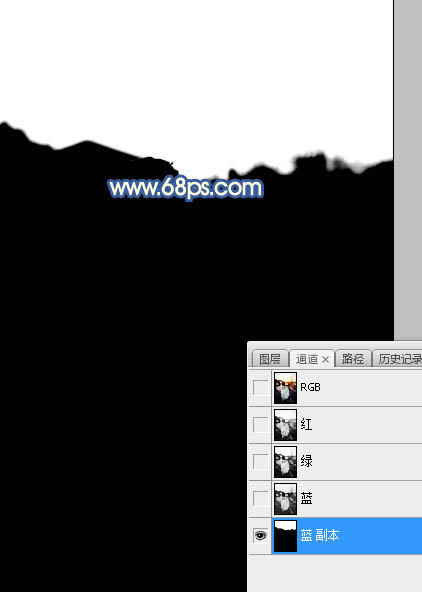
九、按住Ctrl + 鼠標左鍵點擊藍副本通道縮略圖載入天空選區,點RGB通道返回圖層面板,新建一個圖層,填充橙黃色,取消選區后如下圖。

十、打開天空素材大圖,用移動工具拖進來,按Ctrl + Alt + G 創建剪切蒙版,然后調整好位置,如圖15。

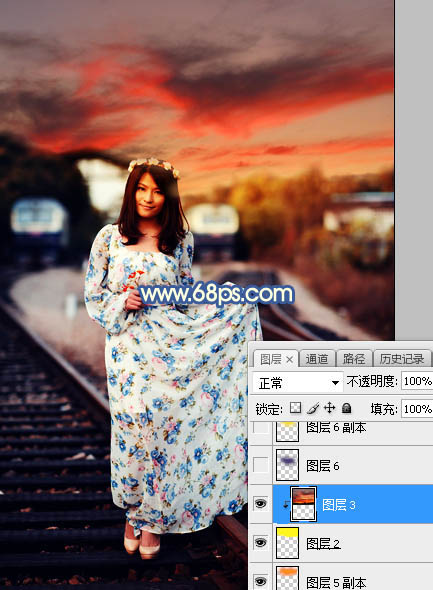
十一、新建一個圖層,用套索工具勾出下圖所示的選區,羽化50個像素后填充暗藍色:#452F73,不要取消選區,把混合模式改為“柔光”。
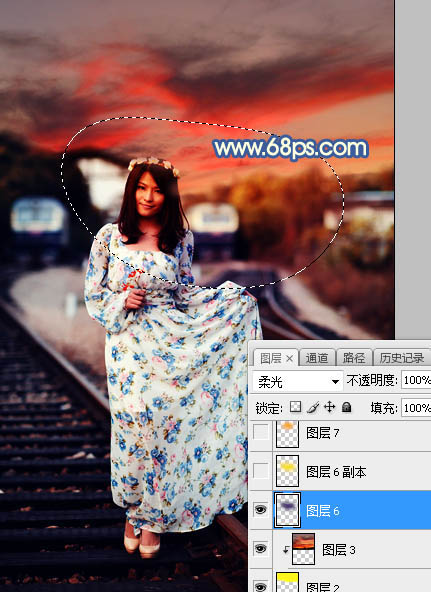
十二、新建一個圖層,把選區填充橙黃色:#F8DF07,取消選區后把混合模式改為“柔光”,如下圖。
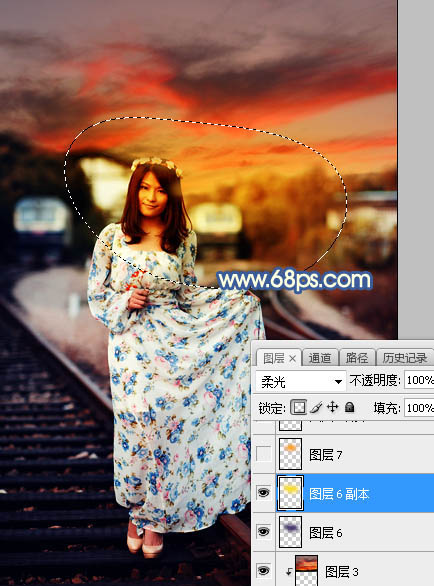
十三、新建一個圖層,用橢圓選框工具拉出下圖所示的橢圓選區,羽化50個像素后填充橙黃色:#F8A607,取消選區后把混合模式改為“濾色”,效果如下圖。
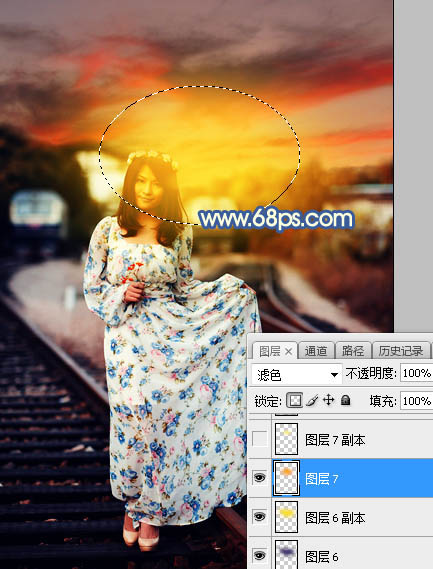
十四、新建一個圖層,用橢圓選框工具拉出下圖所示的橢圓選區,羽化35個像素后填充橙黃色:#F8EC82,取消選區后把混合模式改為“濾色”,效果如下圖。這幾步給圖片增加淡黃色陽光效果。

十五、新建一個圖層,把前景色設置為暗藍色:#111122,然后用透明度為:10%的柔邊畫筆把圖片底部及需要變暗的區域涂暗一點,如下圖。
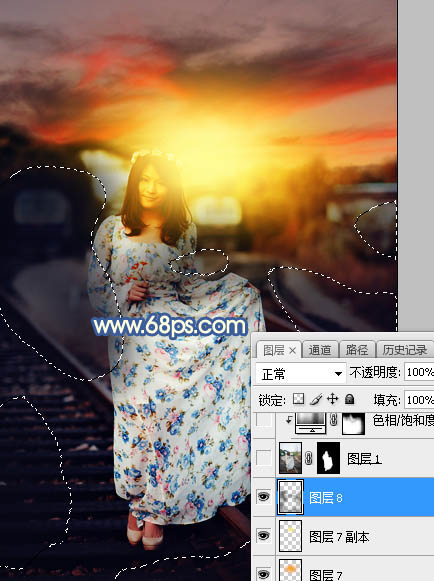
十六、把背景圖層復制一層,按Ctrl + Shift + ] 置頂,用鋼筆工具把人物部分摳出來,如下圖。
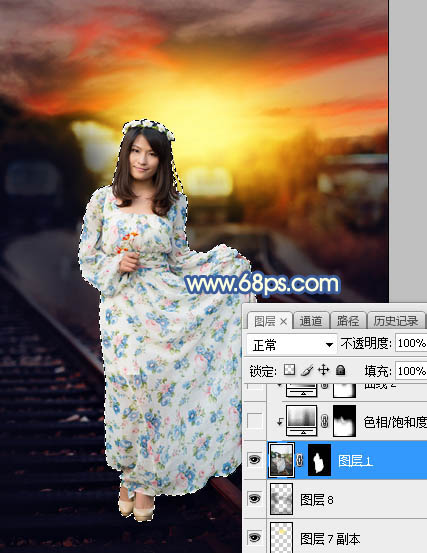
十七、創建色相/飽和度調整圖層,降低全圖明度,參數設置如圖22,確定后創建剪切蒙版,再把蒙版填充黑色,用柔邊白色畫筆把人物需要變暗的部分涂暗一點,如圖23。
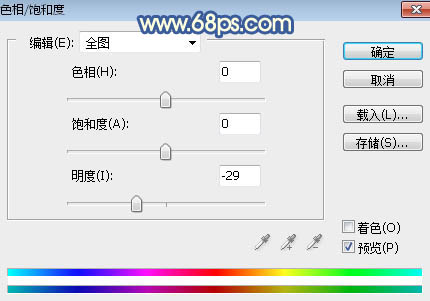

十八、創建曲線調整圖層,對RGB,藍色通道進行調整,參數設置如圖24,確定后創建剪切蒙版,效果如圖25。這一步把人物部分壓暗一點。
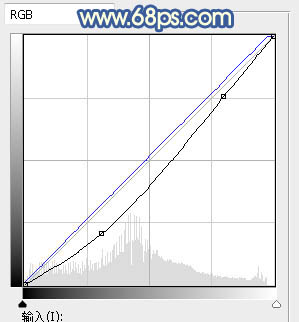

十九、創建色彩平衡調整圖層,對陰影進行調整,參數設置如圖26,確定后創建剪切蒙版,效果如圖27。這一步給人物暗部區域增加藍色。
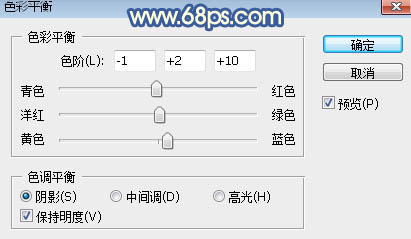

二十、給圖片加上暗角,局部增加一些高光,效果如下圖。
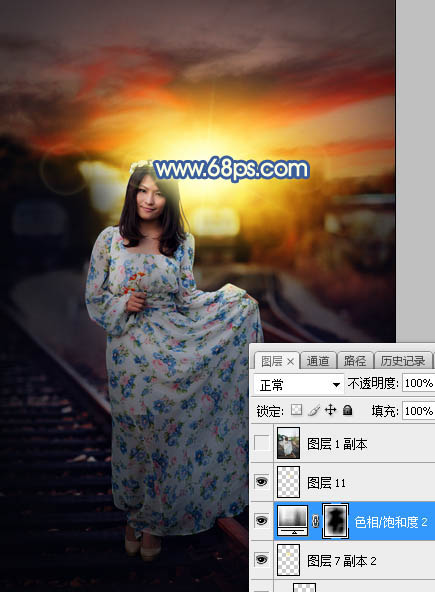
最后給人物磨一下皮,微調一下顏色,完成最終效果。

Photoshop默認保存的文件格式,可以保留所有有圖層、色版、通道、蒙版、路徑、未柵格化文字以及圖層樣式等。