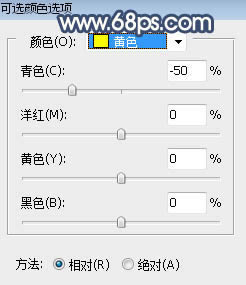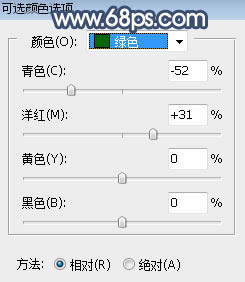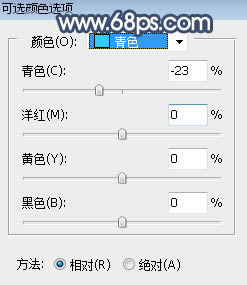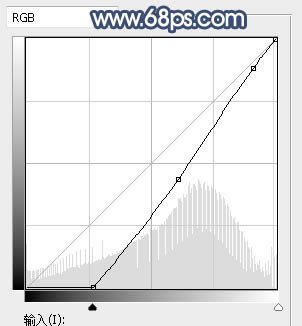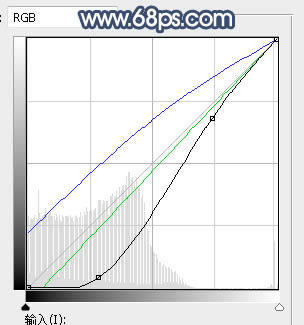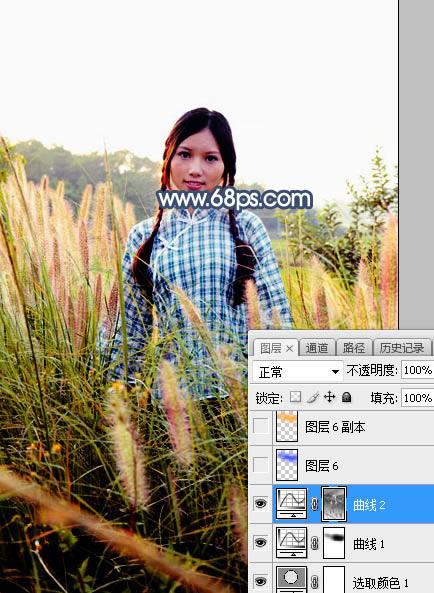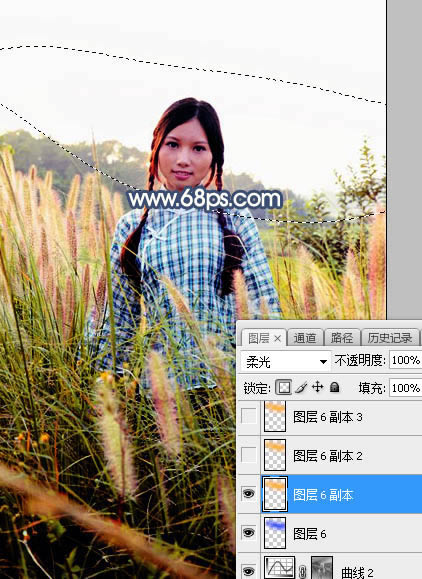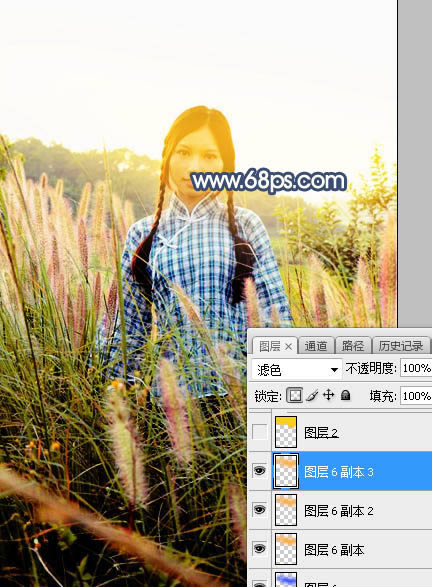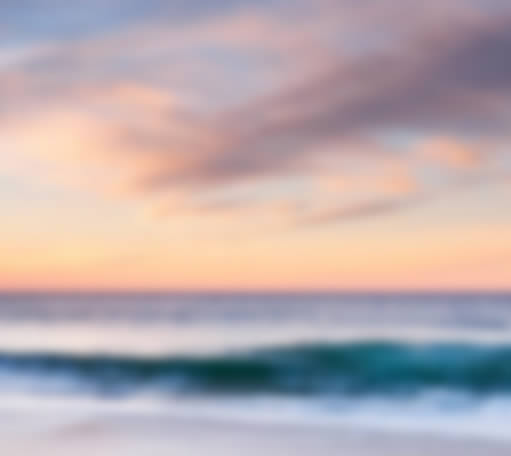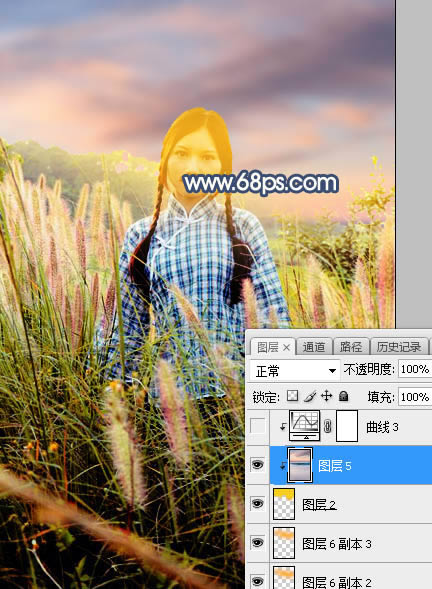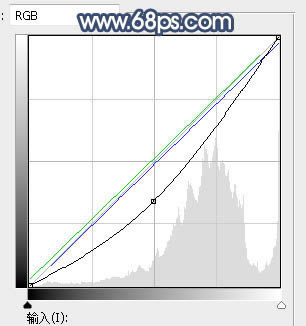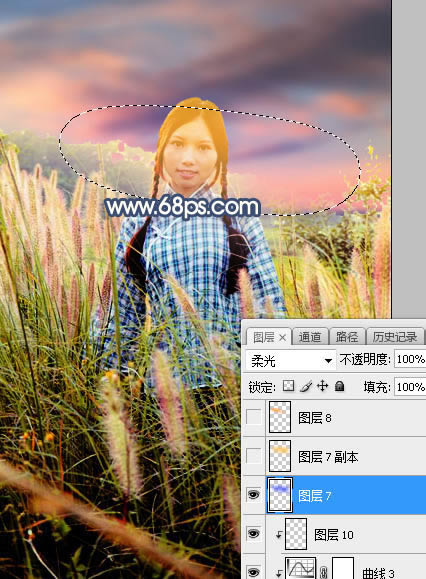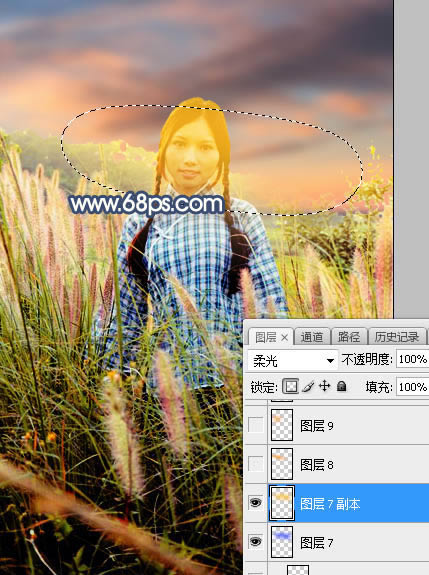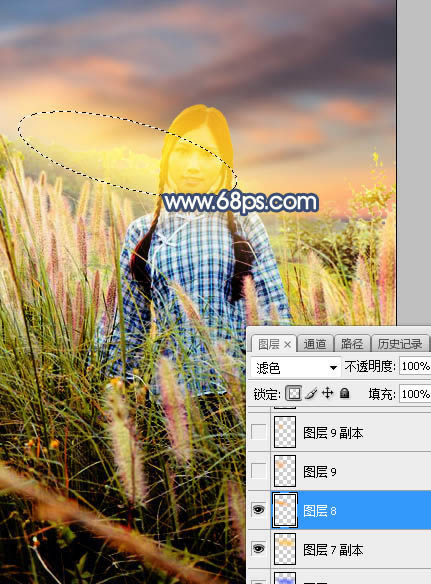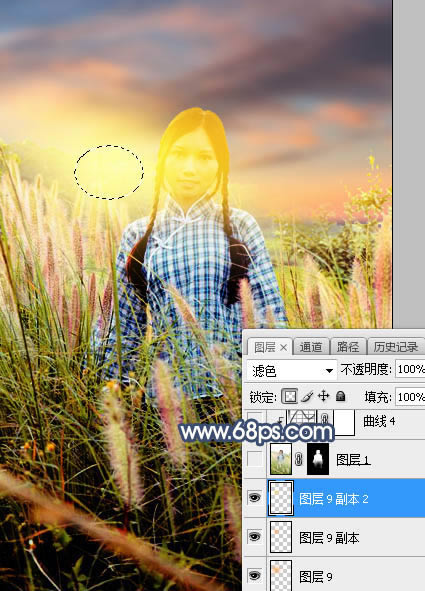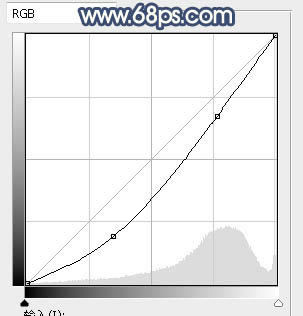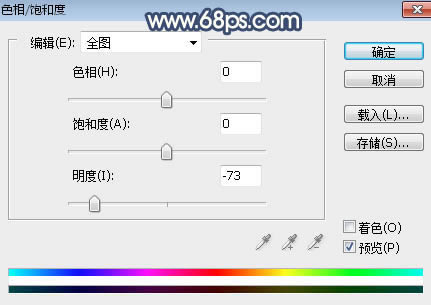調出野草叢中漂亮晨曦女生照片的PS圖文說明教程
發表時間:2023-07-23 來源:明輝站整理相關軟件相關文章人氣:
[摘要]素材圖片也有一點逆光,只是環境比較亮,天空區域泛白,效果不明顯;處理的時候先把地面區域大幅壓暗,并給天空區域換上霞光素材;再給圖片渲染一些暖色陽光即可。最終效果 原圖 一、打開原圖素材,按Ctrl ...
素材圖片也有一點逆光,只是環境比較亮,天空區域泛白,效果不明顯;處理的時候先把地面區域大幅壓暗,并給天空區域換上霞光素材;再給圖片渲染一些暖色陽光即可。最終效果

原圖

一、打開原圖素材,按Ctrl + J 把背景圖層復制一層,混合模式改為“正片疊底”,不透明度改為:50%,效果如下圖。這一步把圖片壓暗一點。

二、創建可選顏色調整圖層,對黃色、綠色、青色進行調整,參數設置如圖2 - 4,效果如圖5。這一步給圖片增加橙黃色。
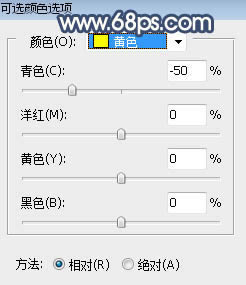
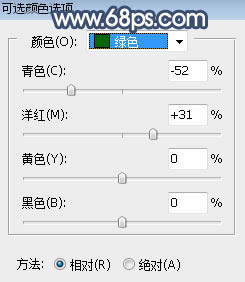
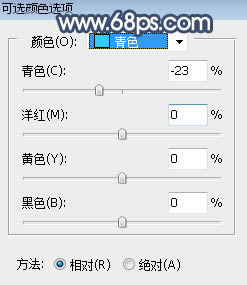

三、創建曲線調整圖層,把RGB通道暗部區域壓暗,參數設置如圖6,確定后用柔邊黑色畫筆把草地頂部區域涂亮一點,如圖7。
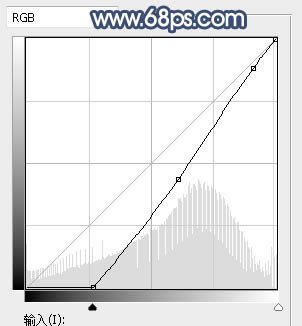

四、按Ctrl + Alt + 2 調出高光選區,按Ctrl + Shift + I 反選得到暗部選區,然后創建曲線調整圖層,對RGB、綠、藍通道進行調整,參數設置如圖8,效果如圖9。這一步把圖片暗部區域壓暗,并增加藍紫色。
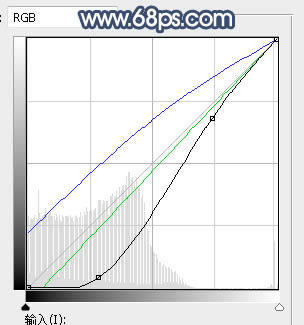
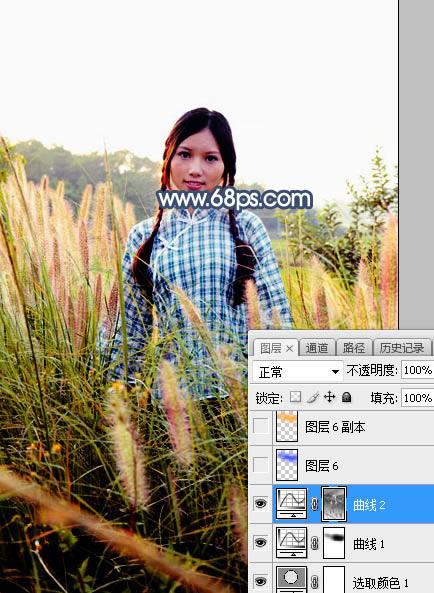
五、新建一個圖層,用套索工具勾出下圖所示的選區,羽化45個像素后填充藍色:#1F4DFB,不要取消選區,把混合模式改為“柔光”,如下圖。

六、新建一個圖層,把選區填充橙黃色:#FCB61D,取消選區后把混合模式改為“柔光”,如下圖。
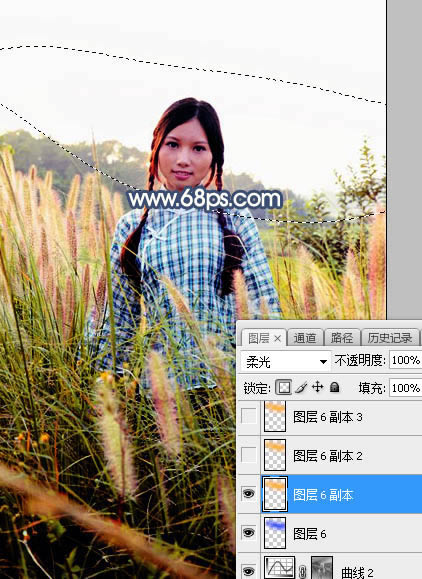
七、按Ctrl + J 把當前圖層復制兩層,把最上面的圖層用移動工具往上移動一點距離,再把混合模式改為“濾色”,如下圖。這幾步給地面頂部區域增加橙黃色高光。
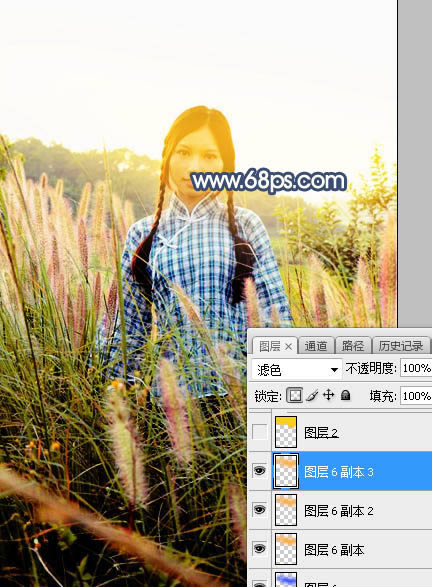
八、把背景圖層復制一層,按Ctrl + Shift + ] 置頂,用自己熟悉的方法把天空部分摳出,并填充橙黃色,如下圖。

九、打開天空素材,用移動工具拖進來,并按Ctrl + Alt + G 創建剪切蒙版,效果如圖15。
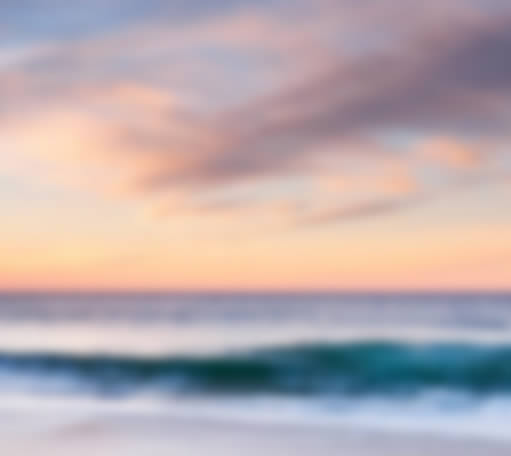
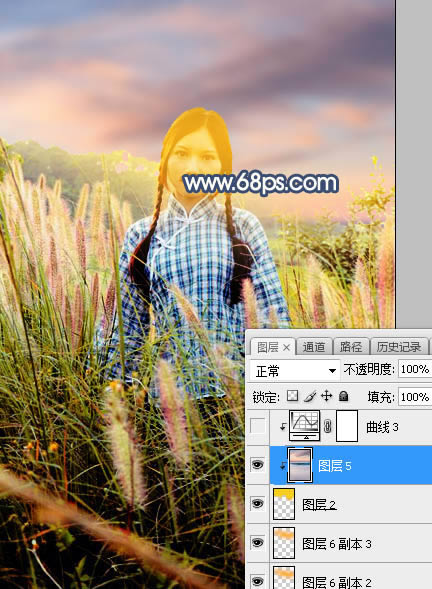
十、創建曲線調整圖層,對RGB,綠通道進行調整,參數設置如圖16,確定后創建剪切蒙版,效果如圖17。這一步把天空部分壓暗一點。
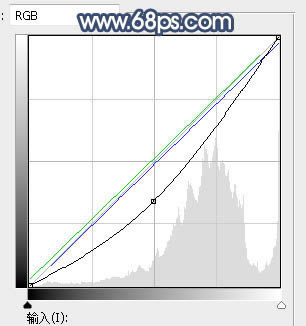

十一、新建一個圖層,用套索工具勾出下圖所示的選區,羽化45個像素后填充藍色:#2652FB,不用取消選區,把混合模式改為“柔光”,如下圖。
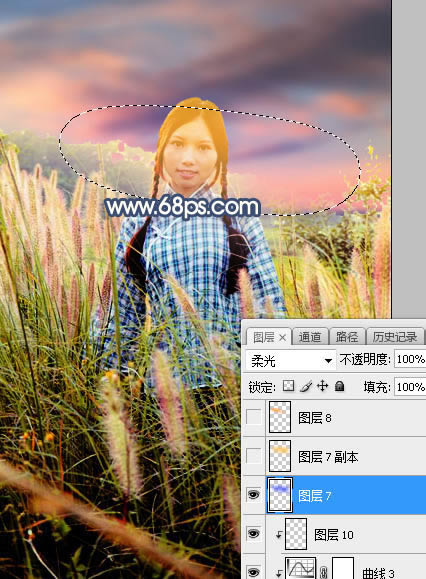
十二、新建一個圖層,把選區填充橙黃色:#FBC509,取消選區后把混合模式改為“柔光”,如下圖。
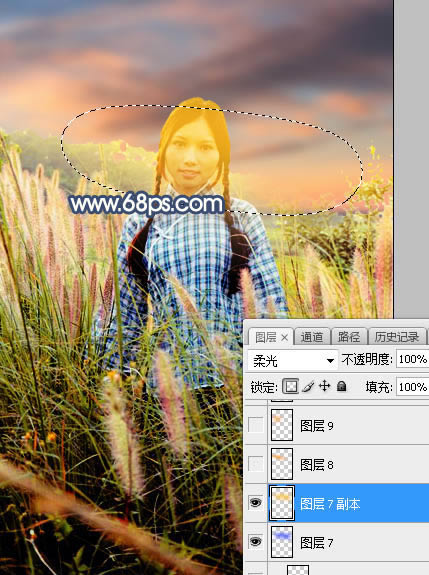
十三、新建一個圖層,用套索工具勾出下圖所示的選區,羽化45個像素后填充橙黃色:#FBA809,取消選區后把混合模式改為“濾色”。
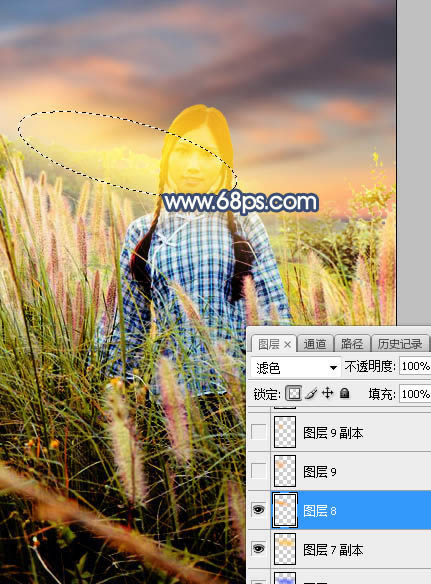
十四、新建一個圖層,用橢圓選框工具勾出下圖所示的選區,羽化35個像素后填充橙黃色:#FBA909,取消選區后把混合模式改為“濾色”。

十五、新建一個圖層,用橢圓選框工具勾出下圖所示的選區,羽化25個像素后填充橙黃色:#FBA909,取消選區后把混合模式改為“濾色”。

十六、新建一個圖層,用橢圓選框工具勾出下圖所示的選區,羽化25個像素后填充橙黃色:#F9DD59,取消選區后把混合模式改為“濾色”。這幾步給天空與地面銜接區域增加暖色高光。
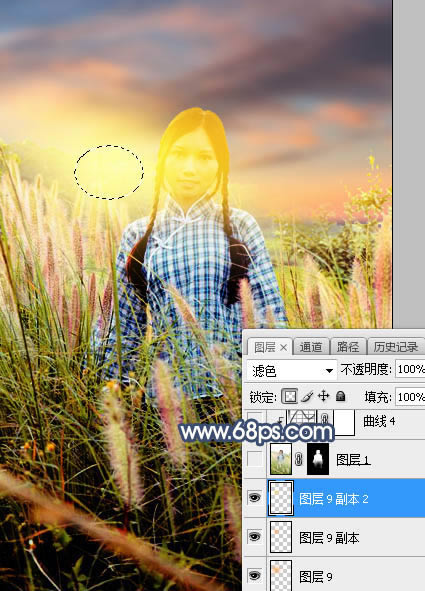
十七、把背景圖層復制一層,按Ctrl + Shift + ] 置頂,按住Alt鍵添加圖層蒙版,然后用柔邊白色畫筆把人物上半身擦出來,如下圖。

十八、創建曲線調整圖層,把RGB通道壓暗一點,參數設置如圖25,確定后創建剪切蒙版,效果如圖26。
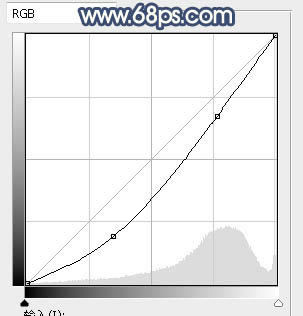

十九、新建一個圖層,創建剪切蒙版,用透明度為:10%的柔邊畫筆給人物左側的受光區域涂上淡黃色高光。

二十、新建一個圖層,給下圖選區部分增加一點高光。

二十一、創建色相/飽和度調整圖層,降低全圖明度,參數設置如圖29,確定后把蒙版填充黑色,然后用透明度為:10%的柔邊白色畫筆把圖片底部區域涂暗一點,如圖30。
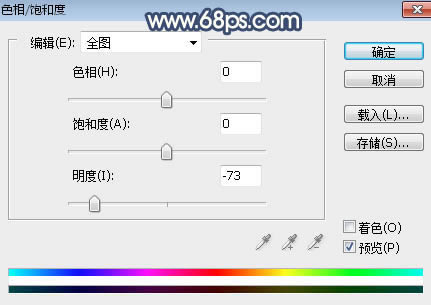

最后給圖片加上光暈,再用模糊工具把遠處的背景模糊處理,完成最終效果。

Photoshop默認保存的文件格式,可以保留所有有圖層、色版、通道、蒙版、路徑、未柵格化文字以及圖層樣式等。