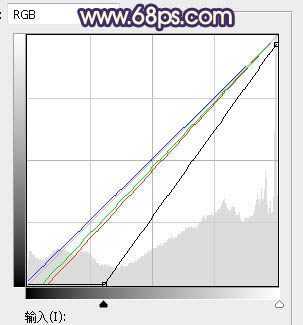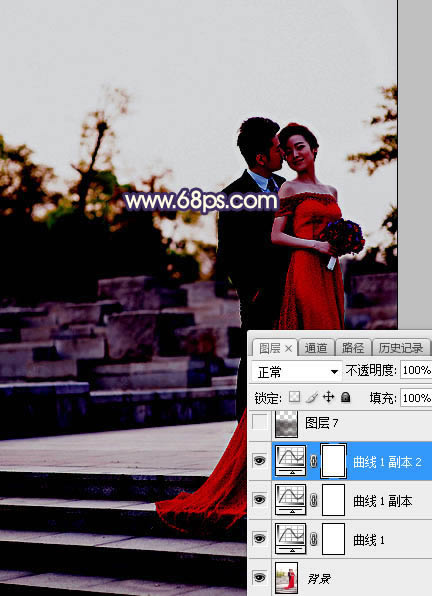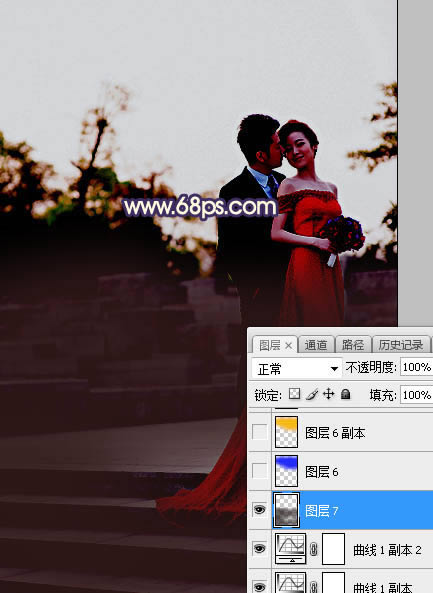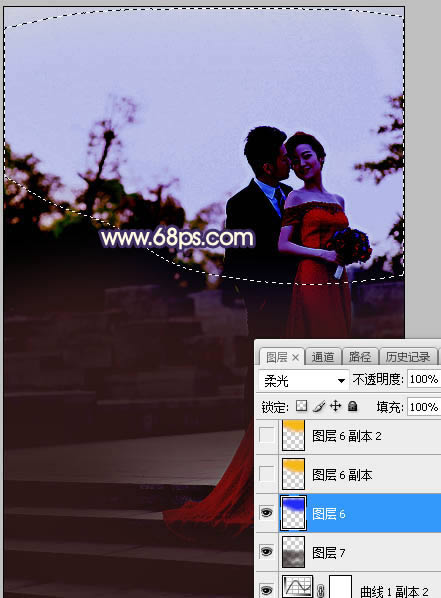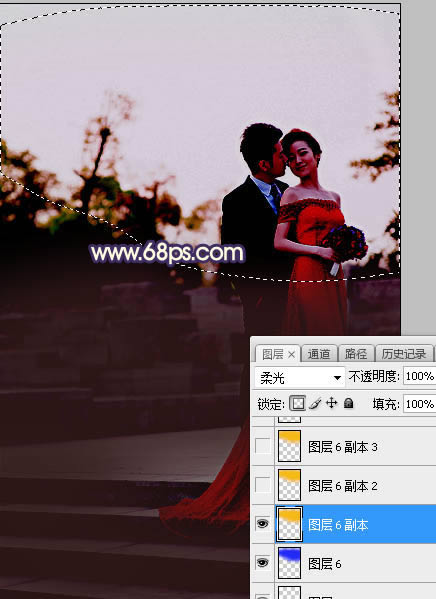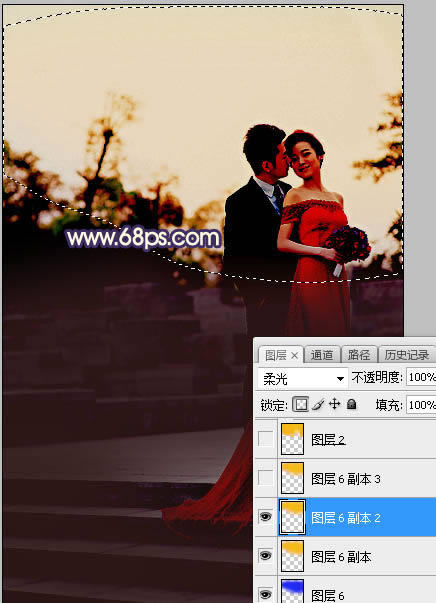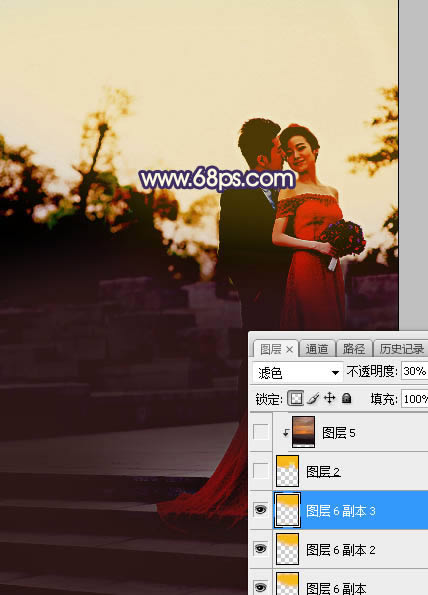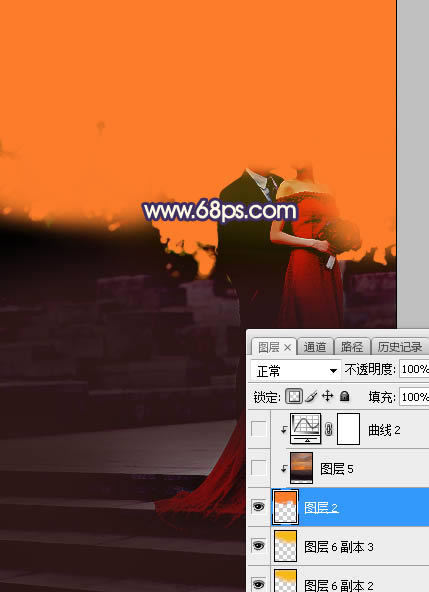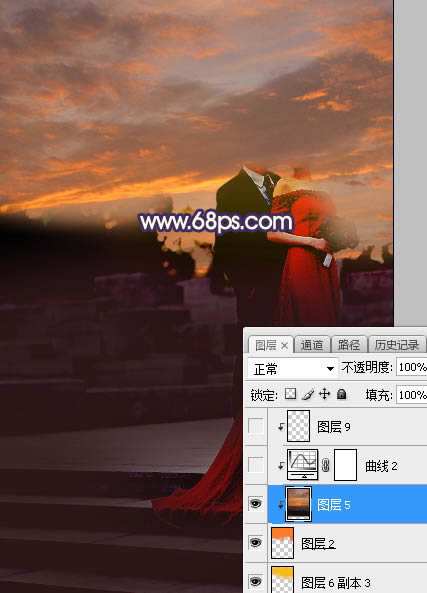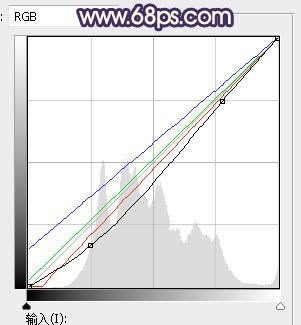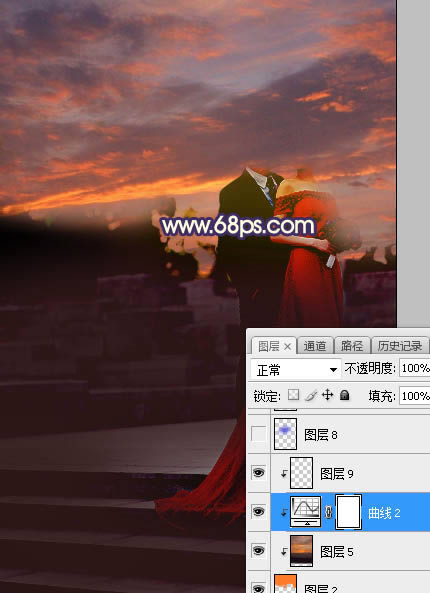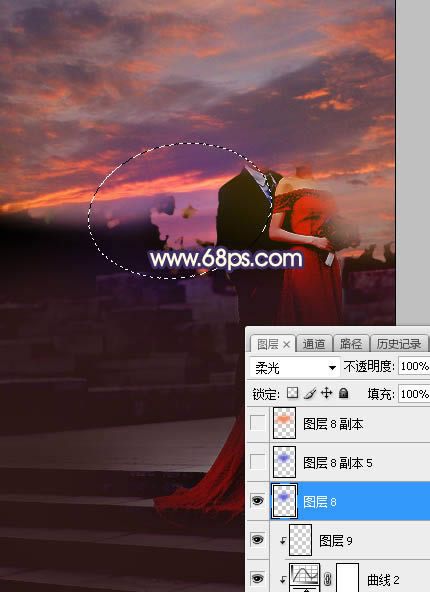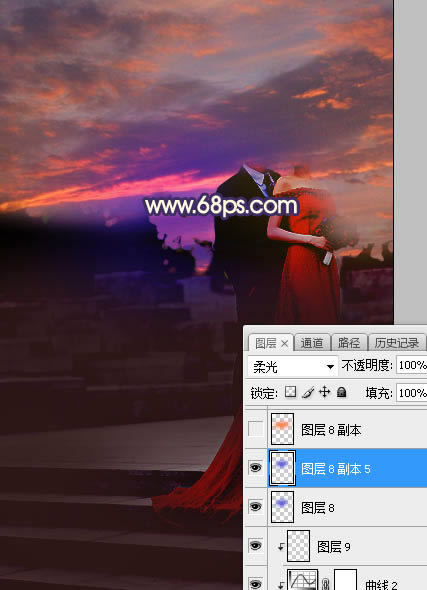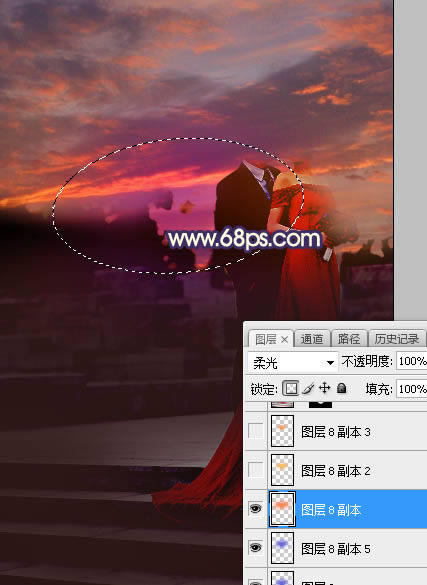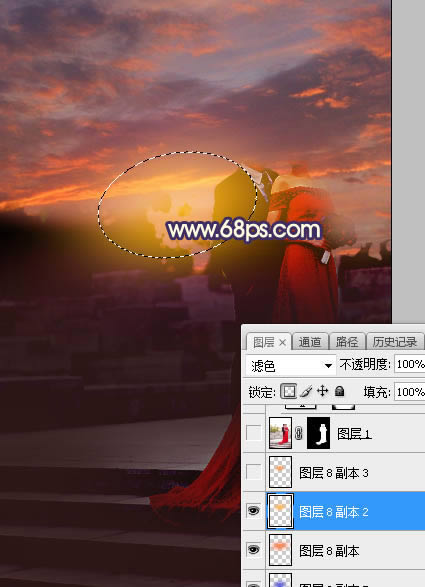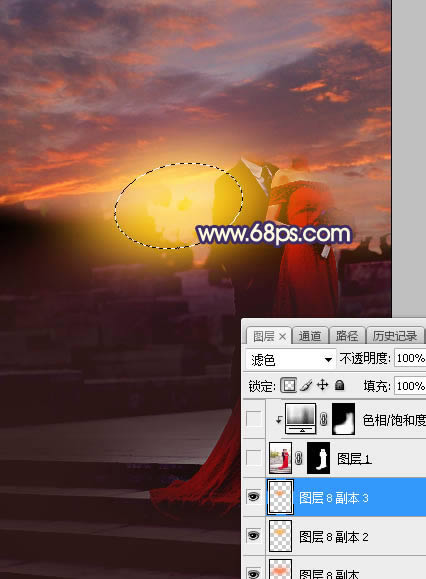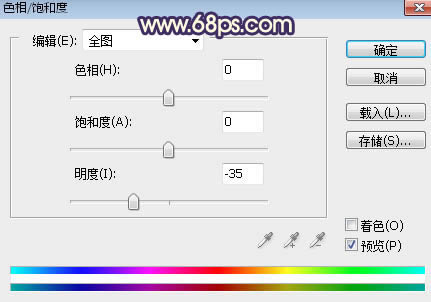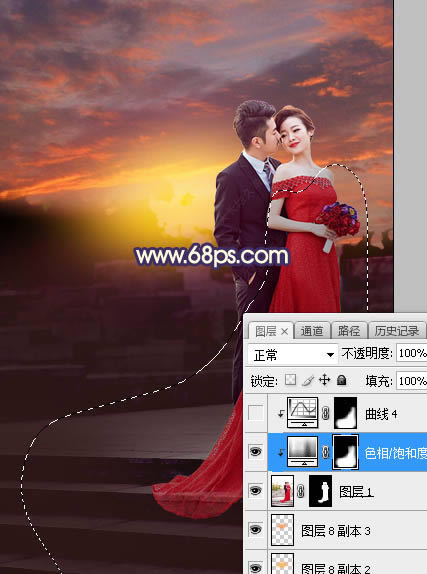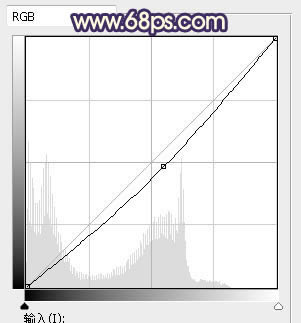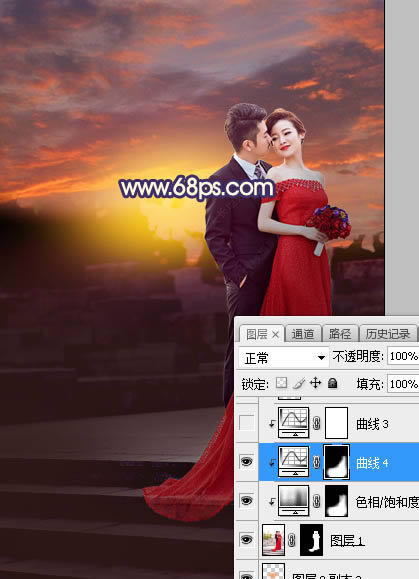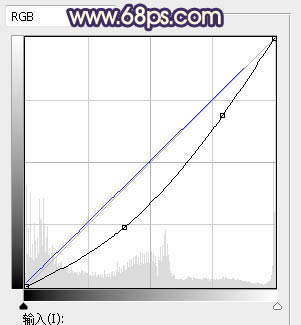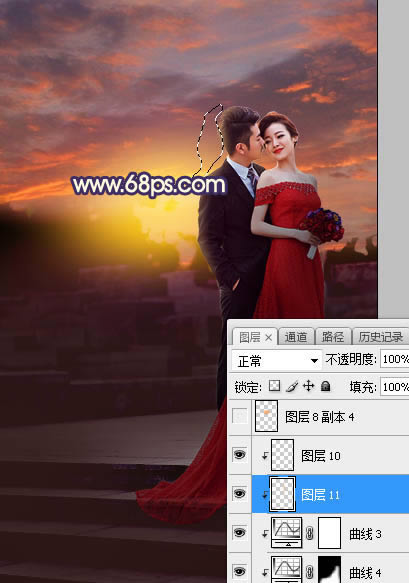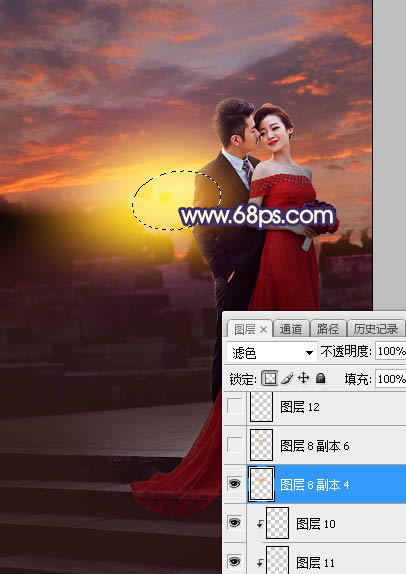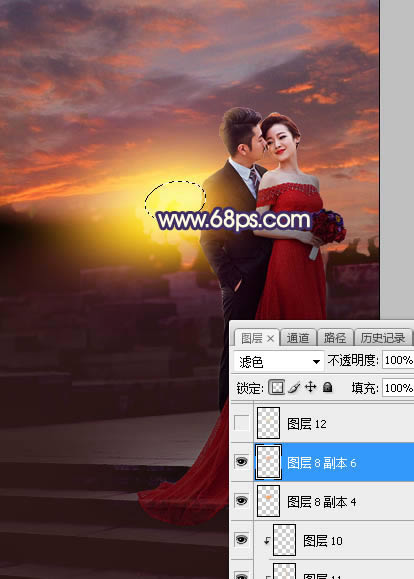給大氣情侶寫真照片添加霞光的PS圖文說明教程
發表時間:2023-07-23 來源:明輝站整理相關軟件相關文章人氣:
[摘要]素材圖片天空比例較大,同時顏色泛白,整體效果有點空;處理的時候最好選合適的霞光素材替換白色天空;再適當壓暗地面部分,局部渲染一些高光即可。最終效果 原圖 一、打開原圖素材大圖,創建曲線調整圖層,對R...
素材圖片天空比例較大,同時顏色泛白,整體效果有點空;處理的時候最好選合適的霞光素材替換白色天空;再適當壓暗地面部分,局部渲染一些高光即可。最終效果

原圖

一、打開原圖素材大圖,創建曲線調整圖層,對RGB、紅、綠、藍通道進行調整,參數設置如圖1,效果如圖2。這一步把圖片整體壓暗,并增加冷色,減少暖色。
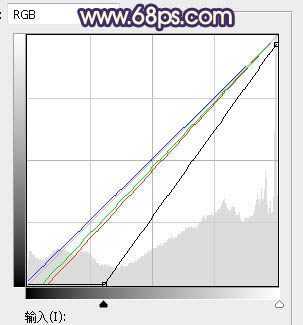

二、按Ctrl + J 把當前曲線調整圖層復制兩層,效果如下圖。
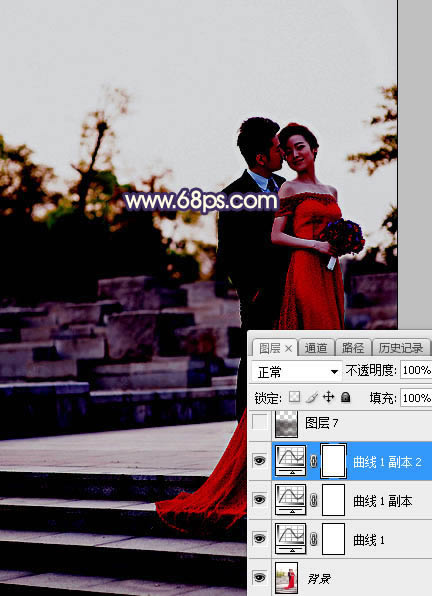
三、新建一個圖層,把前景色設置為暗紅色:#321919,然后用透明度為:10%的柔邊畫筆把圖片底部區域涂暗,如下圖。
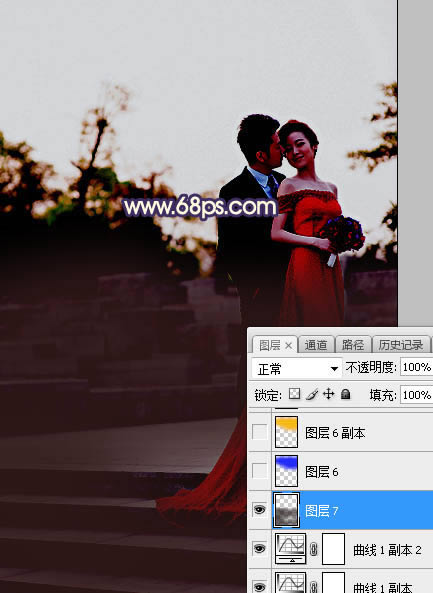
四、新建一個圖層,用套索工具勾出下圖所示的選區,羽化45個像素后填充藍色:#1828F8,取消選區后把混合模式改為“柔光”,如下圖。
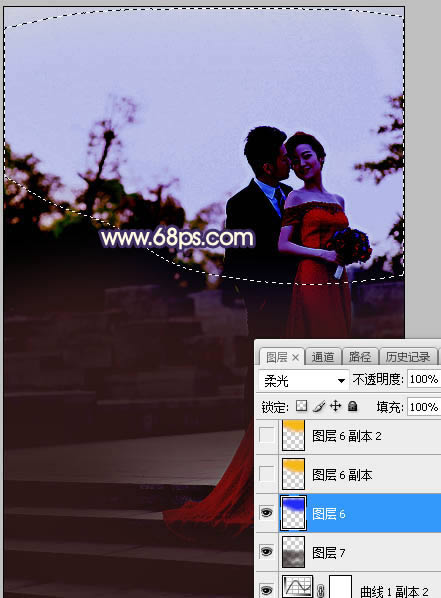
五、按Ctrl + J 把當前圖層復制一層,鎖定像素區域后填充橙黃色:#F7BB06,如下圖。
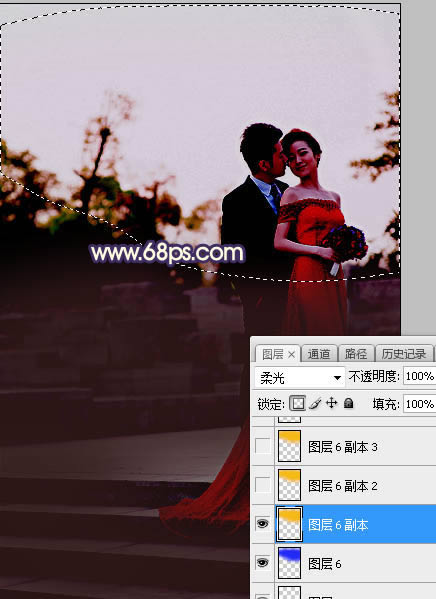
六、按Ctrl + J 把當前圖層復制一層,如下圖。
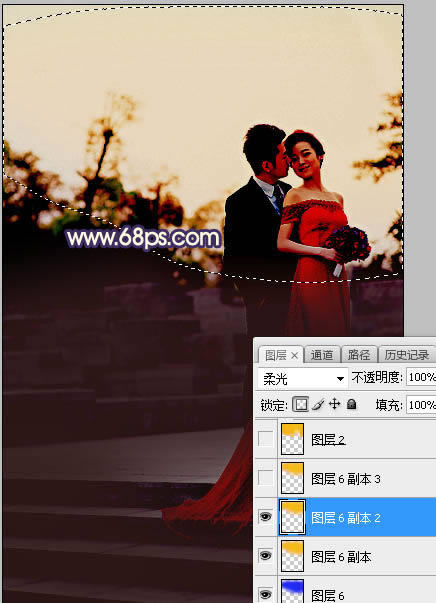
七、按Ctrl + J 把當前圖層復制一層,混合模式改為“濾色”,不透明度改為:30%,效果如下圖。
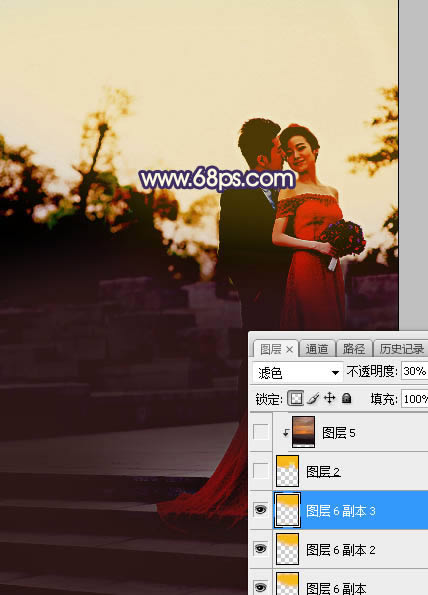
八、把背景圖層復制一層,按Ctrl + Shift + ] 置頂,用快速選擇工具把天空部分摳出,新建一個圖層填充橙黃色,如下圖。
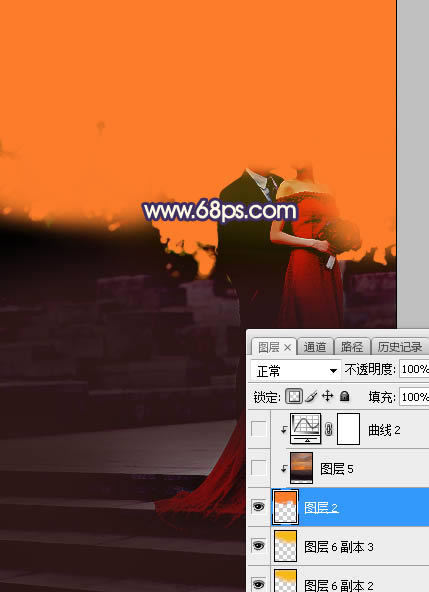
九、打開下圖的天空素材,用移動工具拖進來,按Ctrl + Alt + G 創建剪切蒙版,效果如圖11。

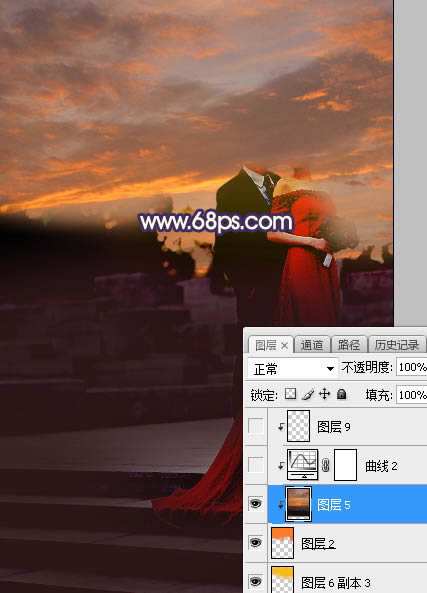
十、創建曲線調整圖層,對RGB、紅、綠、藍通道進行調整,參數設置如圖12,確定后創建剪切蒙版,效果如圖13。這一步把天空部分壓暗,并增加冷色。
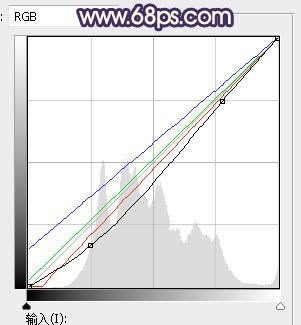
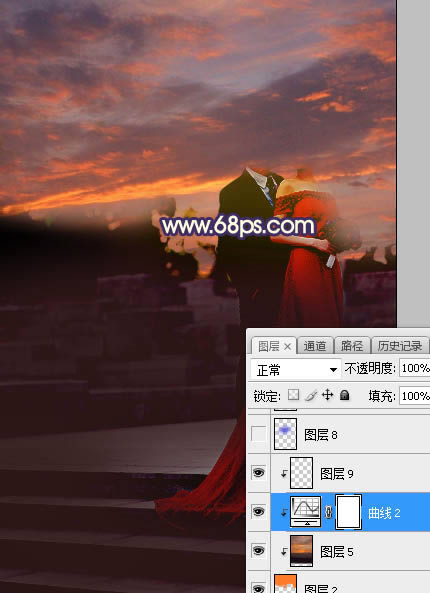
十一、新建一個圖層,用套索工具勾出下圖所示的選區,羽化50個像素后填充藍色:#3A3DDB,取消選區后把混合模式改為“柔光”,如下圖。
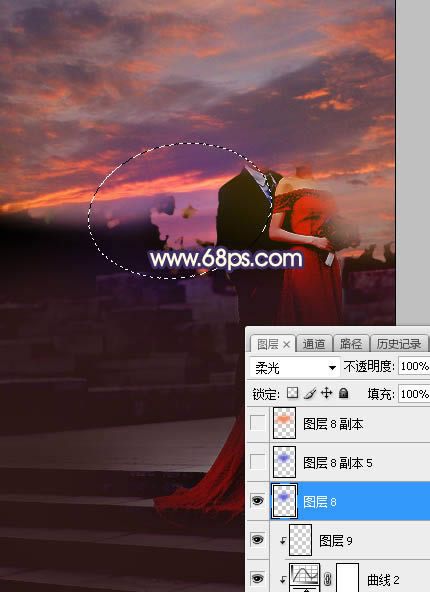
十二、按Ctrl + J 把當前圖層復制一層,效果如下圖。
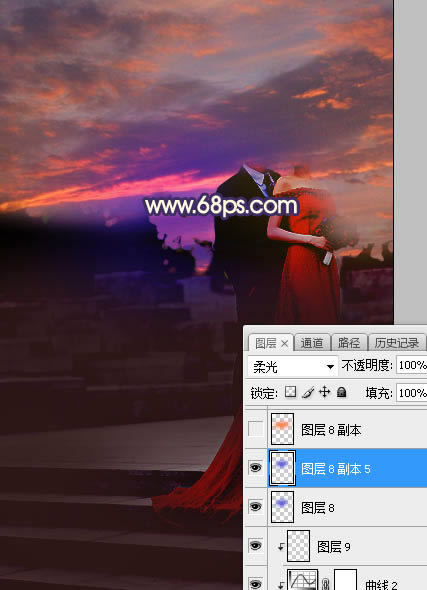
十三、新建一個圖層,用套索工具勾出下圖所示的選區,羽化65個像素后填充橙紅色:#FD7905,取消選區后把混合模式改為“柔光”,如下圖。
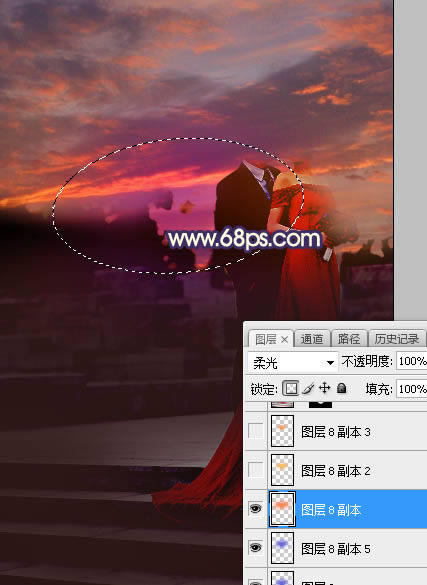
十四、新建一個圖層,用套索工具勾出下圖所示的選區,羽化45個像素后填充橙黃色:#FDB302,取消選區后把混合模式改為“濾色”,如下圖。
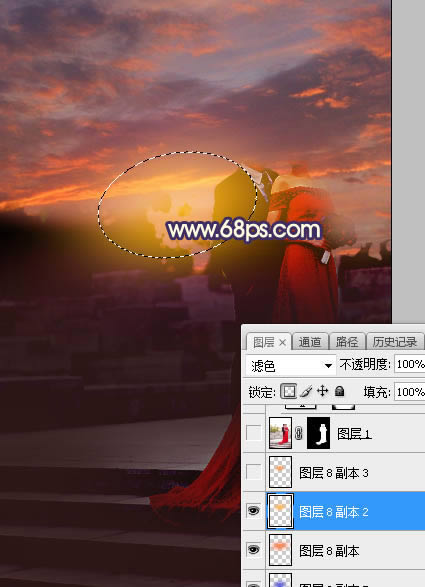
十五、按Ctrl + J 把當前圖層復制一層,并按Ctrl + T 縮小一點,如下圖。這幾步給圖片中間區域增加橙黃色高光。
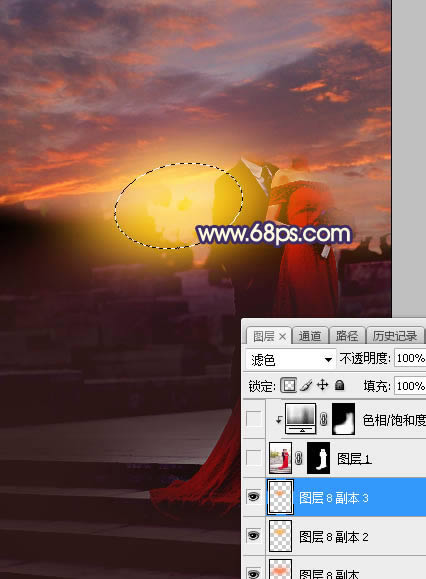
十六、把背景圖層復制一層,按Ctrl + Shift + ] 置頂,用自己熟悉的方法把人物部分摳出,如下圖。

十七、創建色相/飽和度調整圖層,降低全圖明度,參數設置如圖20,確定后創建剪切蒙版,再把蒙版填充黑色,然后用透明度為:10%的柔邊白色畫筆把人物背光區域涂暗一點,如圖21。
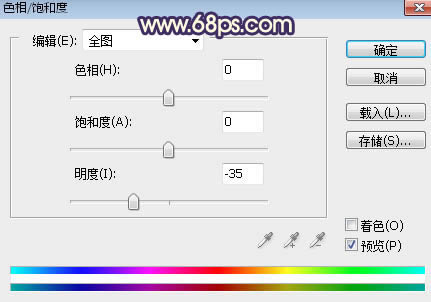
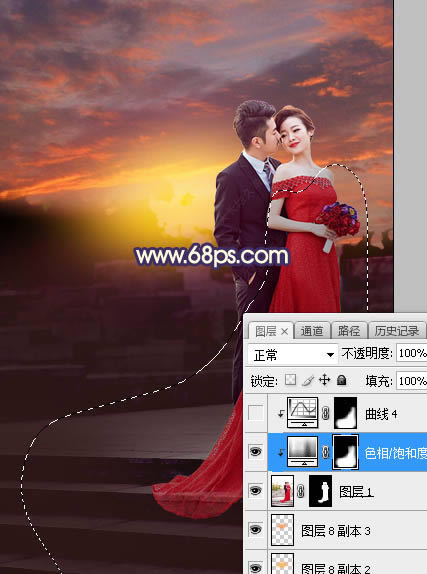
十八、按Ctrl + 鼠標左鍵點擊當前圖層蒙版縮略圖載入選區,然后創建曲線調整圖層,把RGB通道壓暗一點,參數設置如圖22,確定后創建剪切蒙版,效果如圖23。
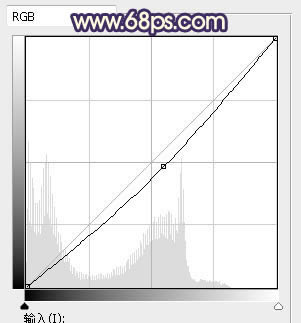
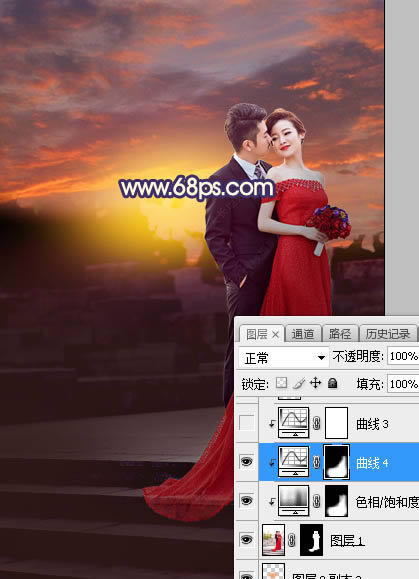
十九、創建曲線調整圖層,把RGB通道壓暗一點,參數設置如圖24,確定后創建剪切蒙版,效果如圖24。這一步把人物部分壓暗。
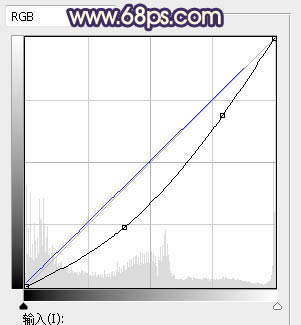

二十、新建一個圖層,用透明度為:10%的柔邊畫筆給人物左側受光區域涂上橙黃色高光,如下圖。
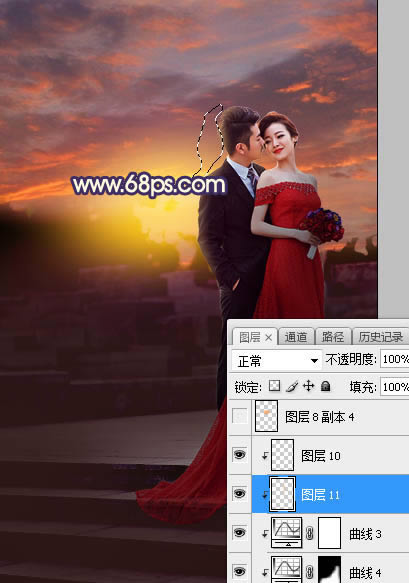
二十一、新建一個圖層,用套索工具勾出下圖所示的選區,羽化35個像素后填充橙黃色:#F6950C,取消選區后把混合模式改為“濾色”,如下圖。
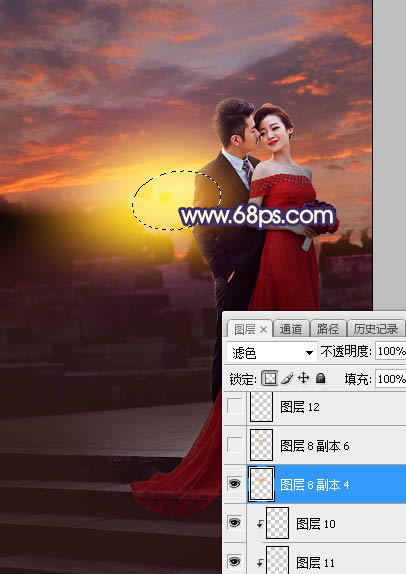
二十二、按Ctrl + J 把當前圖層復制一層,按Ctrl + T 稍微縮小一點,效果如下圖。這兩步增加圖片高光區域亮度。
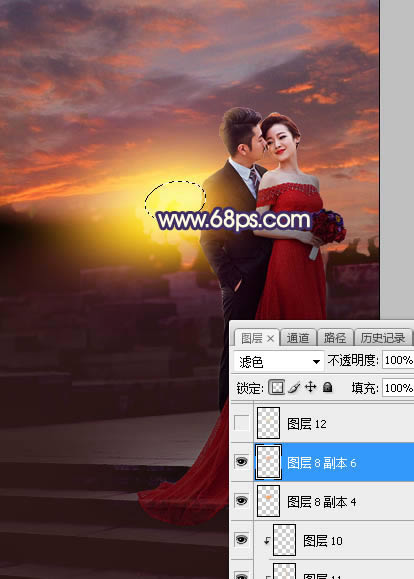
最后給圖片加上光暈和暗角,在微調一下整體顏色,完成最終效果。

Photoshop默認保存的文件格式,可以保留所有有圖層、色版、通道、蒙版、路徑、未柵格化文字以及圖層樣式等。