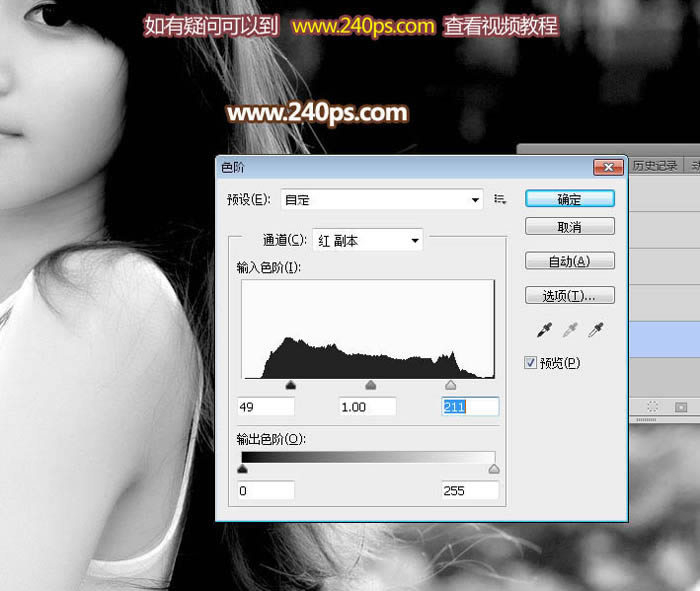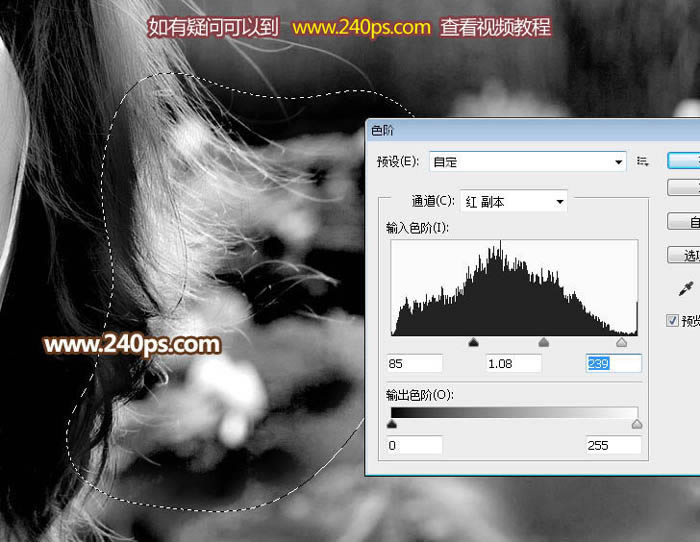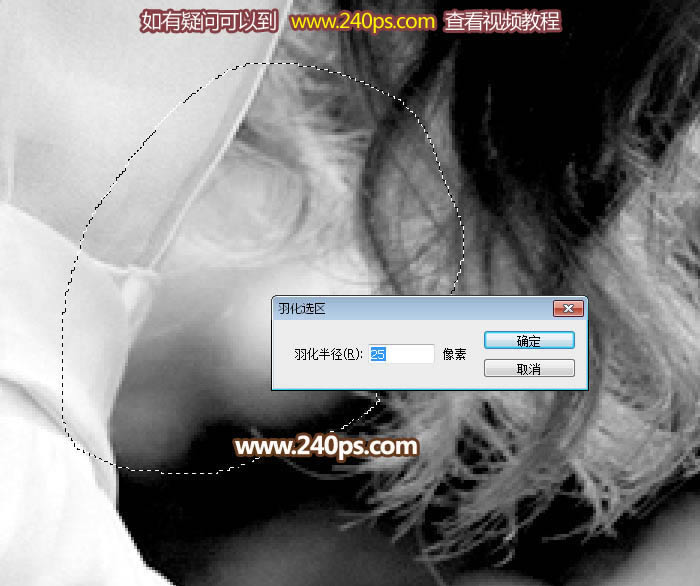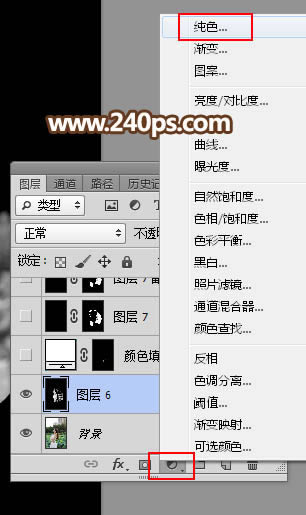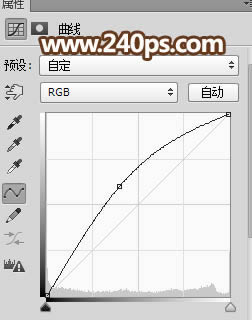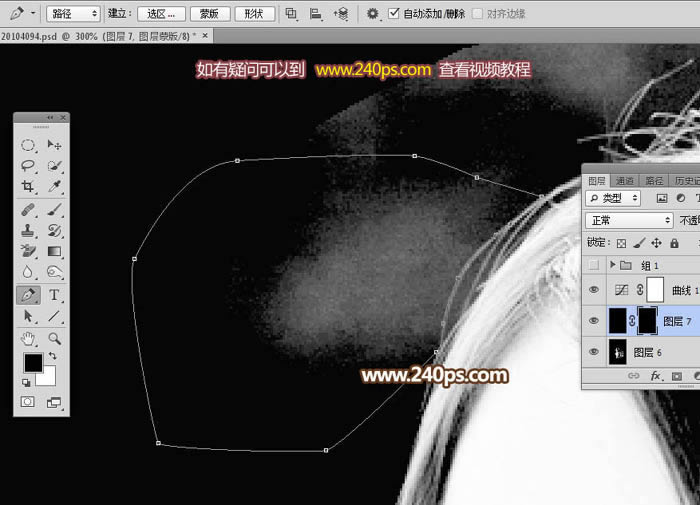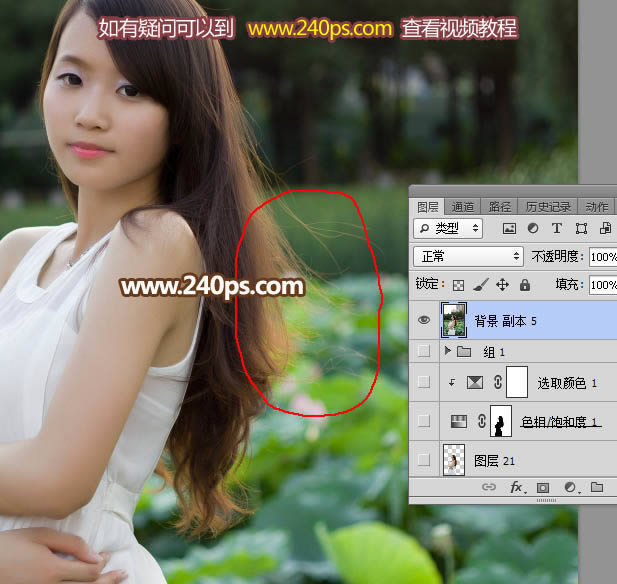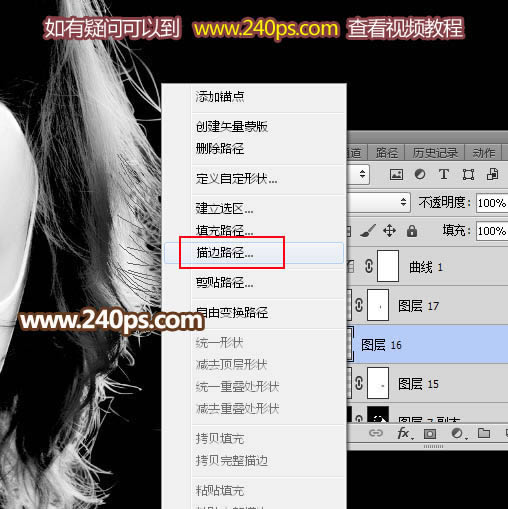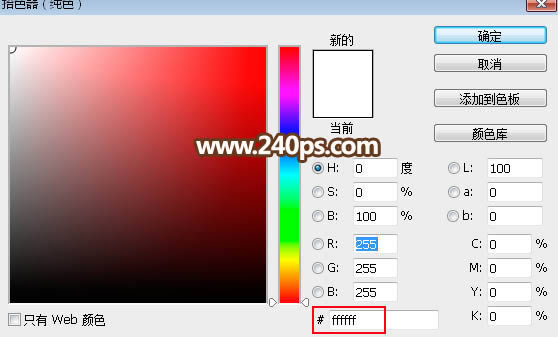鉛筆與通道工具摳取女生照片的PS圖文說明教程
發表時間:2023-07-23 來源:明輝站整理相關軟件相關文章人氣:
[摘要]素材圖片人物飄飛的發絲摳圖有點難度,不僅發絲較細,背景非常花,發絲與背景有點模糊不清;如果單一用一種方法很難摳出,需要用多種方法綜合摳圖。最終效果 原圖 一、點擊原圖打開大圖,然后鼠標右鍵選擇&...
素材圖片人物飄飛的發絲摳圖有點難度,不僅發絲較細,背景非常花,發絲與背景有點模糊不清;如果單一用一種方法很難摳出,需要用多種方法綜合摳圖。最終效果

原圖

一、點擊原圖打開大圖,然后鼠標右鍵選擇“圖片另存為”,保存到本機。 用PS打開保存的原圖大圖,為了觀察仔細,這次選的素材圖片像素是極高的;首先來分析發絲的特點;下圖紅圈位置的發絲不僅很細很雜亂,同時有很多光斑,并且顏色已與背景融合,摳圖難度是極大的。

二、進入通道面板,觀察一下紅、綠、藍通道,找出發絲與背景色差較大的一個,紅色通道比較理想,把紅色通道復制一份,得到紅副本通道。

三、按Ctrl + L 對紅副本通道調整色階,參數設置如下圖。
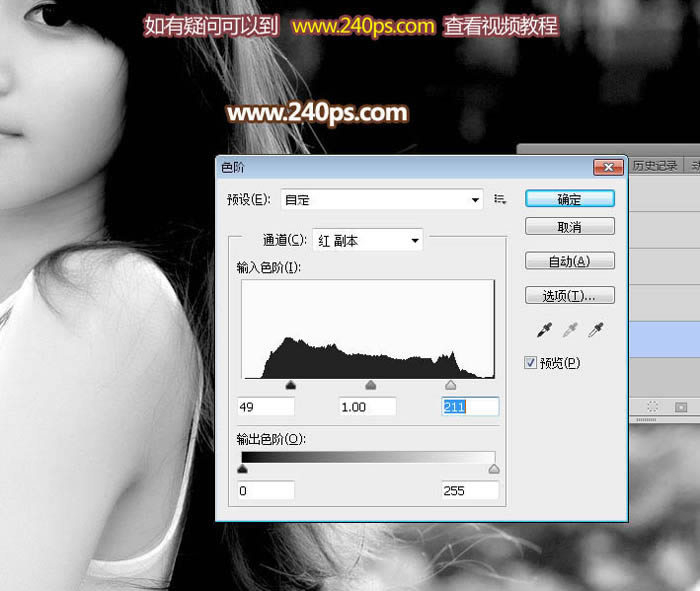
四、較亮的區域用套索工具勾出,羽化15個像素后按Ctrl + L 調整色階,如下圖。
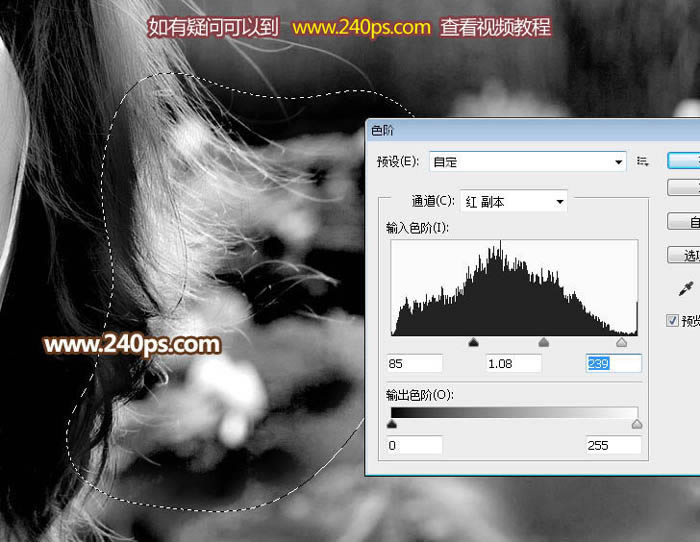
五、底部過亮的部分也是同樣的方法壓暗并增加對比。
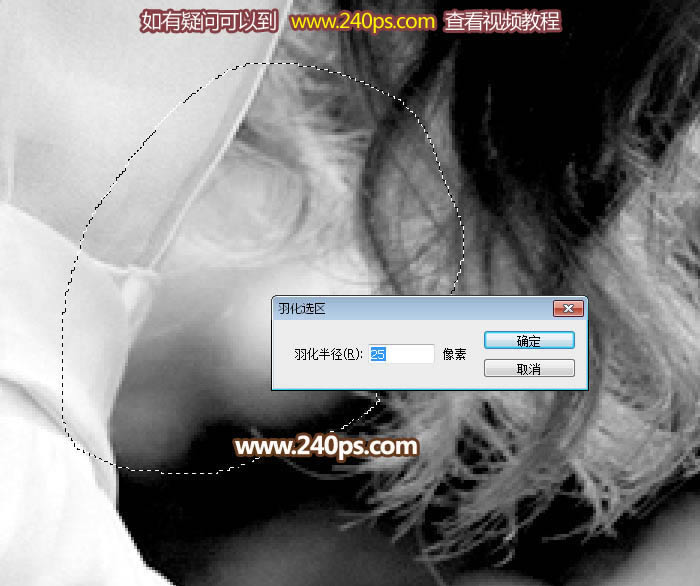
六、發絲范圍以外的區域可以直接用透明度100%的黑色畫筆涂黑,如下圖;然后按Ctrl + A 把紅副本通道全選,并按Ctrl + C 復制。

七、點RGB通道返回圖層面板,新建一個圖層,按Ctrl + V 粘貼,效果如下圖。

八、點擊圖層面板下面的圖標創建純色調整圖層,顏色設置為黑色。
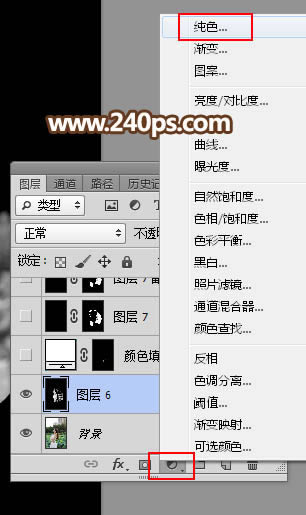

九、確定后把純色調整圖層蒙版填充黑色,如下圖。

十、為了便于觀察,創建一個曲線調整圖層,把RGB通道稍微調亮,如下圖。
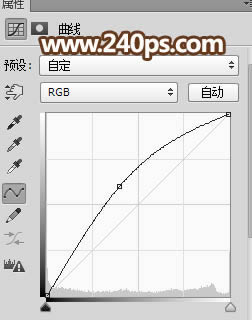

十一、選擇純色調整圖層,然后點一下蒙版縮略圖選擇蒙版狀態。

十二、選擇鋼筆工具,把頭部左側的發絲以外的雜色區域勾出路徑,如下圖,按Ctrl + 回車轉為選區,然后填充白色。
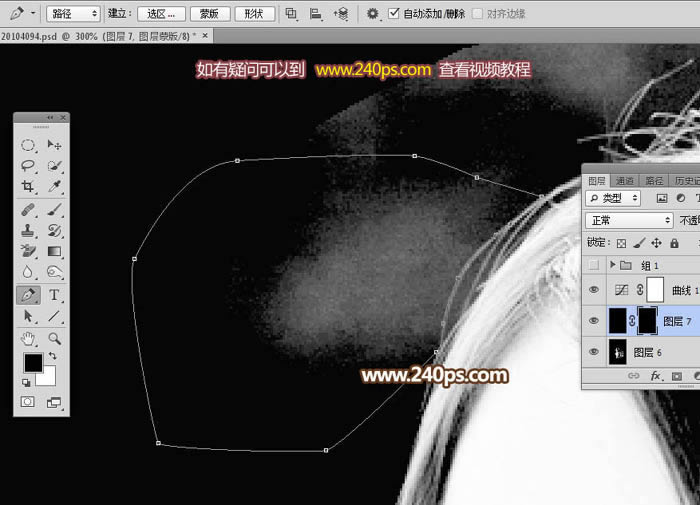

十三、同樣的方法把一些發絲較為明顯區域的背景都填充黑色,方法同上,過程如下圖,可能需要一點時間。


十四、較為復雜的區域直接用透明度為10%的柔邊黑色畫筆涂掉,如下圖。

十五、把背景圖層復制一層,按Ctrl + Shift + ] 置頂,我們來處理下圖紅圈部分的發絲。
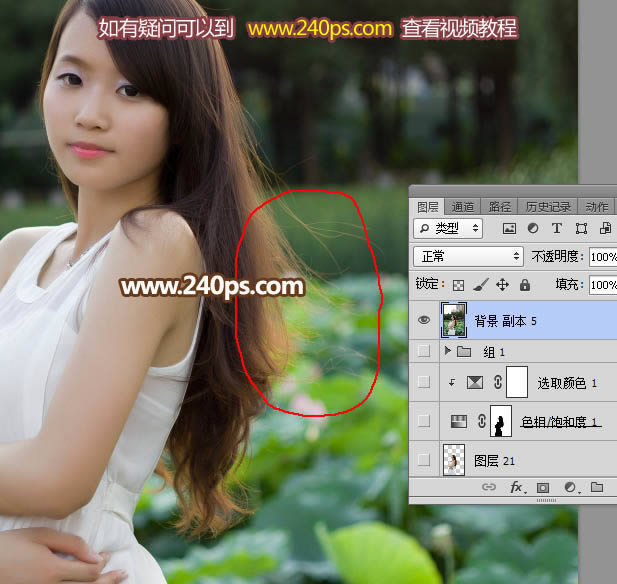
十六、選擇鋼筆工具,沿著主要的發絲勾路徑,如下圖。

十七、勾好路徑后選擇畫筆工具,大小設置為1像素,不透明度及流量都設置為100%,前景色設置為白色,如下圖。

十八、在下面的曲線調整圖層下面新建一個圖層,選擇鋼筆工具,在路徑上面鼠標右鍵選擇“描邊路徑”,在彈出的對話框選擇“畫筆”,不用勾選“模擬壓力”。
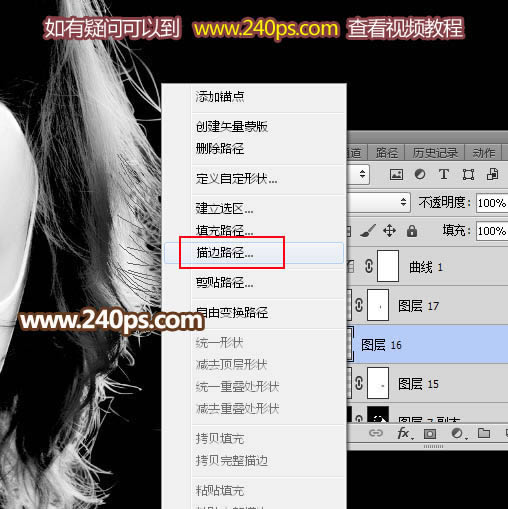
十九、把圖層不透明度改為60%,添加圖層蒙版,用透明度為10%的柔邊黑色畫筆把發絲頂部過渡涂抹自然,如下圖。

二十、創建一個純色調整圖層,顏色設置為白色,確定后把蒙版填充黑色。
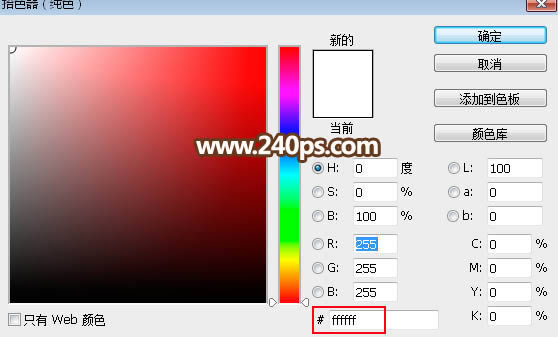
二十一、發絲局部顏色為黑色,我們用柔邊白色畫筆涂白,如下圖。


二十二、選擇曲線調整圖層,關閉前面的眼睛,再新建一個圖層按Ctrl + Alt + Shift + E 蓋印圖層,如下圖。

二十三、按Ctrl + A 把當前蓋印圖層全選,按Ctrl + C 復制。把背景圖層復制一層,按Ctrl + Shift + ] 置頂;再添加圖層蒙版,然后按住Alt鍵 + 鼠標左鍵點擊蒙版縮略圖,得到下面的效果,并按Ctrl + V 粘貼;同樣按住Alt鍵 + 鼠標左鍵點擊蒙版縮略圖返回正常狀態,過程如下圖。


二十四、在當前圖層下面新建一個圖層,用油漆桶工具填充暗綠色#567440,如下圖。

二十五、把背景圖層復制一層,按Ctrl + Shift + ] 置頂,用鋼筆工具把人物主體部分摳出,轉為選區后添加圖層蒙版,效果如下圖。

二十六、雖然發絲已經摳出,不過發絲邊緣的顏色不統一,明暗也不均勻,還需要修復。

二十七、選擇發絲圖層,如下圖。

二十八、下面修復發絲和更換背景,過程如下圖。


最終效果:

Photoshop默認保存的文件格式,可以保留所有有圖層、色版、通道、蒙版、路徑、未柵格化文字以及圖層樣式等。