Hasleo Backup Suite數據備份軟件,可以對系統,磁盤數據進行備份,可以一鍵備份/還原/克隆,解決您的數據保存問題,方便您重刷系統/磁盤分區操作。本次帶來Hasleo Backup Suite最新中文免安裝版下載,全部功能免費使用,界面中文,操作便利,需要一款數據備份軟件的朋友們快來下載試試吧!
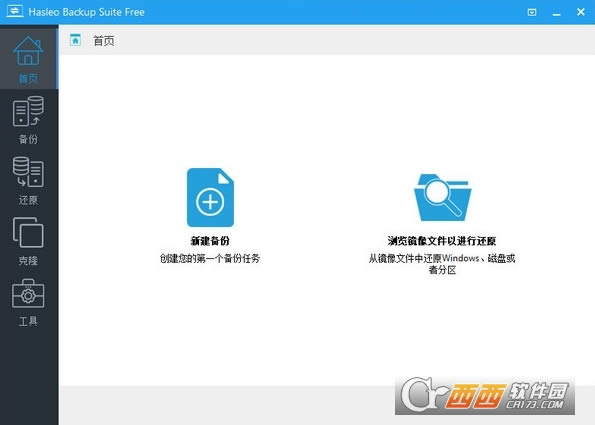
從BitLocker加密驅動器中恢復已刪除/丟失的文件。
從“已刪除/丟失的BitLocker加密分區”中恢復丟失的數據。
從格式化的,不可訪問的,失敗的,損壞的BitLocker加密驅動器中恢復丟失的數據。
支持的文件系統類型:FAT,NTFS,exFAT。
1系統、磁盤或分區的備份和恢復
首次啟動該軟件時,會彈窗提醒進行默認的備份鏡像文件存儲路徑設置。由于系統、分區或磁盤的鏡像文件一般都很大,因此一定要保證目標位置所在的磁盤分區有足夠的剩余存儲空間。
可以將當前正在運行的Windows系統備份到鏡像文件中。
首先點擊軟件左側欄內的“備份”按鈕,然后在右側的窗格中點擊“系統備份”按鈕。
在接下來的窗口中,軟件會自動探測與當前系統相關的分區并進行默認的勾選,在這里可以鍵入備份的“任務名稱”和簡單描述。此外,還可以點擊“備份選項”進行一些必要的設置。
點擊位于窗口左下角的“備份選項”藍色文字鏈接,進入“備份選項”設置窗口,依次按需點擊左側欄中的設置項目進行設置。其中在“空間”一項中可設置鏡像文件的壓縮程度,壓縮程度越高,生成的文件越小,也越能節省目標磁盤空間;同時還可以設置自動按設定的大小分割鏡像文件。
如果需要對鏡像文件進行加密,點擊“加密”并選擇“啟用加密”選項,然后鍵入密碼即可。若選擇了“使用256位加密”選項,則安全性更高。此外,在“高級”選項卡中,還可以啟用“逐扇區備份”。最后點擊“執行”按鈕即可開始備份。
除了備份系統外,也可以將某個磁盤或分區備份到鏡像文件中。磁盤或分區的備份與系統的備份步驟類似,選擇了相應的功能按鈕之后,進入磁盤/分區選擇窗口,若有多個磁盤或分區,可以多重選擇,也就是說可以將多個磁盤或分區備份到同一個鏡像文件中。“備份選項”的設置也類似于系統備份中的設置方法。
若需要還原所備份的系統、分區或磁盤時,點擊“還原”按鈕,然后通過“瀏覽鏡像文件”找到需要還原的鏡像,按照向導找到目標位置,執行還原操作即可。
2克隆系統、磁盤或分區
系統、磁盤或分區的數據轉移如果用傳統的對拷辦法速度會非常慢,而且有的隱藏文件可能會丟失而造成拷貝不全,因此不建議采用。此時,可以利用本軟件所提供的克隆功能來實現數據轉移。
例如,要將當前正在運行的系統克隆到新磁盤中。先用硬盤盒將新磁盤掛接到當前運行的系統中,之后依次點擊“克隆→系統克隆”。接下來,選擇要克隆的系統分區,點擊“下一步”選擇目標分區為新磁盤中的特定分區,然后按照向導的提示進行操作即可。
克隆磁盤、克隆分區的方法類似,只是注意目標磁盤或分區的容量一定不能小于原有的磁盤或分區的容量。
3執行常見的磁盤維護任務
在軟件中依次點擊“工具→應急磁盤”,即可創建能啟動PE的鏡像文件ISO。將此文件用軟碟通或WinISO等工具寫入到閃存盤、光盤或移動硬盤中,即可擁有一個系統維護啟動盤。
若要將另外的系統掛接到當前的系統上,形成雙系統或多系統的組合時,可以依次點擊“工具→添加啟動菜單”來添加啟動菜單項。
若是需要安全地擦除磁盤中的數據,可以依次點擊“工具→擦除驅動器”,然后選擇“磁盤模式”或“分區模式”,點擊“執行”按鈕進行擦除。用這種方法擦除數據之后,就不會像直接格式化那樣能夠被輕易地恢復。
在遇到由于磁盤主引導區損壞而不能使用的情況時,可以依次選擇“工具→重建MBR”來進行主引導區的重建。
如何進行備份、還原和克隆?
1、系統備份
選擇“系統備份”并根據需要指定備份選項和備份映像文件的存儲路徑,然后單擊“繼續”開始備份操作。
2、磁盤/分區備份
選擇“磁盤/分區備份”,選擇要備份的磁盤或分區,并根據需要指定備份選項和備份映像文件的存儲路徑,然后單擊“繼續”開始備份操作。
3、系統/磁盤/分區還原
選擇備份任務或瀏覽備份映像文件,選擇要還原的磁盤或分區并選擇要還原到的目標位置,然后單擊“繼續”開始還原操作。
4、系統克隆
選擇“系統克隆”,選擇目標磁盤并根據需要調整分區的大小和位置,然后單擊“繼續”開始克隆操作。
5、磁盤/分區克隆
選擇“磁盤克隆”或“分區克隆”,選擇源磁盤或分區和目標磁盤或分區,根據需要調整分區的大小和位置,然后單擊“繼續”開始克隆操作。
騰訊視頻官方版 | 45.34MB
愛奇藝視頻官方正式版 | 35.10MB
暴風影音最新版下載 | 50.3MB
酷狗音樂2022下載 | 37MB