- 1PS提示:因為圖層已鎖定,無法編輯圖層的處理方法
- 2picacg蘋果版怎么找不到|picacg ios版是不是下架了介紹
- 3Adobe Illustrator CS5 序列號大全
- 4ACDsee注冊碼免費分享(含ACDsee18、ACDsee10等版本)
- 5PDF瀏覽器能看3D文件嗎?PDF瀏覽器看3D文件圖文詳細教程
- 6Potato(土豆聊天)怎么換頭像|Potato app更改頭像方法介紹
- 7Potato(馬鈴薯聊天)怎么注冊不了|Potato不能注冊處理方法介紹
- 8最新的Adobe Illustrator CS4序列號大全
- 9Intel i7-9700K性能跑分曝光:同代提升約12%
- 10qq郵件是否已讀怎么看 QQ郵箱已經發出去的郵件怎么知道對方是否已經查看
- 11XP系統怎么清除緩存?
- 12AMD推土機架構回顧:雖隕落卻是Zen成功的墊腳石
[摘要]現在購買的新電腦小伙伴發現大多是預裝系統中,只把我們電腦上的磁盤分成了2個c盤和d盤,那么對于磁盤容量很大的朋友來說都會想多分出幾個分區來吧?但是很多朋友不會分區,其實請人幫忙還不如自己搞定,下面隨小編一起嘗試下自己分區吧。 以下是如何給系統磁盤分區的圖文教程: 1、鼠標右擊“...
現在購買的新電腦小伙伴發現大多是預裝系統中,只把我們電腦上的磁盤分成了2個c盤和d盤,那么對于磁盤容量很大的朋友來說都會想多分出幾個分區來吧?但是很多朋友不會分區,其實請人幫忙還不如自己搞定,下面隨小編一起嘗試下自己分區吧。
以下是如何給系統磁盤分區的圖文教程:
1、鼠標右擊“計算機”選項,如下圖:
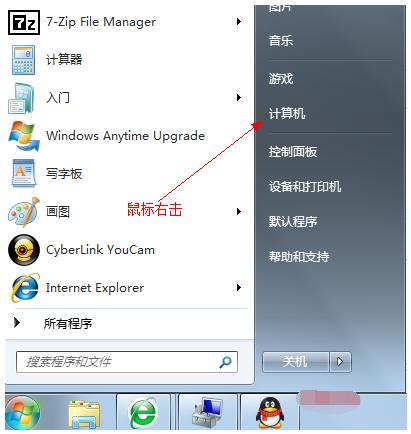
2、在彈出的列表中選擇“管理”標簽,如下圖:
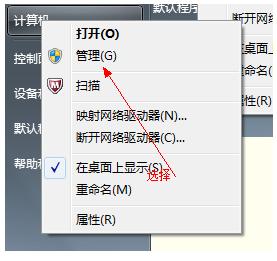
3、打開“計算機管理”窗口,如下圖:
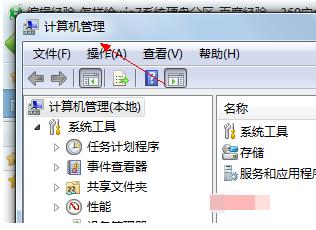
4、選擇“磁盤”》》“存儲管理”,打開“磁盤管理”頁面,如下圖:
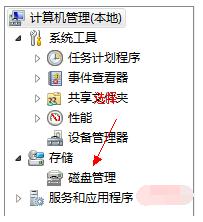

5、右鍵單擊選擇要壓縮的磁盤(本例選擇D盤),快捷方式選擇“壓縮卷”,如下圖:
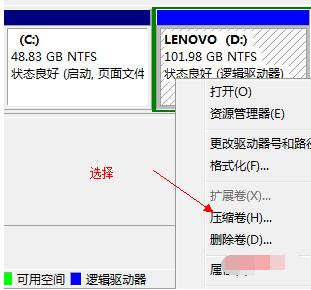
6、在輸入壓縮空間量(MB)里填寫要壓縮出的空間量,如果要壓縮出50G,就填寫50G*1024MB,如下圖:
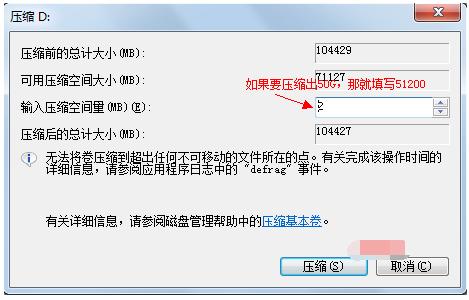
7、選擇"壓縮"按鈕,如下圖:
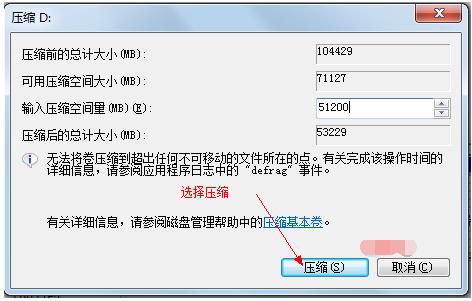
8、壓縮后會發現多出一塊 未分區磁盤(綠色分區),如下圖:
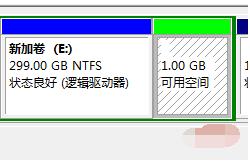
9、右鍵彈出快捷菜單選擇“新建分區”,如下圖:
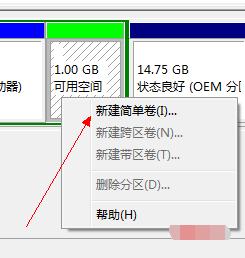
10、打開新建簡單卷向導,一路下一步,在簡單卷大小里填寫要新建磁盤的大小,下一步,如下圖:
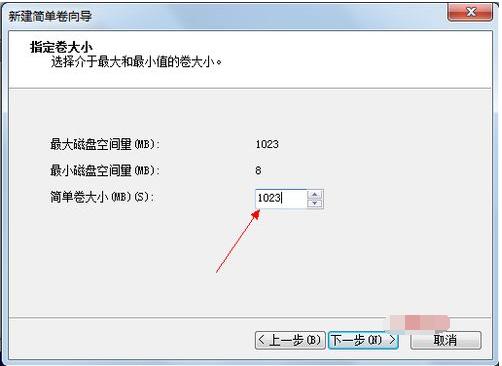
11、選擇驅動器磁盤號,下一步,如下圖:
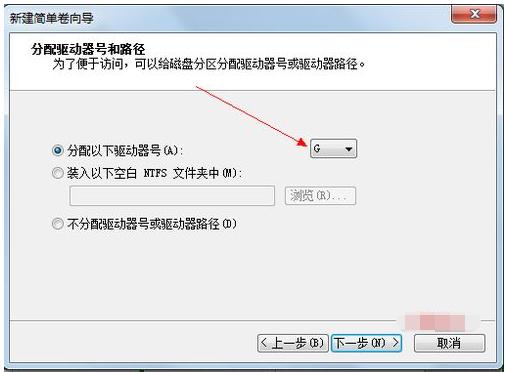
12、選擇文件系統格式,然后在執行快速格式化前打鉤,下一步,如下圖:
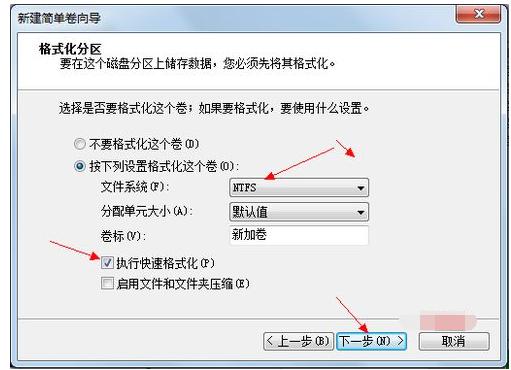
13、點擊“完成”按鈕,新建磁盤完成!!
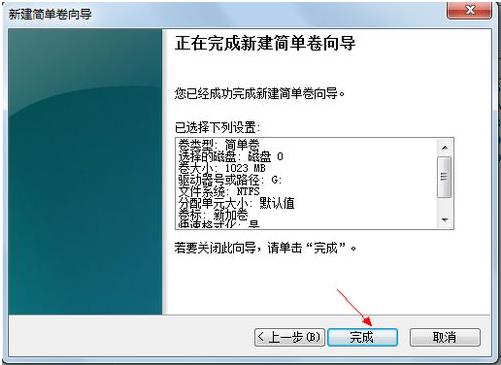
以上是如何給系統磁盤分區的圖文教程。
windows 7 的設計主要圍繞五個重點——針對筆記本電腦的特有設計;基于應用服務的設計;用戶的個性化;視聽娛樂的優化;用戶易用性的新引擎。 跳躍列表,系統故障快速修復等,這些新功能令Windows 7成為最易用的Windows。
推薦資訊 總人氣榜
最新教程 本月人氣
- 1優酷軍師聯盟卡是什么?優酷軍師聯盟卡收集圖文說明教程
- 2終極3國2017百度云資源(更新至第106集)
- 3愛奇藝vip免費試用 愛奇藝vip帳號共享(2017.7.7)
- 4如何用愛奇藝下載電影?愛奇藝下載視頻圖文說明教程
- 5QQ音樂如何發彈幕?QQ音樂彈幕使用圖文說明教程
- 6我是僵尸3百度云全集資源
- 7尋人大師第二季百度云全集資源
- 8暴風影音如何加速播放?暴風影音加速播放圖文說明教程_暴風影音_下載之家
- 9免費3組騰訊視頻vip賬號共享(2017.6.29)
- 10搜狐視頻會員賬號共享2017.6.28
- 11劉亞仁相關電視劇電影綜藝百度云全集
- 12人生若如初相見百度云全集資源
- 1支付寶不能交水電費了嗎 支付寶為什么不能交水電費了
- 2人人車怎么收費 人人車收費規范
- 3平板電腦wifi無線網絡設置圖文說明教程【圖文詳細說明】
- 4ios9 bug隱藏無用應用方法
- 5獵豹瀏覽器搶票不受12306新版驗證碼影響
- 63星版iphone6s與臺積電版iphone6s續航哪一個好
- 7百度專車怎么收費 百度專車收費規范介紹
- 8華為pay與微信支付哪一個好 微信支付與huawei pay比較區別
- 9酷狗怎么設置伴唱并錄音 酷狗伴唱設置圖文說明教程
- 10中興grand x max+怎么?中興grand x max+設置評測
- 11小皮助手安裝失敗怎么辦 小皮助手安卓模擬器安裝失敗處理方法
- 12滴滴打屁怎么用 滴滴打屁app使用圖文說明教程

