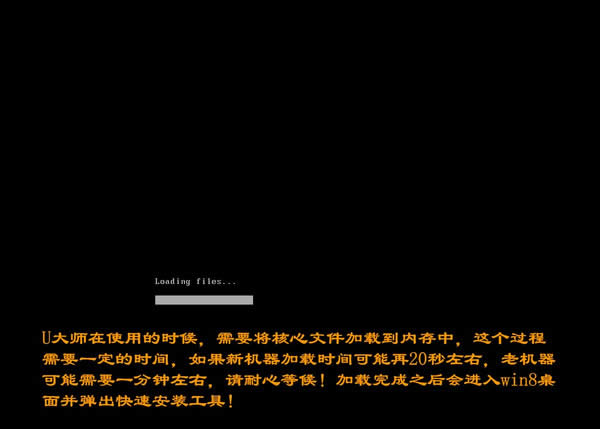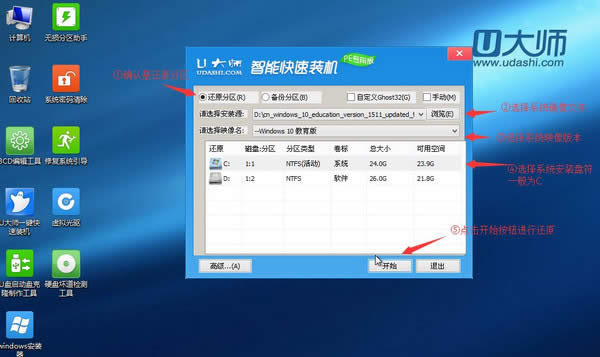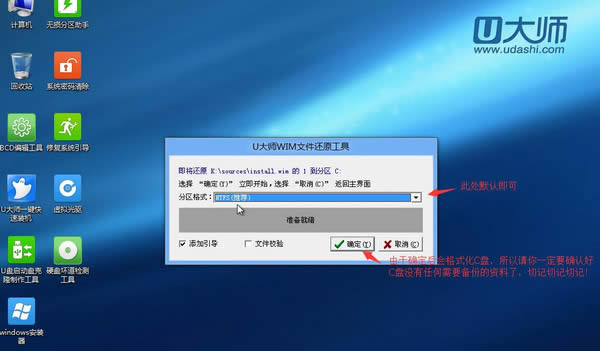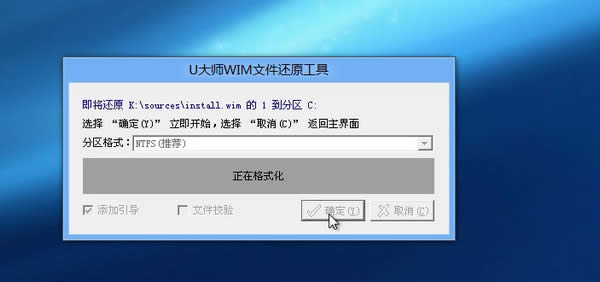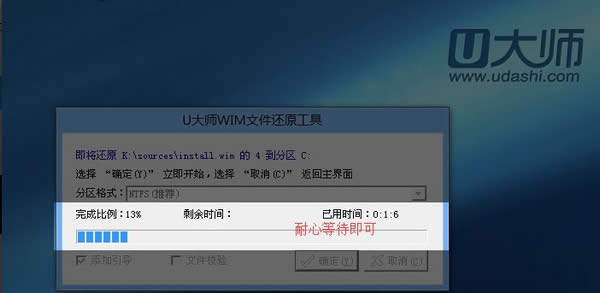U大師安裝WIN10|U大師安裝WIN10軟件圖文詳細教程
發(fā)表時間:2023-04-02 來源:明輝站整理相關(guān)軟件相關(guān)文章人氣:
[摘要]軟件等級:更新時間:2017-01-17版本號:4.5.0 U大師U盤啟動盤制作工具2017最新版官方下載立即下載其實對于WIN10系統(tǒng)來說對于廣大已經(jīng)習(xí)慣了WIN7或者是WIN8的小伙...
其實對于WIN10系統(tǒng)來說對于廣大已經(jīng)習(xí)慣了WIN7或者是WIN8的小伙伴來說。想要進行系統(tǒng)安裝是十分困難的,但是沒管轄,現(xiàn)在市面上有許許多多的系統(tǒng)安裝軟件,下面就簡單講解下如何使用U大師升級或者安裝WIN10。
第一步、制作U大師U盤啟動盤前的軟、硬件的準(zhǔn)備
U大師制作后的啟動U盤一個(盡量使用大小4G(含4G)以上的U盤)
第二步、在BIOS里設(shè)置U盤為第一啟動
然后點擊查看U大師官網(wǎng)提供的“BIOS設(shè)置圖文解說 ”對不同品牌主板,筆記本,臺式機進行設(shè)置U盤為第一啟動的詳細步驟。遇到原裝品牌筆記本的話要注意下,最好選擇快捷選擇鍵,選擇彈出來的帶有UEFI USB字樣的設(shè)備進行回車,這樣可以避免很多復(fù)雜的操作。
第三步、用U盤啟動快速安裝系統(tǒng)
通常一般電腦經(jīng)過將U盤設(shè)置為第一啟動后,就會出現(xiàn)如下圖所示的U大師選擇界面,因為我們是u盤安裝原版WINDOWS 10 ,所以小編推薦選擇【01】運行U大師Win8pe精簡版(適用新機)。
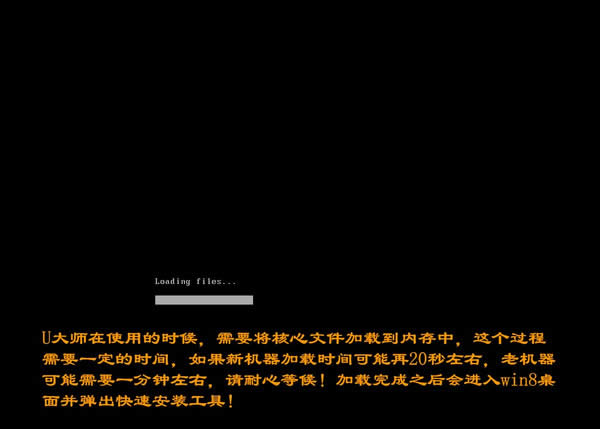
第四步、運行U大師一鍵還原--智能快速裝機,準(zhǔn)備開始安裝windows10專業(yè)版
進入win8pe后桌面圖標(biāo)會自行跳動三次,U大師快速裝機便會自動彈出,如果沒有自動彈出,讀者可以點擊運行桌面上的“U大師一鍵快速安裝”,具體步驟可按下圖所示步驟一步步的走。

選擇還原分區(qū)后,點擊選擇確認安裝源中的系統(tǒng)映像,(如果沒有自動顯示請檢查文件名等是否異常,文件夾目錄是否異常)然后選擇映像中自己想安裝的版本,本圖中為windows 10教育版,專業(yè)版等其他版本一樣同理安裝。(PS :如果是新裝電腦或者是原裝系統(tǒng)進行改系統(tǒng)等則參考U大師的另外的教程說明)
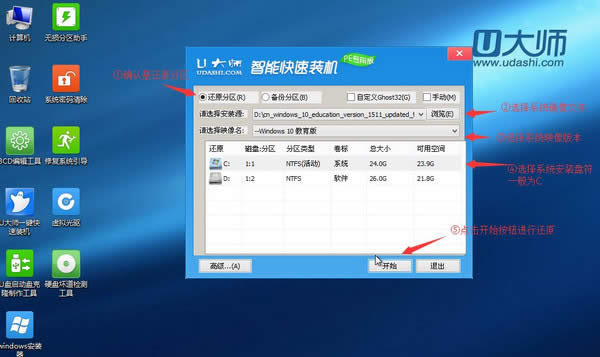
點擊完開始后就會彈出下圖所示界面,我們只需要選擇默認就行,安裝的時候是會格式化C盤的,所以廣大網(wǎng)友一定要確認好,如有數(shù)據(jù)請及時備份,確認C盤已經(jīng)沒有什么重要信息了,再點擊確定按鈕,如下圖所示。
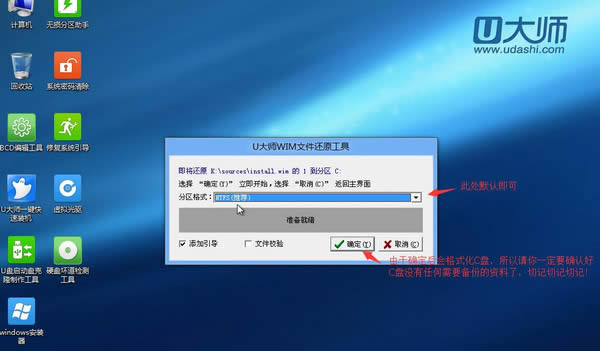
會在確定后出現(xiàn)自動格式化C盤并自動進行下一步的操作,出現(xiàn)如下圖時耐心等待即可
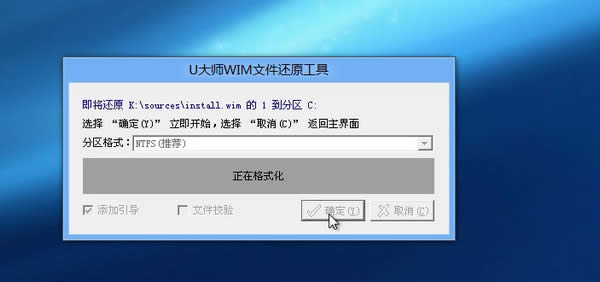
格式化界面會很快進行完然后會出現(xiàn)如下圖所示滾動條,在這里U大師提醒各位網(wǎng)友,這個時候千萬不要動U盤和電腦,不然容易出現(xiàn)意想不到的問題,經(jīng)過U大師測試,一般情況下安裝原版的win10 X64位教育版(專業(yè)版)這個滾動條大概一般機器要用5分鐘左右的樣子,老機器時間相對長一些,耐心等待完成就好了
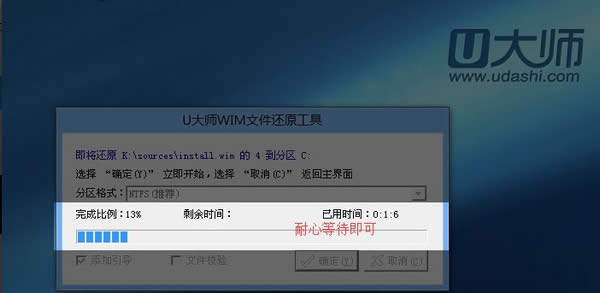
6耐心等待進度條到百分百后,就會提示還原成功,并自動修復(fù)系統(tǒng)盤主引導(dǎo)記錄。且顯示還原成功完成,您的計算機將在10秒內(nèi)重啟,這里需要拔掉U盤,然后點擊立即重啟。隨后等待系統(tǒng)自動安裝就可以了
學(xué)習(xí)教程快速掌握從入門到精通的電腦知識