- 13星galaxy s7機身尺寸是多少 3星s7機身尺寸介紹
- 23星galaxy s7edge機身尺寸是多少 3星s7edge機身尺寸介紹
- 3lumia950xl與3星galaxy s6edge+相機比較視頻
- 4華為暢享5s與榮耀暢玩5x哪一個好 華為榮耀暢玩5x與暢享5s比較
- 5華為暢享5s與樂視1s哪一個好 樂視超級手機1s與華為暢享5s比較
- 6華為暢享5s與榮耀6哪一個好 華為榮耀6與華為暢享5s比較
- 7華為暢享5s與榮耀7哪一個好 華為榮耀7與華為暢享5s比較
- 8華為暢享5s與榮耀4c哪一個好 華為榮耀4c與華為暢享5s比較
- 9oppo r7plus與小米note頂配哪一個好
- 10oppo r7plus好還是華為mate7好 華為mate7與oppo r7plus比較
- 11oppo r7plus與oppo r7的區別 oppo r7與oppo r7plus比較
- 12華為mate8與oppo r7plus比較 oppo r7plus好還是華為mate8好
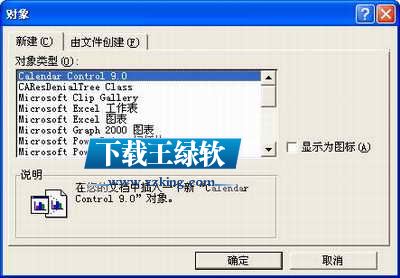
圖一
之后按“確定”回到Word編輯窗口,你會發現臺歷己插進來了。參見圖二。

圖二
這是系統預設的外形,如要改變大小,可用鼠標左擊,再通過拖拉其八個黑色的控點改變其大小。注意:為了避免日歷遮住桌面左邊的圖標,可按快捷工具列的“右對齊”按鈕,使它靠右對齊。如果對其外觀不滿意,請右擊,之后選擇快捷菜單“日歷 對象”/“屬性”,系統顯示“日歷內容”對話框。參見圖三。

圖三
在圖三中,你可以根據自己的喜好,決定是否顯示部分日歷內容及顯示的字體、顏色、中英文樣式等。例如,要改變日歷底色,請點擊“顏色”標簽,在左邊選擇“BackColor”之后,在右邊選擇自己喜歡的顏色。你甚至可以雙擊“自定義…”進入自定義顏色對話框,進行更多的顏色選擇。參見圖四。
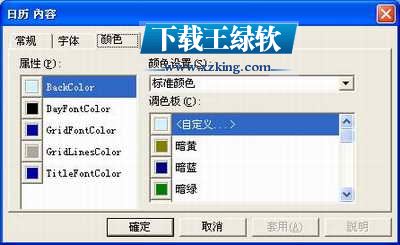
圖四
完成設置后,按“確定”鈕退出對話框。這時你還看不到變化,因其處在設計模式。請點擊浮動工具列“控件工具箱”左上角的三角板圖標退出設計模式(參見圖五),你會發現,剛才的更改己經套用生效了。注意:要再次更改外觀,請再次點擊該三角板圖標,讓其進入設計模式,否則,無法進入“日歷 對象”/“屬性”菜單。

圖五
選擇“文件”/“另存為Web頁”,選擇好存檔目標文件夾,輸入文件名后,按“保存”銨鈕。 到了這一步,差不多己經完成了。但如果就這樣的話,你的桌面將會很單調-----白色的桌面底面加一個臺歷。為了保證你原來的桌面風格不變,我們還需做多一步:選擇菜單“格式”/“背景”/“填充效果…”,在“填充效果”對話框選擇“圖片”標簽,按“選擇圖片”按鈕,選擇你正在使用的桌面圖片或一個新的圖片文件。參見圖六。
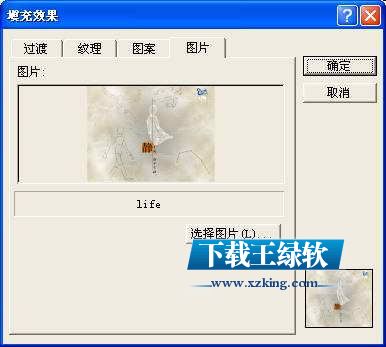
圖六
按“確定”回到Word編輯窗口,你會發現背景己套用。按“保存”按鈕,儲存文件后,關閉Word 2000。 OK,前期工作己經結束。現在,請右擊桌面空白地方,選擇快捷菜單“屬性”菜單,在系統彈出的對話框中選擇“桌面”標簽,按“瀏覽”按鈕,選擇剛才做好的HTM文件后按“開啟”。參見圖七。

圖七
最后按“確定”回到桌面,自制“百年臺歷”己掛在屏幕右上角了。參見圖八。怎么樣?很有成就感吧。那就趕快做一個吧。查起日期來可比翻普通日歷快多了。

圖八
推薦資訊 總人氣榜
最新教程 本月人氣
- 1Intel回應最新安全漏洞:未來幾周內修好
- 2Intel處理器又雙叒叕曝漏洞:二代酷睿起全受影響
- 3Intel怒飚5GHz 28核心!竟用上1770W壓縮機
- 4Intel 10nm暗藏神技能:主流首次支持AVX-512指令集
- 5Intel 10nm難產 AMD賺大:股價漲了 評級高了
- 6Intel下代發燒平臺Cascade Lake-X曝光
- 7AMD二代銳龍處理器獲3項大獎:Ryzen 7 2700X登年度CPU
- 8AMD EPYC霄龍歷史性突破:正式登陸亞馬遜AWS
- 9希捷公布機械硬盤容量路線圖:100TB都不是事兒
- 10對標英特爾 AMD基礎級處理器速龍200GE實測:表現贊
- 11單條最大512GB!Intel開始部署傲騰非易失性內存條
- 12AMD芯片總監單干 推出超過Intel的AI芯片
- 1華為p8與oppo r7plus比較評測 oppo r7plus好還是華為p8好
- 2華為mate8與oppo r7plus比較 oppo r7plus好還是華為mate8好
- 3oppo r7plus與oppo r7的區別 oppo r7與oppo r7plus比較
- 4oppo r7plus好還是華為mate7好 華為mate7與oppo r7plus比較
- 5oppo r7plus與小米note頂配哪一個好
- 6華為暢享5s與榮耀4c哪一個好 華為榮耀4c與華為暢享5s比較
- 7華為暢享5s與榮耀7哪一個好 華為榮耀7與華為暢享5s比較
- 8華為暢享5s與榮耀6哪一個好 華為榮耀6與華為暢享5s比較
- 9華為暢享5s與樂視1s哪一個好 樂視超級手機1s與華為暢享5s比較
- 10華為暢享5s與榮耀暢玩5x哪一個好 華為榮耀暢玩5x與暢享5s比較
- 11lumia950xl與3星galaxy s6edge+相機比較視頻
- 123星galaxy s7edge機身尺寸是多少 3星s7edge機身尺寸介紹

