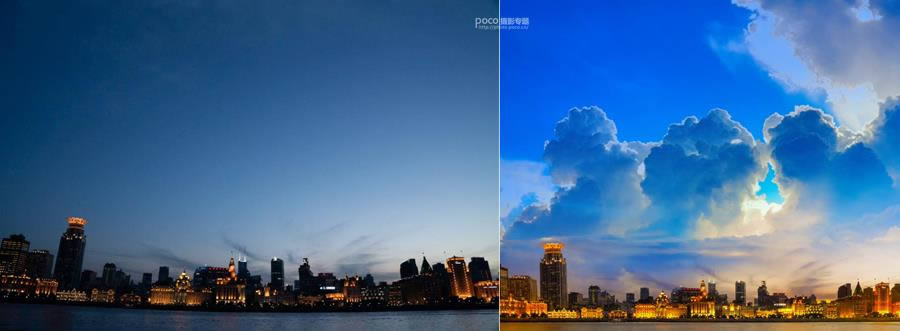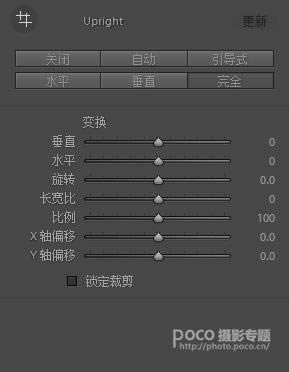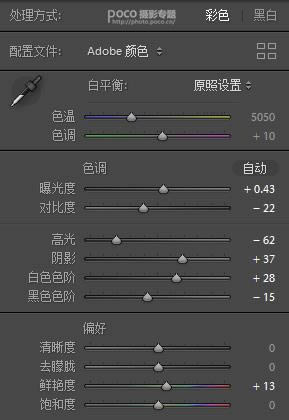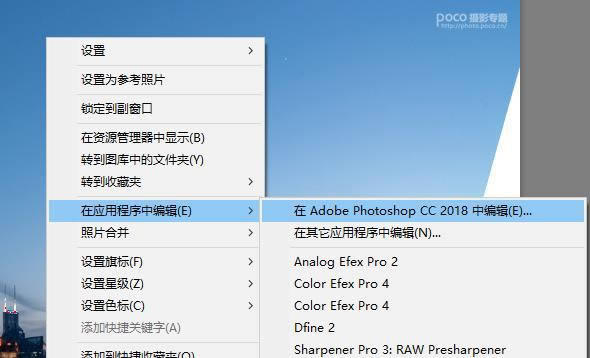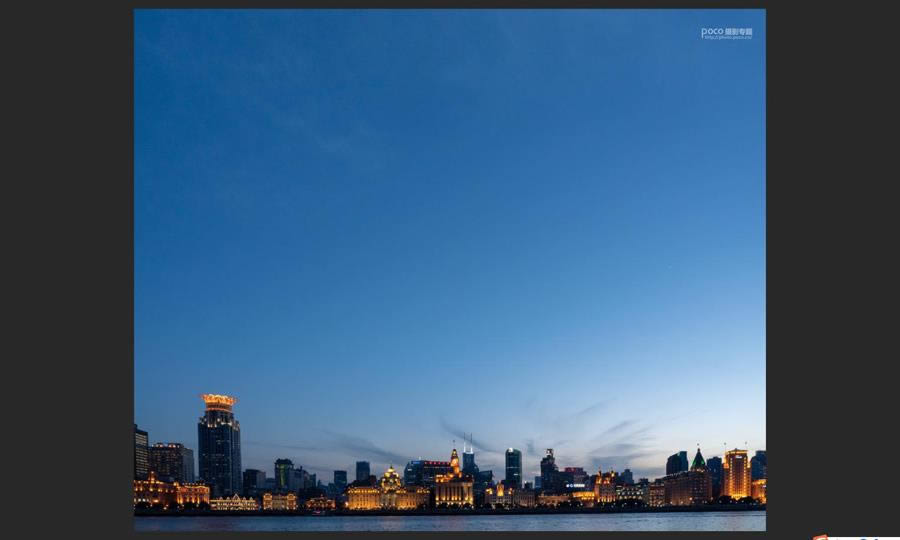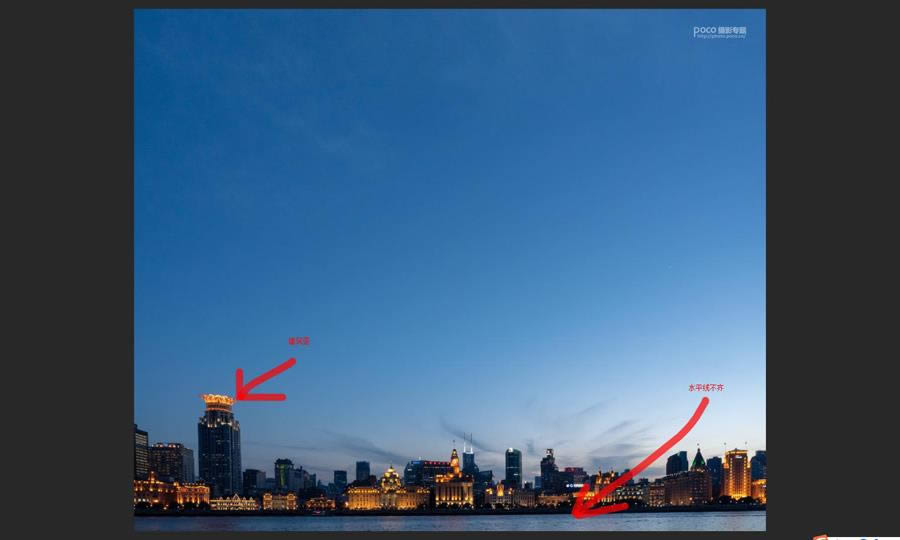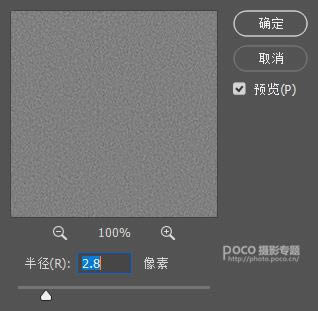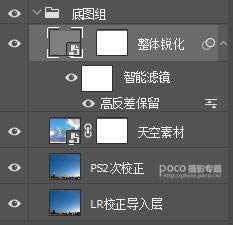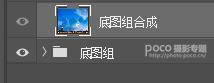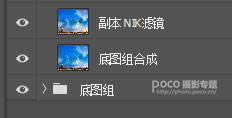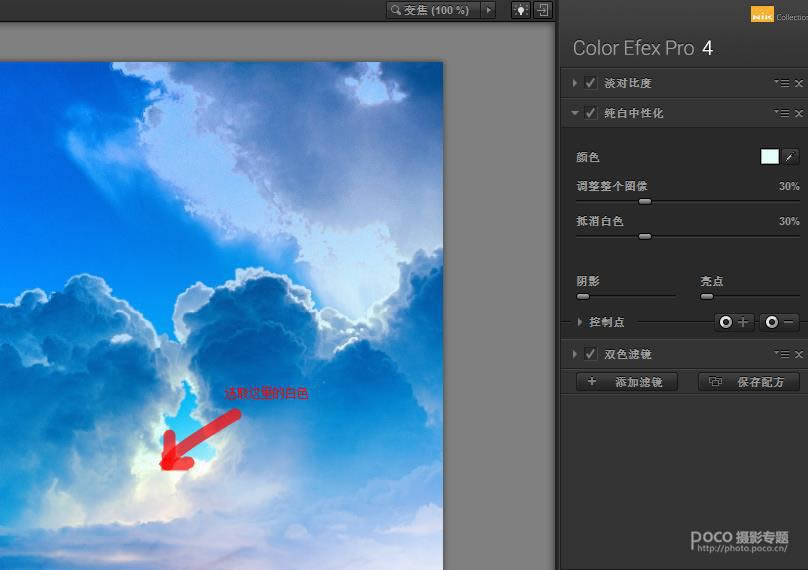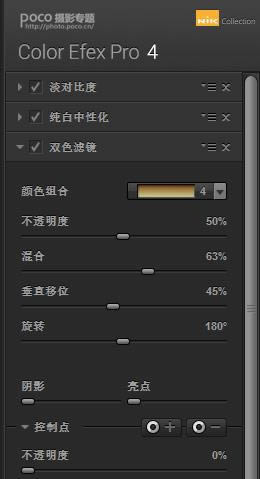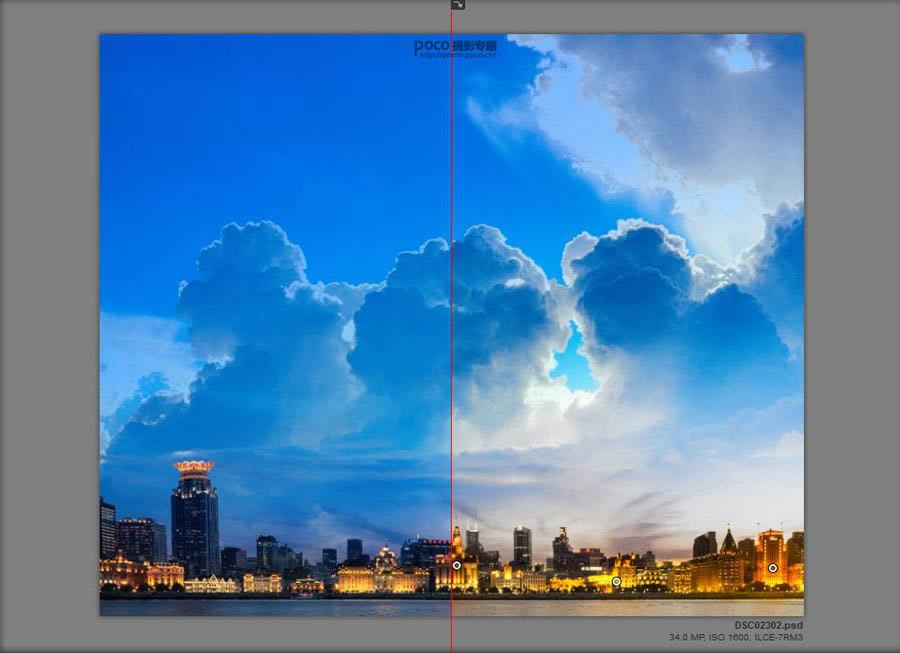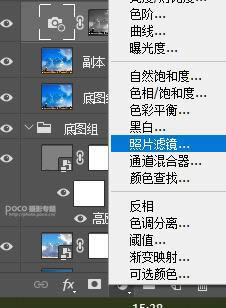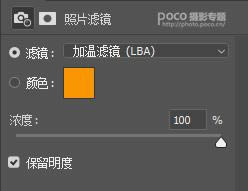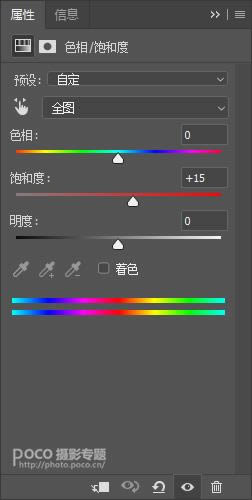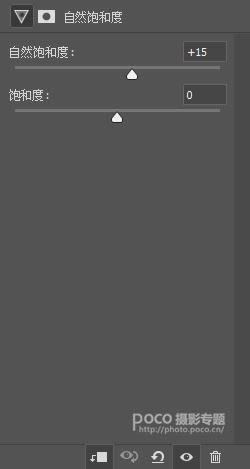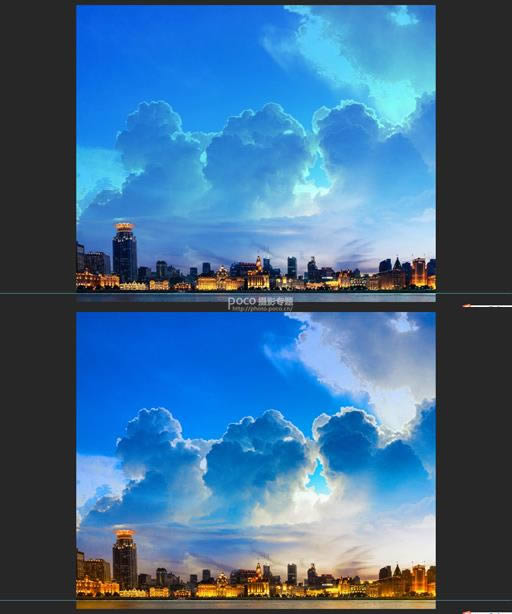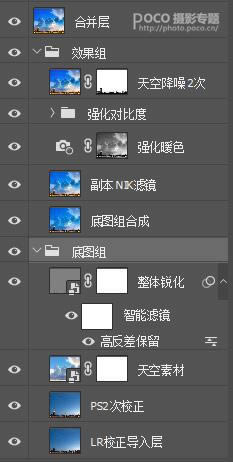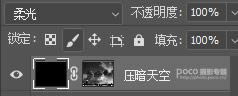城市夜景照片添加唯美云彩效果的PS圖文說明教程
發(fā)表時間:2024-05-07 來源:明輝站整理相關(guān)軟件相關(guān)文章人氣:
[摘要]一張本以為可以扔進(jìn)回收站的風(fēng)光廢片,居然被一個簡單的素材救活了,下面我們一起來看看這神奇的一刻,到底是不是真的是這樣的?按照國際慣例先來看一波對比圖: 看到這里,可能有人就要“批評”我了,說我原圖跟PS后的根本兩回事!顯然,人靠衣裝樹靠皮,風(fēng)景大片全靠P!好...
一張本以為可以扔進(jìn)回收站的風(fēng)光廢片,居然被一個簡單的素材救活了,下面我們一起來看看這神奇的一刻,到底是不是真的是這樣的?
按照國際慣例先來看一波對比圖:
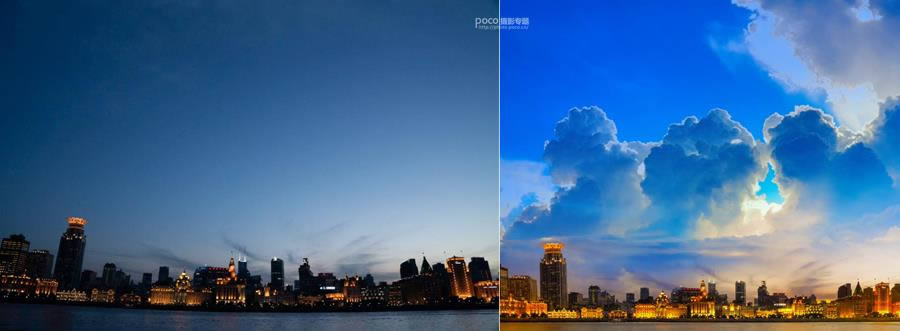
看到這里,可能有人就要“批評”我了,說我原圖跟PS后的根本兩回事!顯然,人靠衣裝樹靠皮,風(fēng)景大片全靠P!
好了,回到正題,給大家說說我是怎么后期的,這張圖,其實我本來打算扔掉的,因為構(gòu)圖的時候沒構(gòu)好,天空留的太多了,沒好看的云,留這么多空有啥用呢?后來我偶然間看到現(xiàn)在這張云的素材,腦海忽然一激靈,覺得跟這張風(fēng)景莫名很搭,于是也就有了教程一開始的圖片。
原圖分析
1. 增強(qiáng)曝光:圖片拍攝的時間是黃昏,夕陽落日的時候,建筑處于逆光狀態(tài),所以我拍的時候需要把曝光鎖定在天空處,建筑是欠曝的,所以我們首先應(yīng)該增加建筑的曝光;
2. 矯正畸變:圖片存在廣角畸變,需要矯正畸變;
3. 強(qiáng)化色彩:原圖顏色過于暗淡,需要加強(qiáng)色彩;
4. 合成天空。
下面就來看看處理的具體步驟:
Lightroom調(diào)整
在LR里面打開,然后做畫面校正,點擊完全就行了。
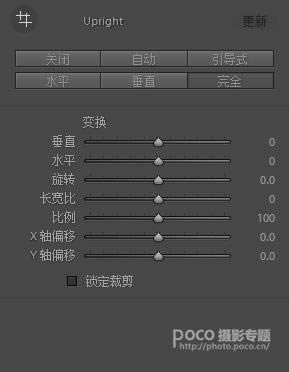
在基本面板里點擊自動,
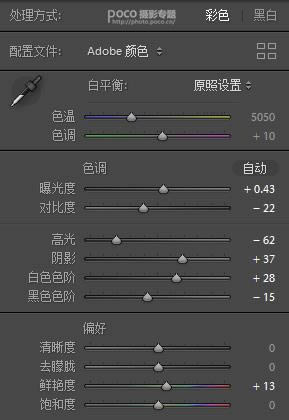
這張圖主要是PS里面的合成和調(diào)色,所以在LR里面沒有做過多的修改,而且拍攝的時候也沒有太大的問題,所以直接用了自動調(diào)整,省時省事。
你只需要看看復(fù)核下曝光度就行了,如果覺得建筑曝光有問題,再單獨拉滑塊就行了。
Photoshop調(diào)整
接下來點擊圖片,右鍵-在PS里面編輯。
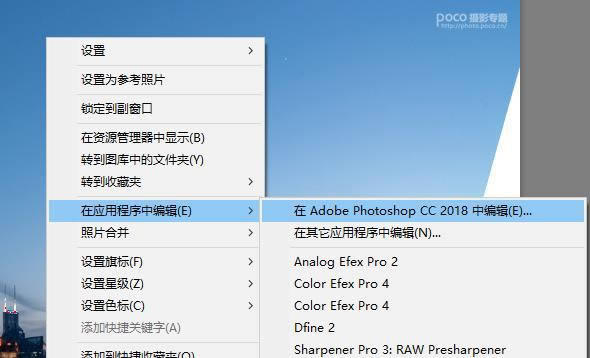
PS里面打開后先做裁切(因為你LR里面做過校正后畫面會有部分缺失,所以適當(dāng)切掉點),得到以下底圖:
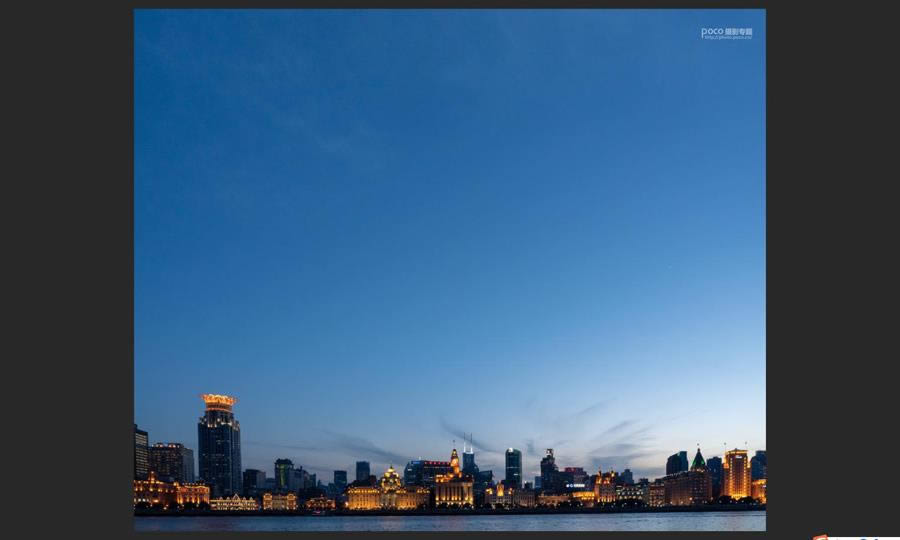
這時候你會發(fā)現(xiàn)兩個問題,左邊的建筑有點歪,水平線也是斜的。
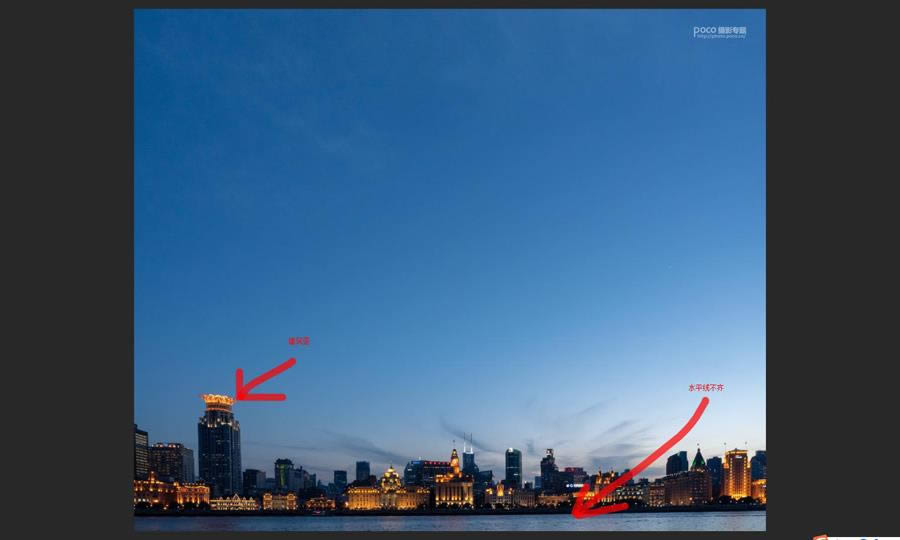
我們先將LR導(dǎo)入層復(fù)制(這里的復(fù)制不要忘記),然后拉一條水平線。

用矩形工具先選出選區(qū),

菜單-編輯-變換-斜切,,將水平面調(diào)整水平,同樣的再將左邊的建筑選出并應(yīng)用斜切,調(diào)整后如圖:

好了,接下來導(dǎo)入天空素材圖,應(yīng)用疊加,具體疊加位置如圖:

關(guān)鍵是下半部分的高光,這部分通過疊加后可以強(qiáng)化建筑群的色彩,所以不要疊加到黃浦江上了,記得將這張?zhí)炜請D轉(zhuǎn)化為智能對象,這是為了方便修改還原,方便你今后單獨對天空做修改。得到的效果如圖:

是不是很簡單!隨后我在這里就做了高反差保留,應(yīng)用到整個天空和建筑,半徑2.8。
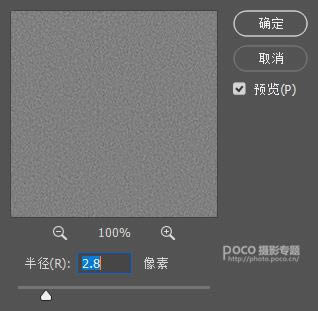
將圖層屬性改為強(qiáng)光,銳化了整體(天空和建筑都銳化了)。
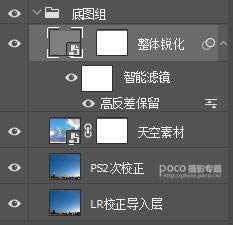
提示一個小技巧:將以上整理成文件夾,改名底圖組,方便以后的修改編輯。
之后將底圖組合并成一張圖(圖層-合并可見圖層),命名為底圖組合成。
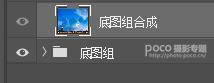
然后再復(fù)制一層,應(yīng)用NIK濾鏡里的COLOR EFEX PRO4,將圖層名修改為副本NIK濾鏡。
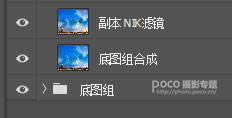
勾選淡對比度,具體參數(shù)如下:

勾選純白中性灰(用顏色吸管點擊如圖所示位置),
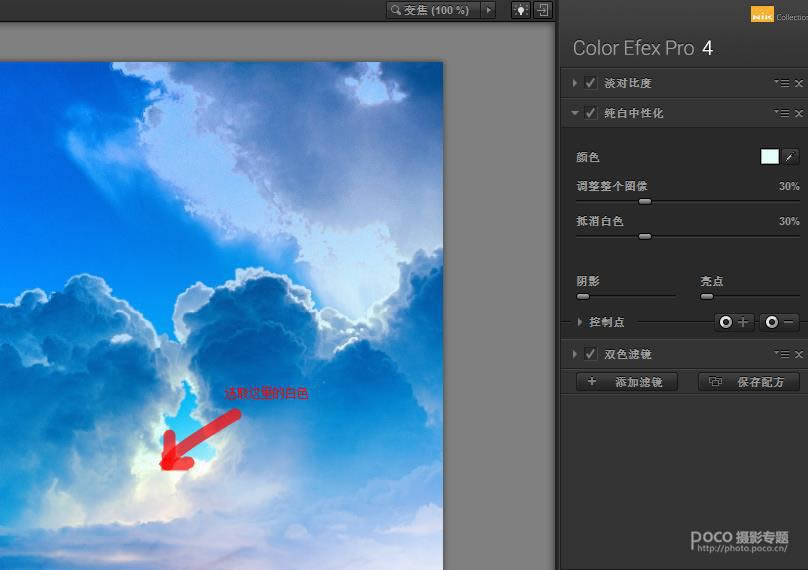
勾選雙色濾鏡,
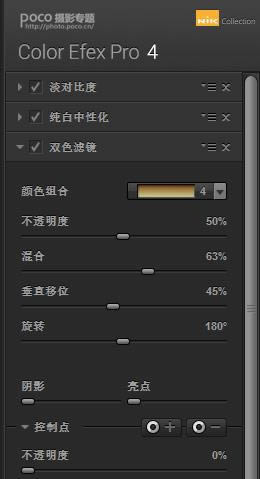
然后在淡對比度和雙色濾鏡中,可以適當(dāng)?shù)脑谠坪徒ㄖ荷咸砑涌刂泣c,這些控制點可以幫助我們提升畫面的層次,如圖:
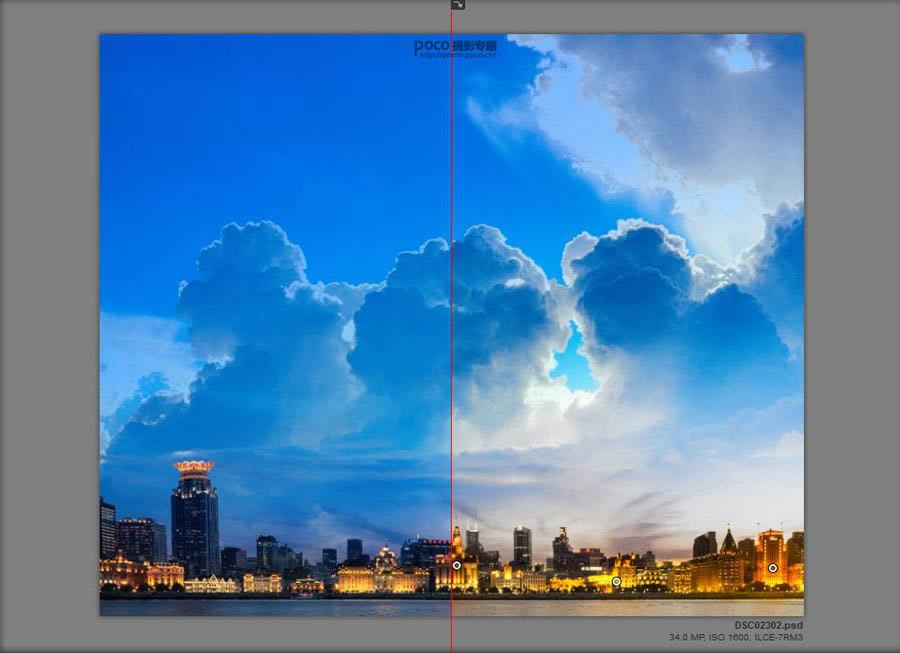
接下來,我們利用INSTAMASK擴(kuò)展面板對暖色建立選區(qū),然后使用照片濾鏡。
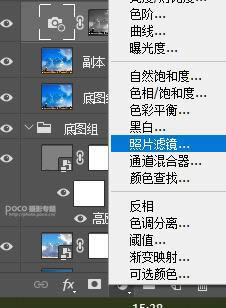
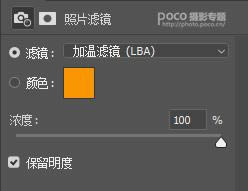
將圖層屬性改為柔光,強(qiáng)化暖色,再添加調(diào)整圖層,進(jìn)行色相飽和度調(diào)整,整體飽和度+15。
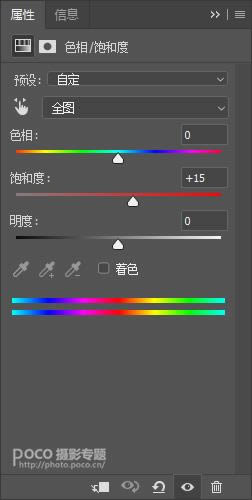
自然飽和度+15,
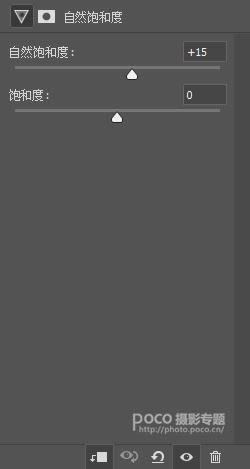
注意點擊僅影響此圖層,不要應(yīng)用到所有圖層,此時的色彩調(diào)整完成了。
調(diào)整前后對比圖:
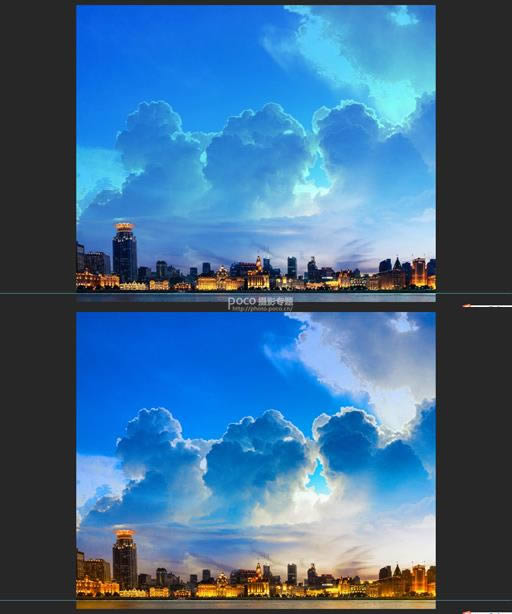
但仔細(xì)看看照片,你會發(fā)現(xiàn)還有個問題,就是經(jīng)過之前的整體銳化以后,云彩顯得很“硬”很“糟”。

我們現(xiàn)在對云彩做降噪處理,打開NIK,應(yīng)用DFINE濾鏡,這里我應(yīng)用了2次,因為1次效果不好。

這樣就軟多了,不過這是整體應(yīng)用的,畫面下面的建筑群也同時被處理了,所以我們建立蒙版。

用黑色筆刷將建筑群擦出來,這樣建筑就不會看上去模糊。最后,我們合并可見層,將效果組和底圖組全部合并在一起,得到最終的合并層。
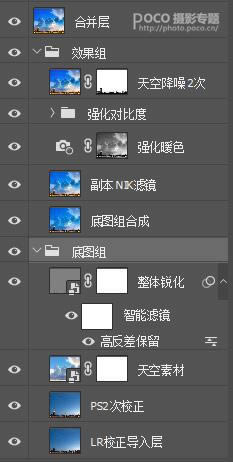
最后一步,因為天空的素材疊加后有點亮,所以我們新建一層,填充黑色,改圖層屬性為柔光,再用INSTAMASK插件把天空藍(lán)色作為選區(qū)添加蒙版。
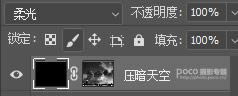
經(jīng)過以上操作之后,看上去就好多了!
最后想再說幾句,這張“廢片”因為合成了天空后,整體看上去好多了,然后后期處理的時候還應(yīng)用到了,畸變校正的簡單處理方法,NIK濾鏡中CEP4里的3個應(yīng)用,INSTAMASK插件的選區(qū)應(yīng)用,做完后效果還讓我滿意,所以就拿出來分享給大家。不得不說INSTAMASK插件簡直神器,各種選區(qū)的建立極其方便,對后期處理幫助很大,還有NIK濾鏡,我?guī)缀趺看魏笃诙加玫剑绕涫墙翟耄娴暮軓?qiáng)大。

Photoshop默認(rèn)保存的文件格式,可以保留所有有圖層、色版、通道、蒙版、路徑、未柵格化文字以及圖層樣式等。