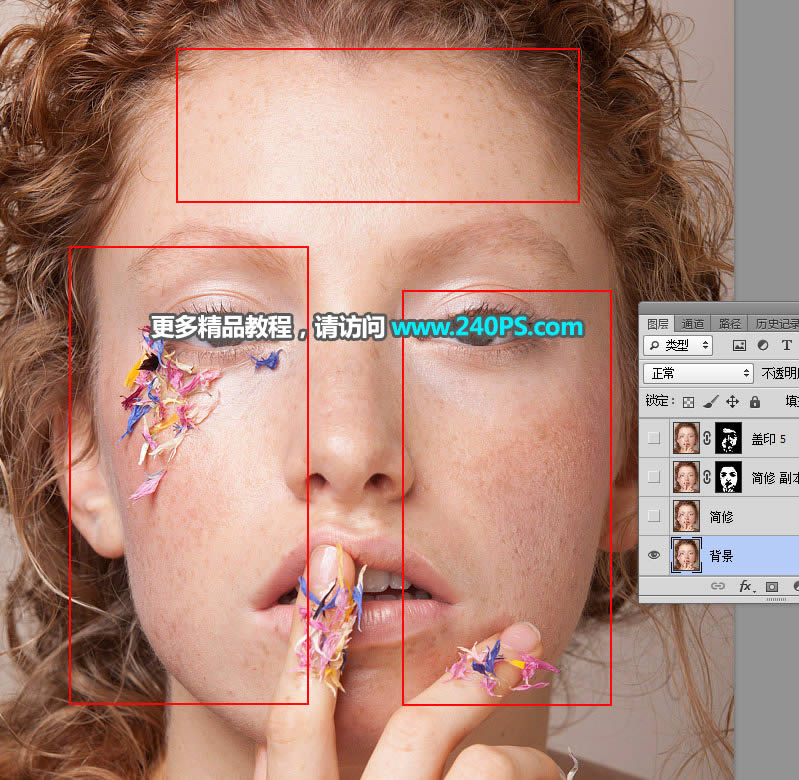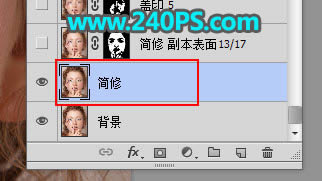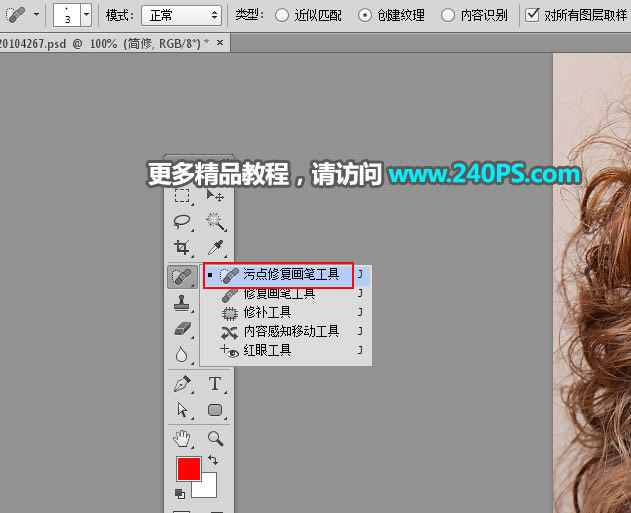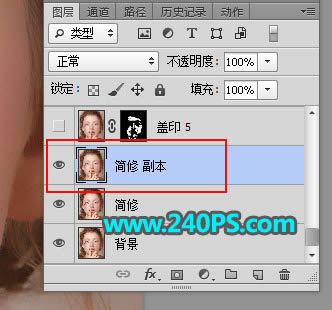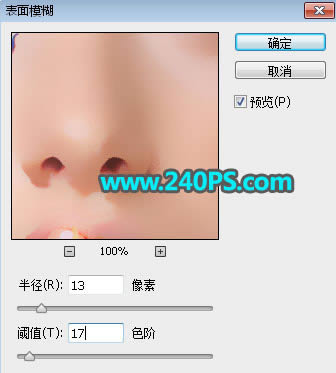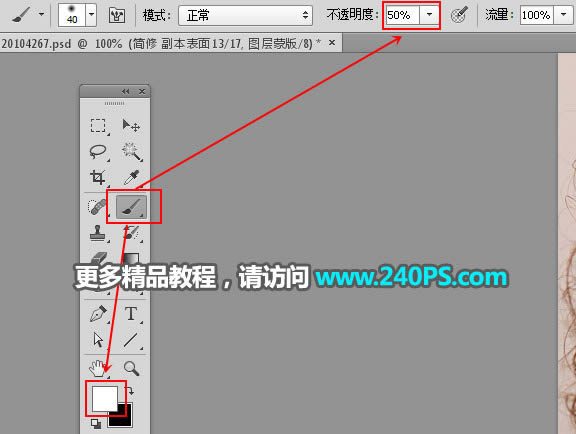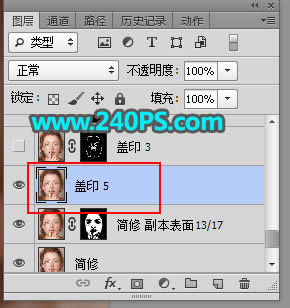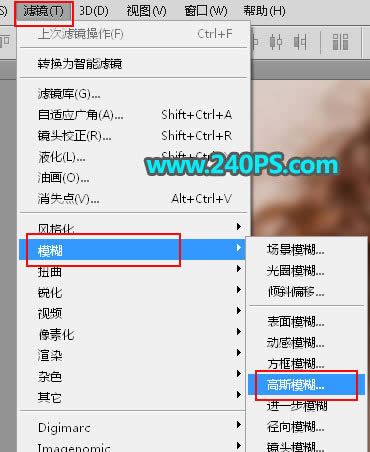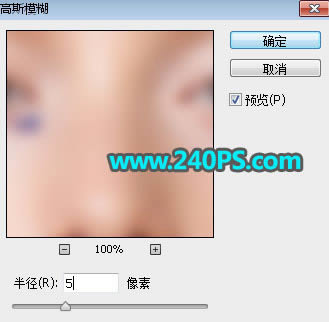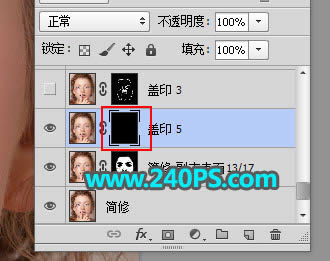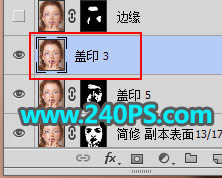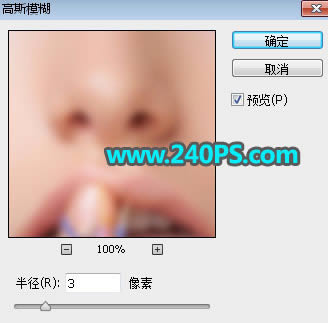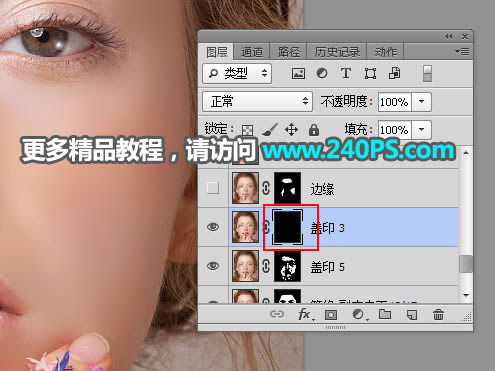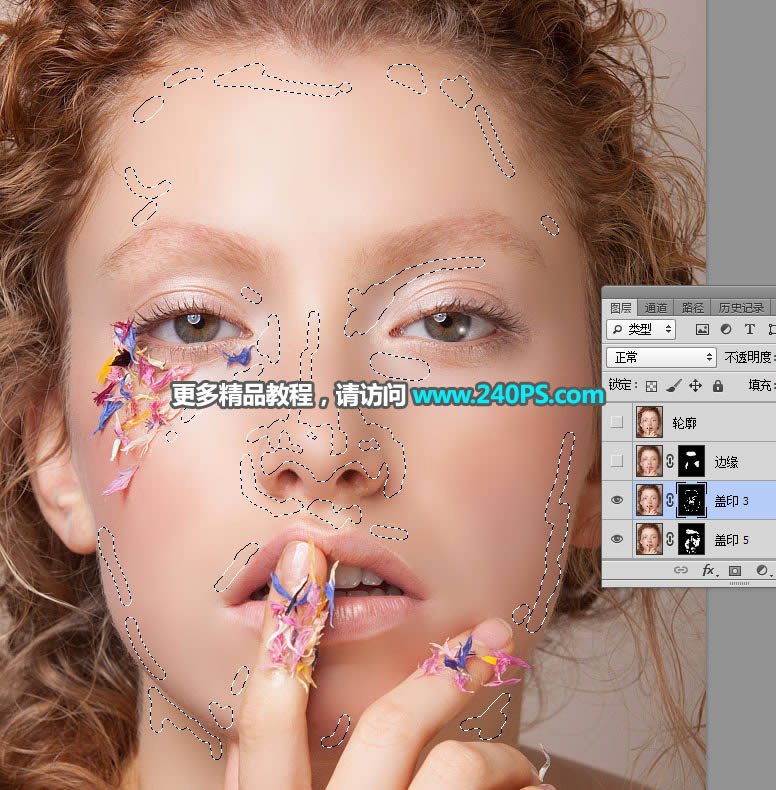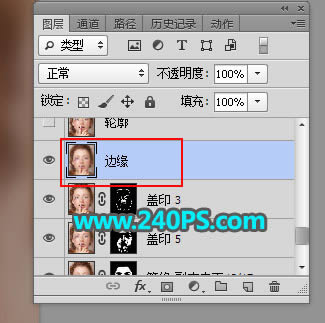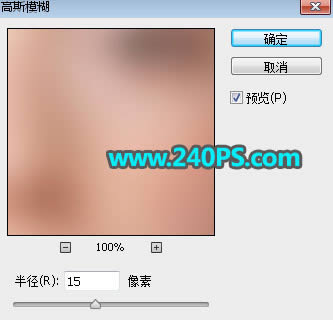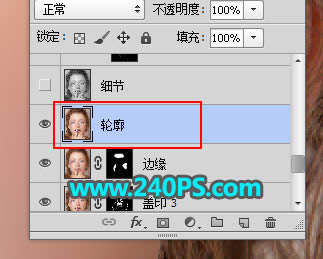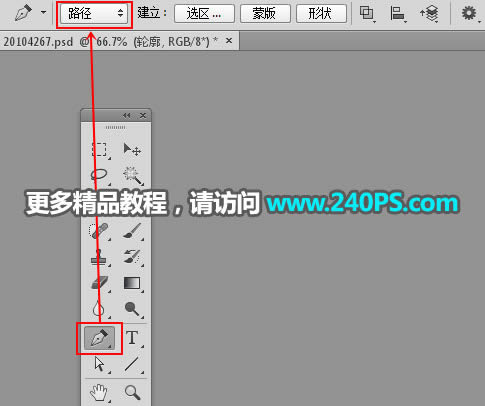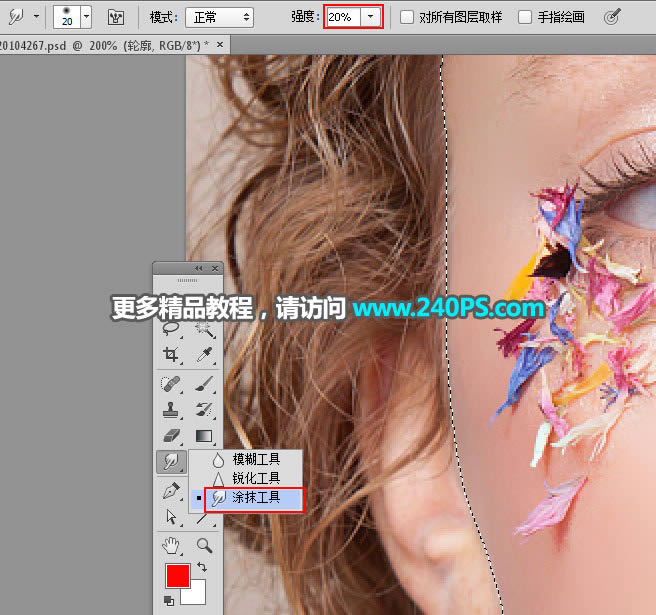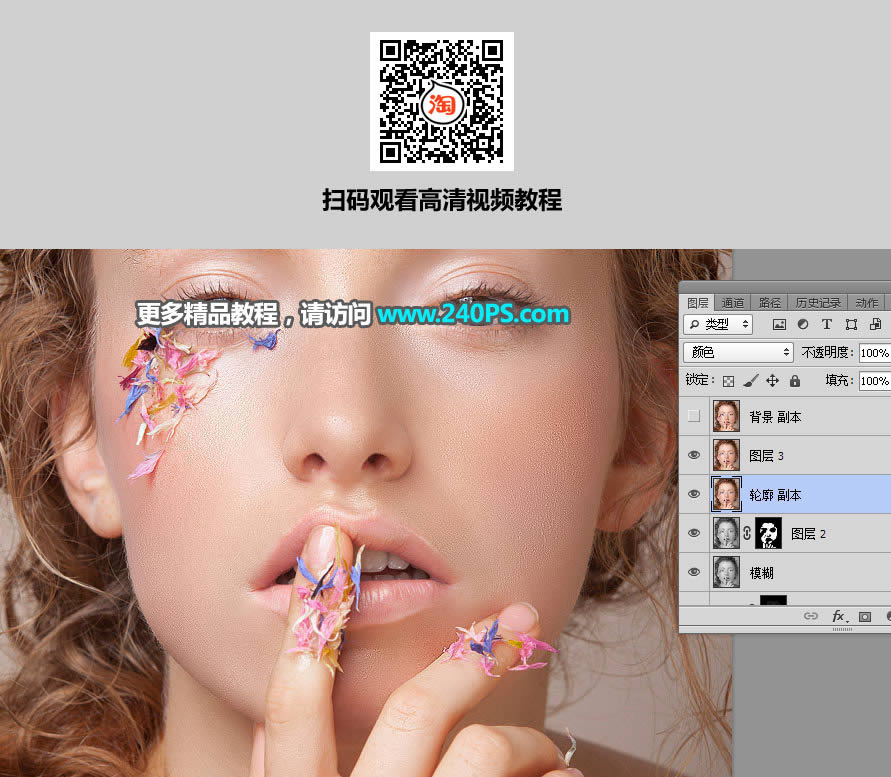滿臉雀斑女生頭像精修磨皮處理的PS圖文說明教程
發表時間:2024-05-06 來源:明輝站整理相關軟件相關文章人氣:
[摘要]素材圖片中的人物膚色細節比較清晰,只不過臉部有密集的淡色斑點,用中性灰等主流磨皮方法或耗費大量時間;本文用到的方法為智能雙曲線,斑點部分可以直接用計算得到選區,調亮就可以完美消除。推薦給朋友學習,希望大家可以喜歡。最終效果 原圖 1、把上面的人物素材保存到本機,打開PS軟件,再打開保存的人物素材。...
素材圖片中的人物膚色細節比較清晰,只不過臉部有密集的淡色斑點,用中性灰等主流磨皮方法或耗費大量時間;本文用到的方法為智能雙曲線,斑點部分可以直接用計算得到選區,調亮就可以完美消除。推薦給朋友學習,希望大家可以喜歡。
最終效果

原圖

1、把上面的人物素材保存到本機,打開PS軟件,再打開保存的人物素材。
首先來觀察一下人物臉部膚色部分:圖片比較清晰,細節保持的比較好,只是臉部的斑點比較密集,并且斑點的顏色都比較淡,比較難處理。
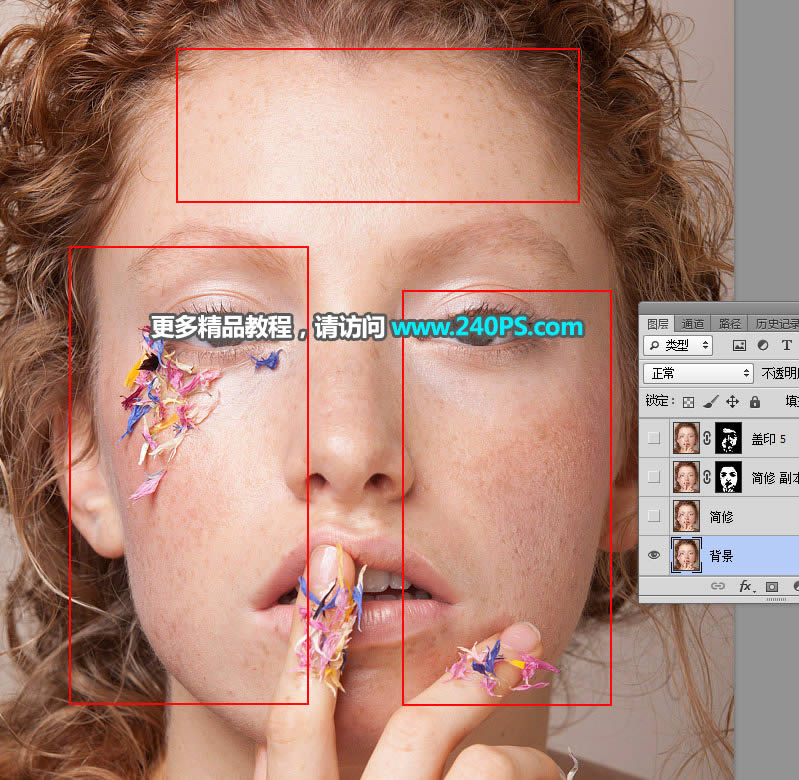
2、按Ctrl + J 把背景圖層復制一層,命名為“簡修”,我們先來消除較為明顯的斑點。
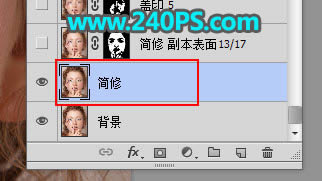
3、在工具箱選擇“污點修復畫筆工具”,屬性欄設置如下圖。
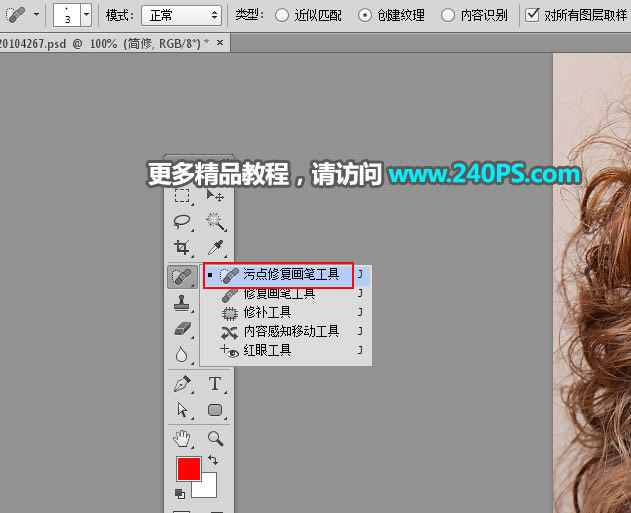
4、把臉部區域放大,然后按“[”,“]”調節筆觸大小,如果把握不準,可以把筆觸放到要消除的斑點上面,比斑點略大一點為宜。

5、一些比較暗的斑點可以直接點擊就可以消除。

6、其它部分較暗的斑點也是用同樣的工具消除,大致效果如下圖。

7、這時候我們就需要制作一張皮膚光滑的效果。按Ctrl + J 把當前圖層復制一層。
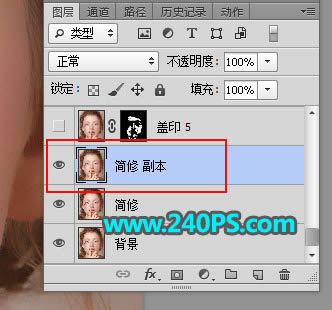
8、選擇菜單:濾鏡 > 模糊 > 表面模糊,半徑設置為13,閾值為17,如下圖。
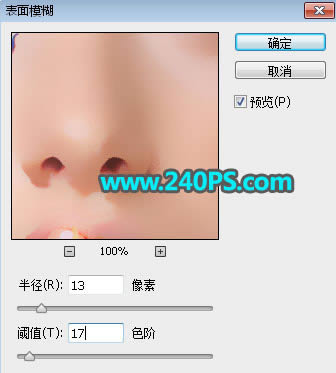

9、給當前圖層添加圖層蒙版,再把蒙版填充黑色,如下圖。

10、把前景色設置為白色,選擇畫筆工具,畫筆不透明度設置為50%,流量設置為100%,如下圖。
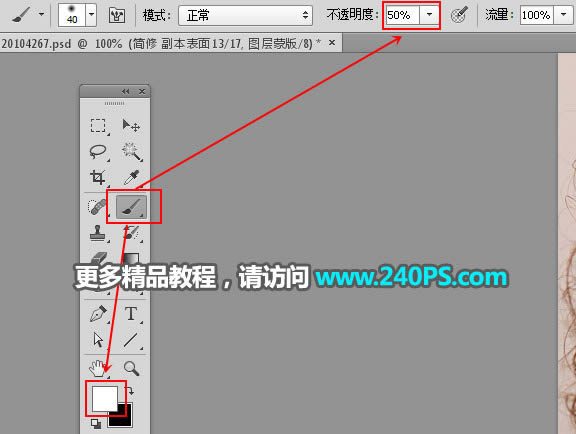
11、用畫筆把膚色部分涂抹一遍,五官及人物臉部輪廓邊緣部分暫不用涂抹,如下圖。


12、新建一個圖層,按Ctrl + Alt + Shift + E 蓋印圖層。
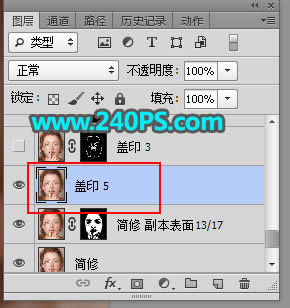
13、選擇菜單:濾鏡 > 模糊 > 高斯模糊,半徑設置為5。
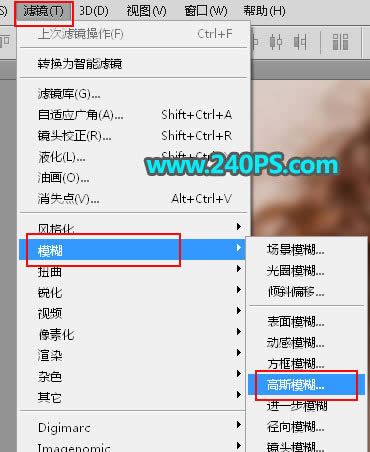
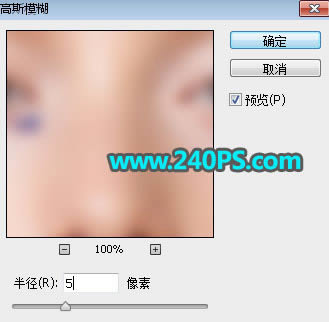
14、給當前圖層添加圖層蒙版,并把蒙版填充黑色。
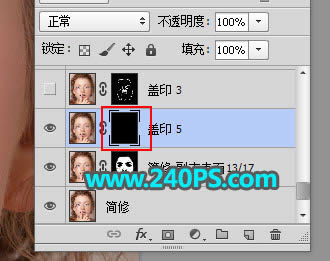
15、前景色設置為白色,選擇畫筆工具,畫筆設置不變,把 選區部分的膚色區域涂抹一遍。


16、經過上面的處理五官和臉部輪廓部分還保留很多瑕疵和噪點,先不要急后面再處理。

17、新建一個圖層,蓋印圖層。
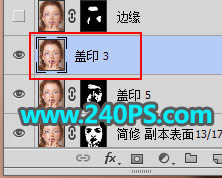
18、選擇菜單:濾鏡 > 模糊 > 高斯模糊,半徑設置為3。
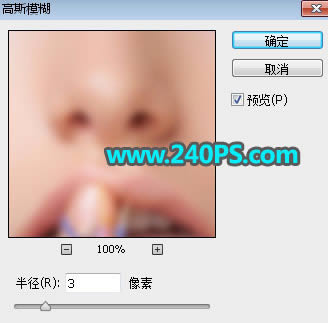
19、給當前圖層添加蒙版,并把蒙版填充黑色。
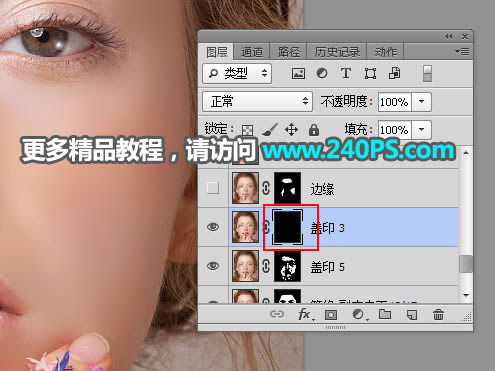
20、同樣用白色畫筆把靠近輪廓邊緣區域涂抹一遍。
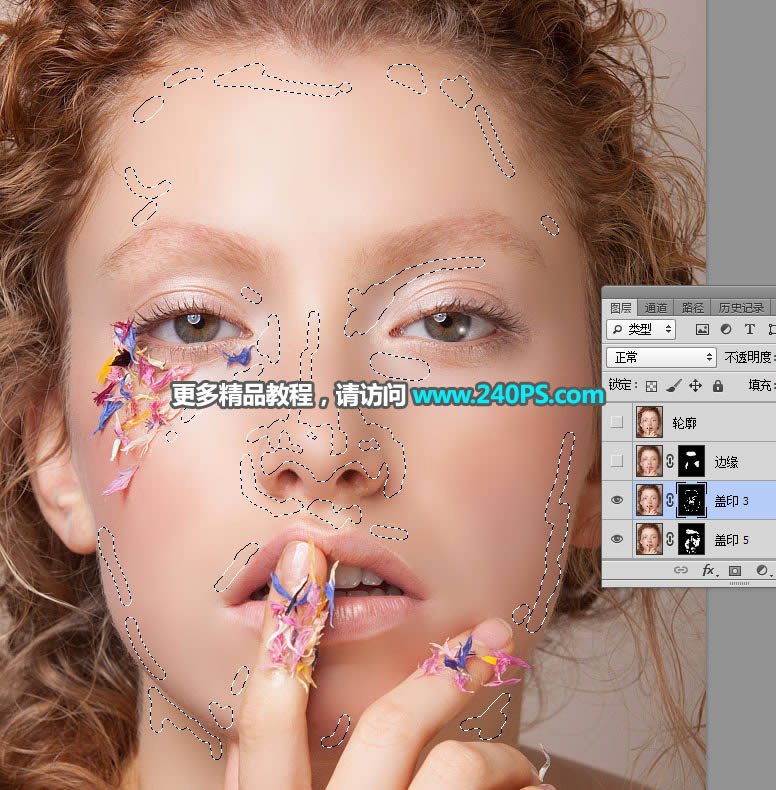

21、新建一個圖層,蓋印圖層。
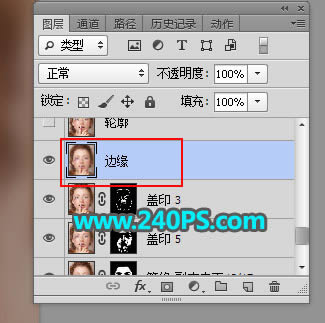
22、同樣的方法高斯模糊15個像素,然后添加黑色蒙版,用白色畫筆把膚色范圍較大的中間區域涂抹一遍,過程如下圖。
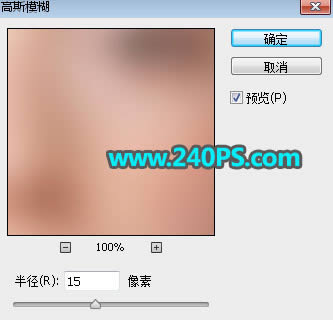


23、新建一個圖層,蓋印圖層,命名為“輪廓”,現在來處理五官輪廓邊緣部分。
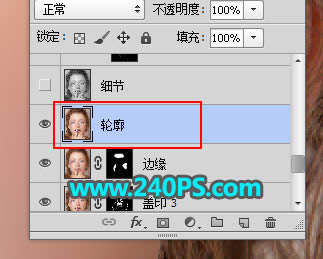
24、在工具箱選擇鋼筆工具,在屬性欄選擇“路徑”。
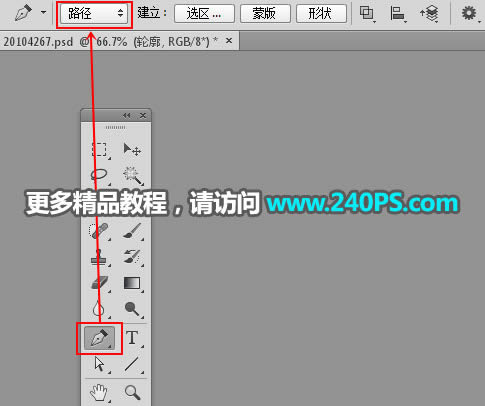
25、先勾出人物臉部的輪廓,如下圖。

26、按Ctrl + 回車把路徑轉為選區。

27、在工具箱選擇涂抹工具,強度設置為20%。
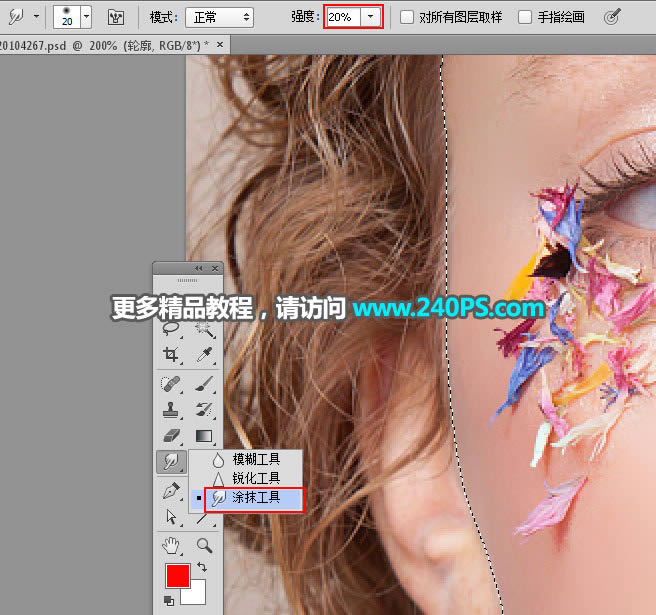
28、調整好筆觸大小,可以按輪廓走向涂抹,局部可以按貼近選區邊緣涂抹。

29、涂好后按Ctrl + Shift + I 把選區反選,再涂抹另一邊。

30、最后一步,用之前教程學的智能雙曲線還原皮膚細節,如下圖。

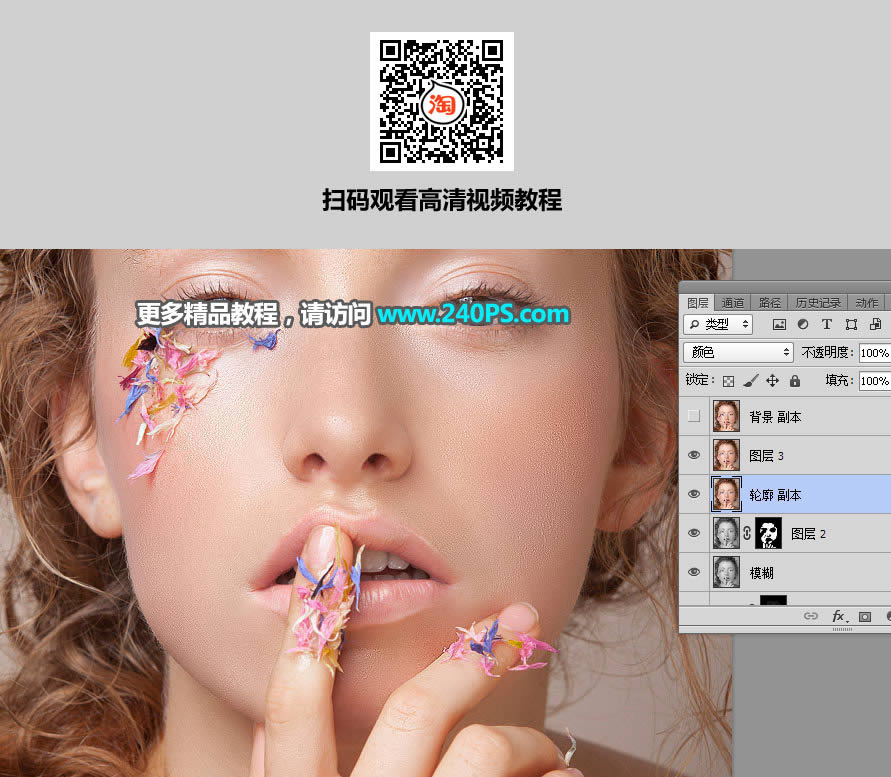
最終效果

Photoshop默認保存的文件格式,可以保留所有有圖層、色版、通道、蒙版、路徑、未柵格化文字以及圖層樣式等。