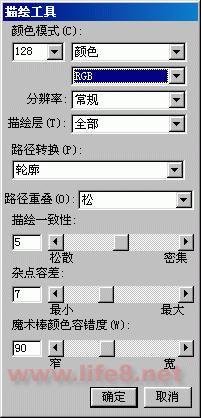FreeHand古色古香的紙折扇
發表時間:2024-05-02 來源:明輝站整理相關軟件相關文章人氣:
[摘要]FreeHand實例-古色古香的紙折扇 再次將整把折扇進行全選,然后進行“修改—組合”,再用“旋轉”工具配合Alt鍵的使用,將扇栓設立為旋轉的中心點。在“旋轉”面板中設置旋轉的角度為:—5,份數為:0。從而將整把折扇擺放端正。 接下來我們就可以在扇面上“揮毫潑墨”了。可俺那水墨畫水平實...
FreeHand實例-古色古香的紙折扇
再次將整把折扇進行全選,然后進行“修改—組合”,再用“旋轉”工具配合Alt鍵的使用,將扇栓設立為旋轉的中心點。在“旋轉”面板中設置旋轉的角度為:—5,份數為:0。從而將整把折扇擺放端正。
接下來我們就可以在扇面上“揮毫潑墨”了。可俺那水墨畫水平實在難看得很,于是只好從網上找來一張水墨畫,準備將其進行矢量轉換后再“貼”到扇面上去。而在將該位圖失量化之前,我們先雙擊工具欄上的“描繪”按鈕,然后在“描繪”設置窗口中根據這張水墨畫的特點進行相關設置。在這里,我的設置如圖12。
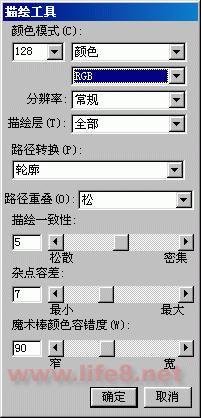
圖12
點擊“確定”按鈕后我們就可以用“描繪”工具在這張位圖上進行框選了,被選中的區域就會被轉成矢量模式,如圖13。

圖13
而原來的位圖我們就不再需要了,將其刪除即可。然后把這張轉換后的矢量圖全部選中后進行“修改—組合”,并移到折扇的上面來。雙擊該水墨圖即可出現八個控制手柄,我們通過移動、伸拉等方式將該圖擺放到扇面上的最佳位置。如圖14。

圖14
把這一圖案進行“剪切”,將它先保存在剪貼板里。接著我們把折扇選中后使用“修改—取消組合”命令。然后用右鍵點擊折扇最右邊的扇面,從彈出菜單中選擇“編輯—粘貼到內部”命令,將保存在剪貼板里的水墨畫粘貼到里面。如圖15。

圖15
用相同的方法繼續將剪貼板里的水墨畫粘貼到其它扇面的內部,如圖16。

圖16
既然是折扇,那當然就要有折痕了。我們從左邊的第一片扇面開始,交錯著的將其它扇面也同時選中。如圖17。

圖17
然后點擊右鍵,從彈出菜單中選擇“外加功能—顏色—顏色變暗”命令。從而使這些扇面在亮度上與其相鄰的扇面有所區別。至此,一把古色古香的折扇就繪制完成了。最終效果如圖18。
Photoshop默認保存的文件格式,可以保留所有有圖層、色版、通道、蒙版、路徑、未柵格化文字以及圖層樣式等。