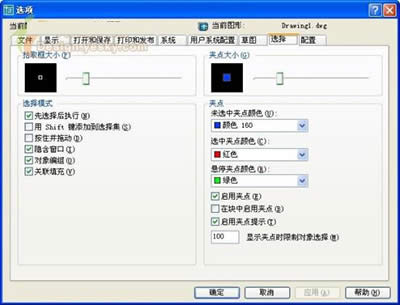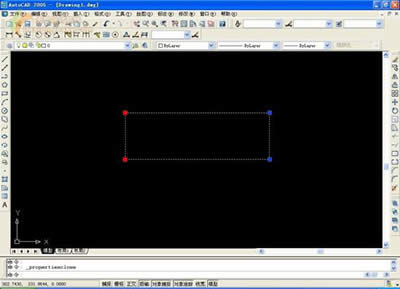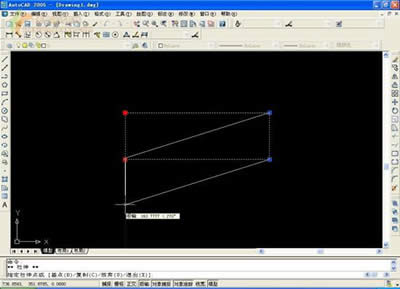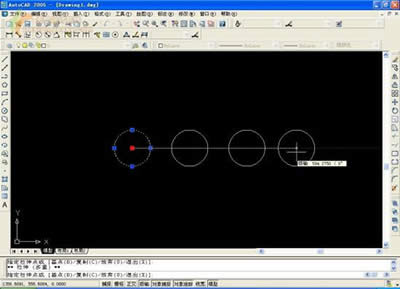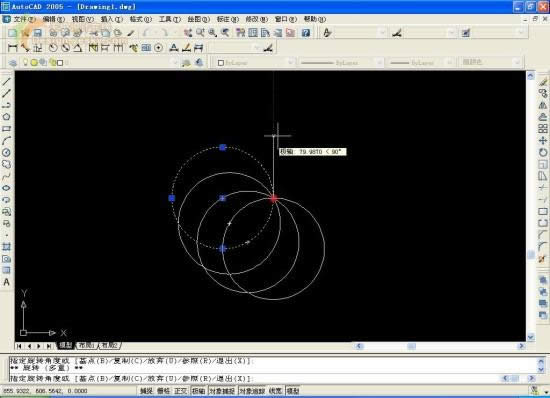Shift鍵在AutoCAD 2007中的5個使用技巧
發表時間:2023-07-01 來源:明輝站整理相關軟件相關文章人氣:
[摘要]Shift鍵是我們在日常電腦操作中經常需要使用到的一個按鍵,而在AutoCAD 2007這款繪圖軟件中,Shift鍵的功能也增加了很多,不僅可以幫助用戶添加刪除圖元,而且還可以用Shift鍵做多夾點...
Shift鍵是我們在日常電腦操作中經常需要使用到的一個按鍵,而在AutoCAD 2007這款繪圖軟件中,Shift鍵的功能也增加了很多,不僅可以幫助用戶添加刪除圖元,而且還可以用Shift鍵做多夾點拉伸。下面,我們就一起來認識一下Shift鍵在AutoCAD 2007中的5個使用技巧!
更多教程,點擊進入:AutoCAD 2007使用教程大全
一、用Shift在選擇集中添加刪除圖元
在AUTOCAD中,選擇集是我們無法避免的操作,有的時候,我們需要在選擇集中添加或者刪除新的圖元,這時,Shift鍵就能夠派上用場了。首先我們采用鼠標框選的方法把AUTOCAD繪圖窗口中易于選取的圖元選中,這樣我們就建立了一個選擇集,如果想要向這個選擇集添加新圖元,按住鍵盤上的Shift鍵,用鼠標單擊或者框選需要添加的圖元就可以把新圖元添加到剛才的選擇集中了;同樣的方法我們可以在剛才的選擇集中刪除圖元對象。
我們也可以通過系統設置讓添加選擇集的操作更加方便——鼠標點擊工具菜單、選項,打開選項中的選擇配置如圖:
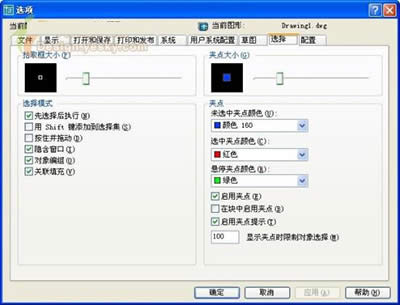
選擇配置
把選擇模式下的“用Shift鍵添加到選擇集”這個選項前面的對號去掉,點擊確定完成設置,這樣就可以很方便的直接用鼠標選擇添加選擇集了,不過要想在選擇集中刪除對象,還是需要用Shift鍵來輔助操作的。
二、用Shift做多夾點拉伸
夾點操作對許多AUTOCAD的初學者來說也許比較陌生,但是許多老鳥都會喜歡這種方便而且直觀的操作方法,不過你用過多夾點的拉伸方法嗎?下面我們就用多夾點拉伸的方法來繪制一個平行四邊形,當然,多夾點拉伸的方法離不開Shift鍵。
AUTOCAD中沒有平行四邊形的直接繪制方式,我們首先繪制一個矩形:在命令行中輸入繪制矩形的快捷命令“REC”,空格確認,拖動鼠標繪制一個合適大小的矩形。
使用鼠標選擇該矩形,在默認設置的情況下,矩形的四個夾點就在屏幕上以藍色方塊顯示,使用Shift鍵加鼠標點擊的方法依次點擊我們想要拉伸的兩個夾點,被激活的夾點在屏幕上以紅色方塊顯示(如圖)。
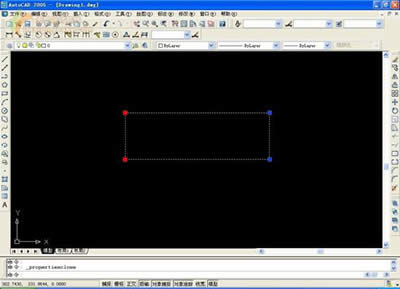
被激活的夾點在屏幕上以紅色方塊顯示
使用鼠標點擊其中一個夾點并拖動鼠標拉伸:
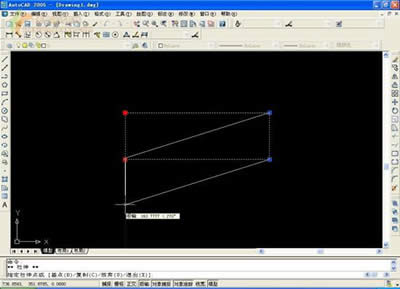
點擊其中一個夾點并拖動鼠標拉伸
到合適的位置左鍵單擊確認,一個平行四邊形就繪制完成了。怎么樣,是不是很簡單呢?用類似的方法朋友們可以很方便繪制出菱形、箏形等等。
三、定義偏移捕捉或旋轉捕捉
借助夾點操作來重復復制圖形可能朋友們都不陌生,不過要想把圖形做的漂亮,我們希望能夠在相同的間距復制圖形,也許有的朋友已經考慮到用陣列來解決這個問題,其實我們用Shift鍵來定義一下偏移捕捉,在少量的圖形復制中還是非常方便的。還是通過一個例子來做個說明吧:
我們在AUTOCAD窗口中繪制一個圓,鼠標選擇這個圓,左鍵單擊激活夾點,單擊鼠標右鍵,在彈出的快捷菜單中選擇復制,水平拖動鼠標一段距離,左鍵單擊確定復制的第一個圓的位置,現在我們按下Shift鍵,再次在屏幕上拖動鼠標,并單擊放下第二個圓,看看會怎么樣呢?三個圓的間距是一樣的:
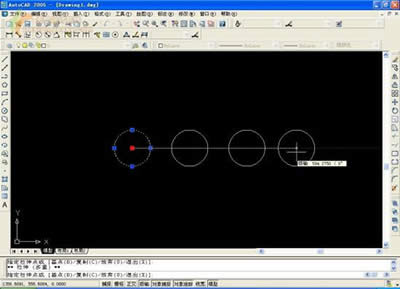
三個圓的間距是一樣的
用上面的這個方法可以很快速的做一個小型的矩形陣列,那么我們能不能用類似的方法替代簡單的環形陣列呢?答案是肯定的。
選擇上面例子中的圓形,并激活其中的夾點,點擊兩次空格,調整命令行中的命令為旋轉,輸入復制命令“C”,并根據制圖情況選擇基點(本例中以默認夾點為基點),輸入旋轉角度30,空格確認命令,此時按住Shift鍵,依次旋轉拖動鼠標,并在相應位置單擊確定,AUTOCAD會自動捕捉30度來旋轉復制該圓:
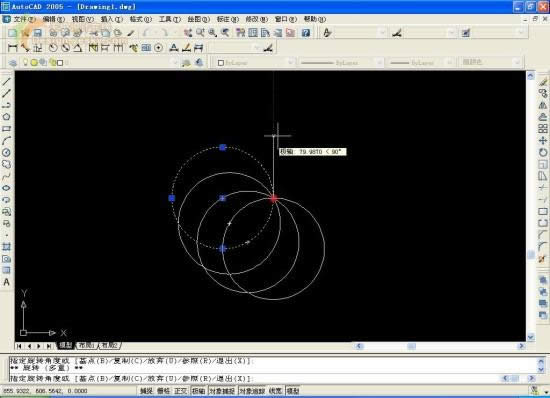
AUTOCAD會自動捕捉30度來旋轉復制該圓
這種旋轉捕捉的方法可以替代簡單環形陣列中的角度填充。
圖形(Graph)和圖像(Image)都是多媒體系統中的可視元素,雖然它們很難區分,但確實不是一回事。