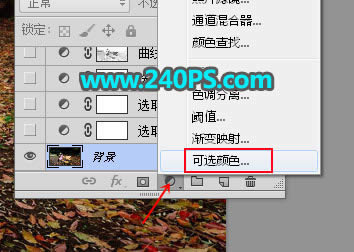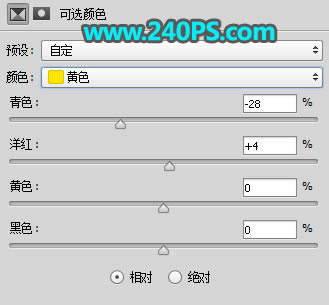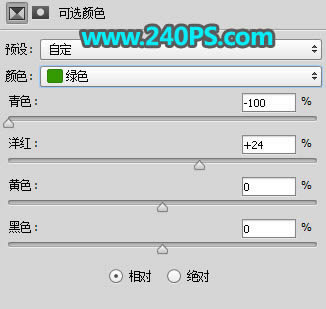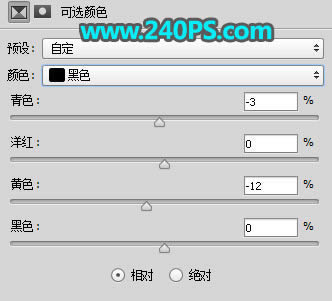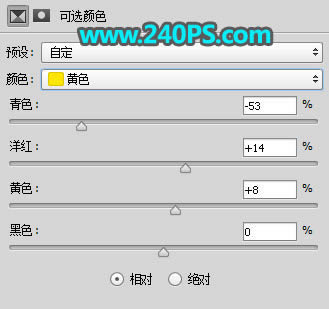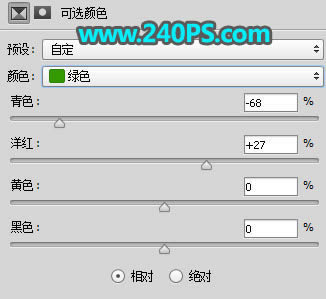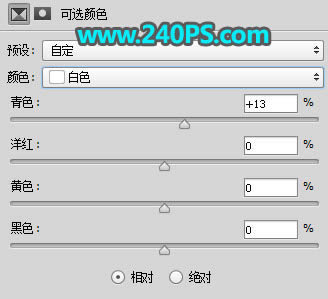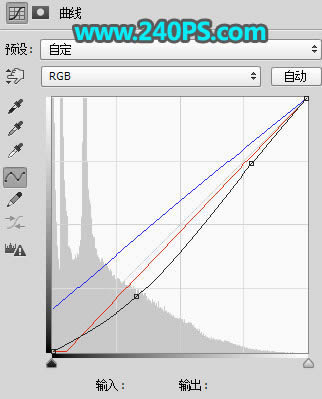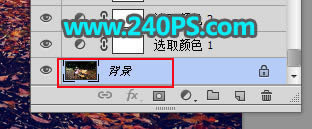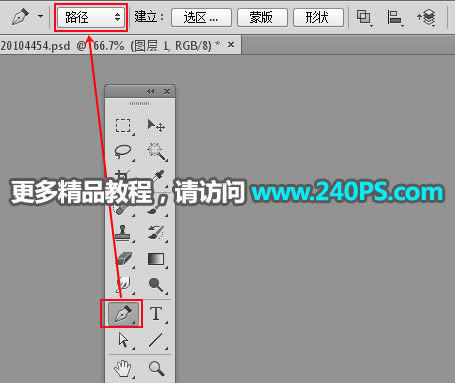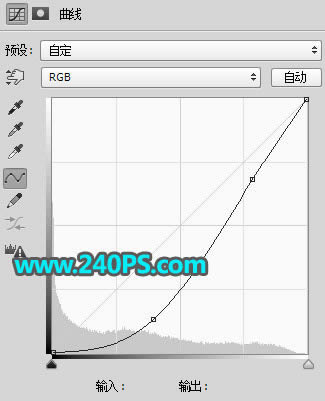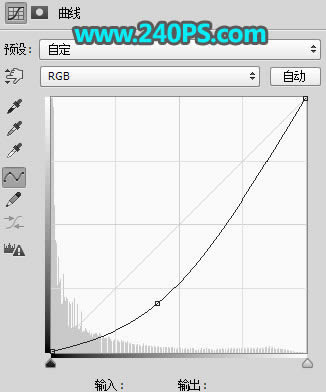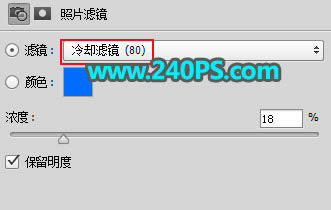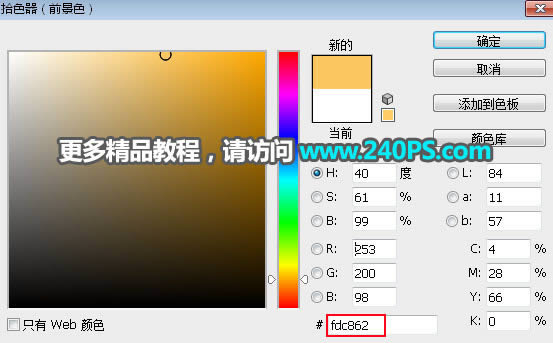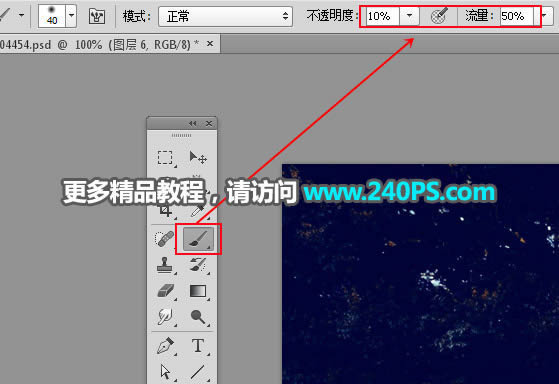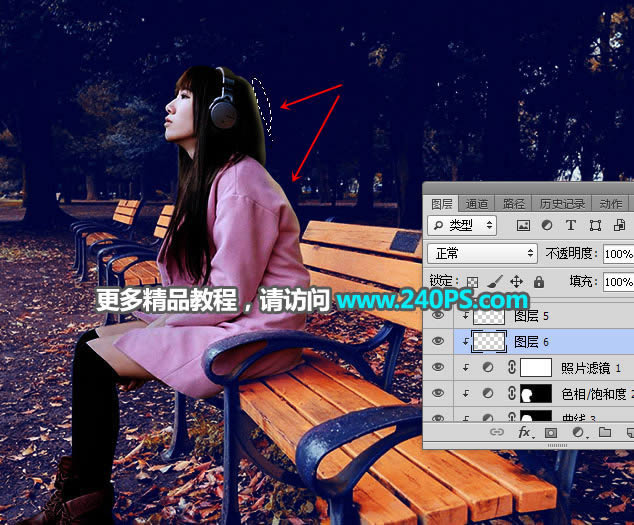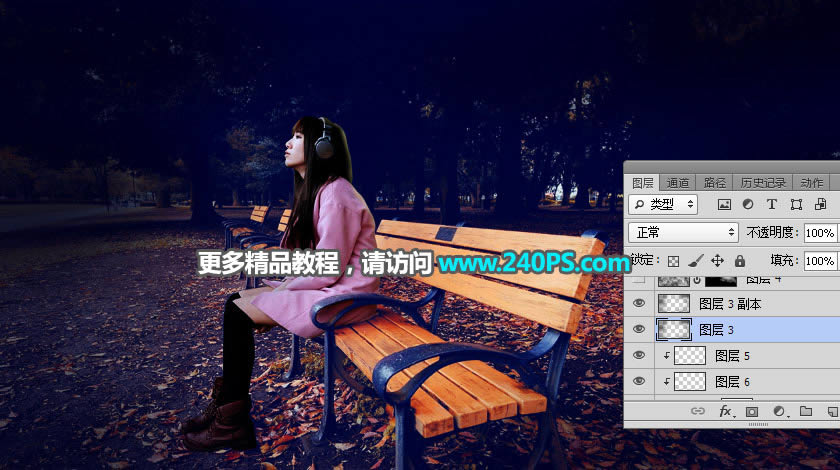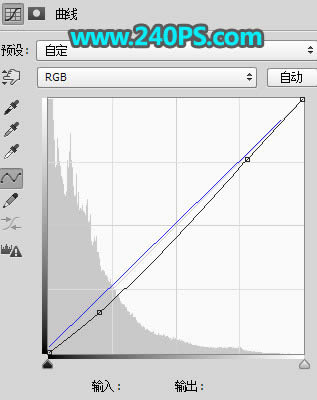PS給公園女生照片添加漂亮夕陽效果
發表時間:2024-01-03 來源:明輝站整理相關軟件相關文章人氣:
[摘要]秋季色一般都是以冷暖色為主,調色的時候把樹葉,草地等調成暖色,體現出秋季特征;同時還需要在暗部等渲染出一些冷色,增加圖片的色彩層次感;局部可以適當渲染一些煙霧和高光,增加圖片的唯美感。最終效果 原圖 1、先把上面的外景人物素材保存到本機,打開PS軟件,再打開保存的人物素材。 2、現在來調整背景顏色...
秋季色一般都是以冷暖色為主,調色的時候把樹葉,草地等調成暖色,體現出秋季特征;同時還需要在暗部等渲染出一些冷色,增加圖片的色彩層次感;局部可以適當渲染一些煙霧和高光,增加圖片的唯美感。
最終效果

原圖

1、先把上面的外景人物素材保存到本機,打開PS軟件,再打開保存的人物素材。

2、現在來調整背景顏色,主要是增加暖色,暗部增加冷色。創建可選顏色調整圖層,對黃、綠、黑進行調整,參數及效果如下圖。
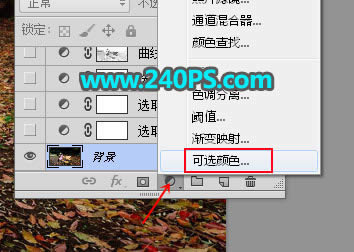
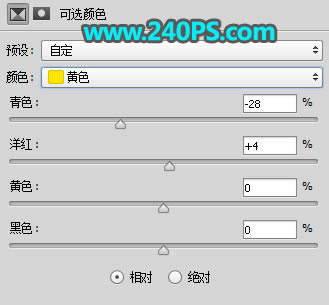
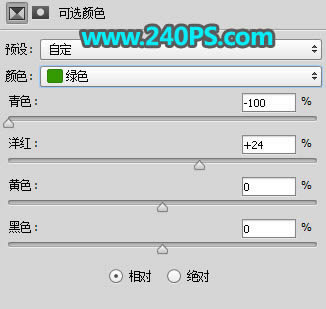
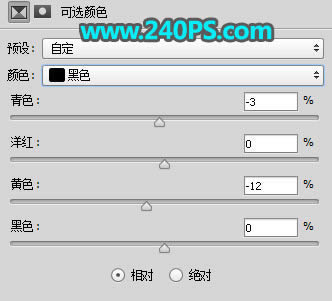

3、暖色還不夠濃需要加強。創建可選顏色調整圖層,對黃、綠、白進行調整,參數及效果如下圖。
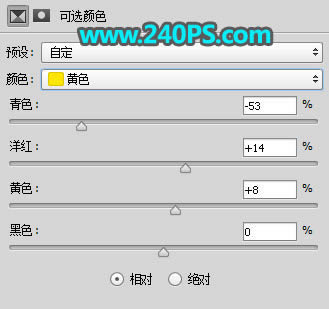
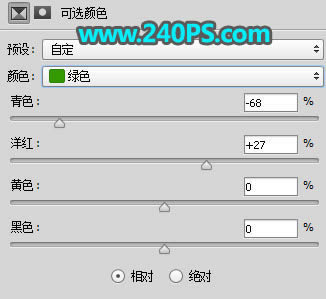
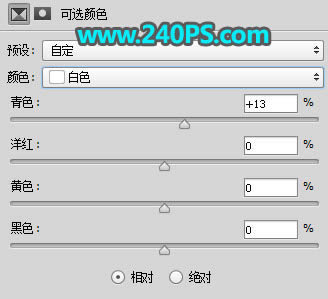

4、按Ctrl + J 把當前可選顏色調整圖層復制一層,效果如下圖。

5、暖色出來了,下面給暗部增加冷色。按Ctrl + Alt + 2 調出高光選區,按Ctrl + Shift + I 反選得到暗部選區,如下圖。

6、創建曲線調整圖層,對RGB、紅、藍通道進行調整,參數及效果如下圖。
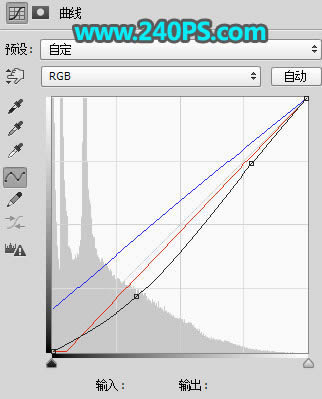

7、按Ctrl + J 把當前曲線調整圖層復制一層,效果如下圖。

8、背景色調整完成,下面來調整人物部分的顏色和光影。選擇背景圖層,按Ctrl + J 復制一層,按Ctrl + Shift + ] 置頂。
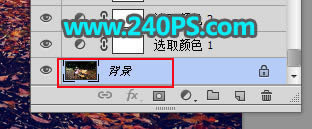
9、在工具箱選擇鋼筆工具,在屬性欄選擇“路徑”。
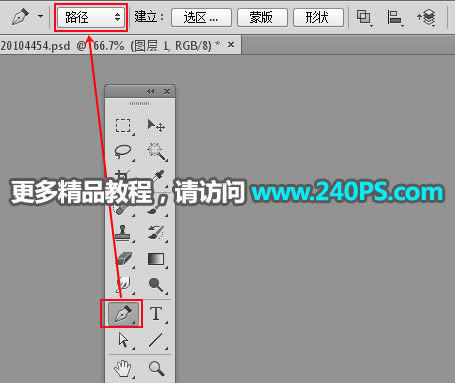
10、勾出人物部分的路徑,如下圖。

11、按Ctrl + 回車把路徑轉為選區,然后點擊蒙版按鈕,添加蒙版。

12、創建曲線調整圖層,把RGB通道暗部區域大幅壓暗,參數設置如下圖,確定后按Ctrl + Alt + G 創建剪切蒙版。
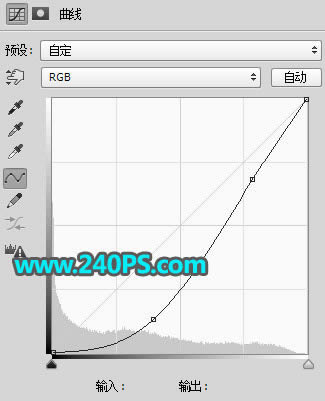

13、我們把高光設定在人物后面區域。現在人物前面區域就是暗部區域。用套索工具選擇人物前面區域,按Shift + F6 羽化20個像素。

14、創建曲線調整圖層,把RGB通道壓暗,參數設置如下圖,確定后創建剪切蒙版。
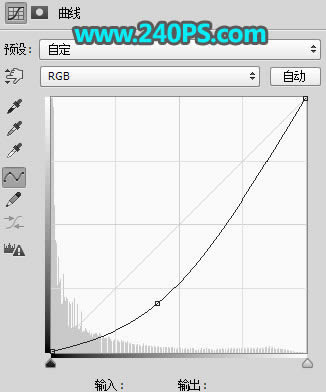

15、再給人物增加冷色,創建照片濾鏡調整圖層,選擇冷卻濾鏡80,參數設置如下圖,確定后創建剪切蒙版。
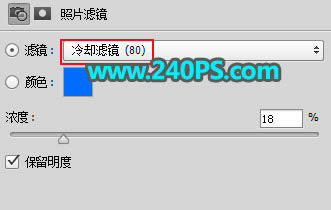

16、現在來給人物受光區域增加高光。新建一個圖層,創建剪切蒙版,把圖層混合模式改為“濾色”;把前景色設置為橙黃色,選擇畫筆工具,畫筆不透明度設置為10%,用畫筆把人物背面受光區域邊緣涂亮,過程如下圖。
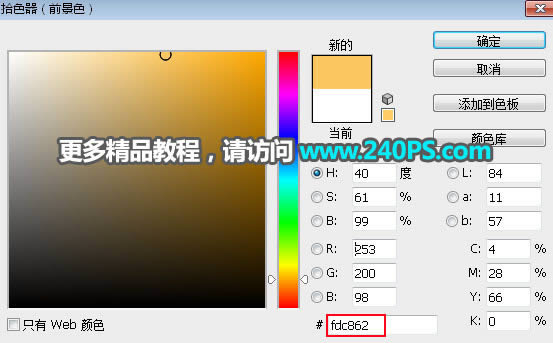
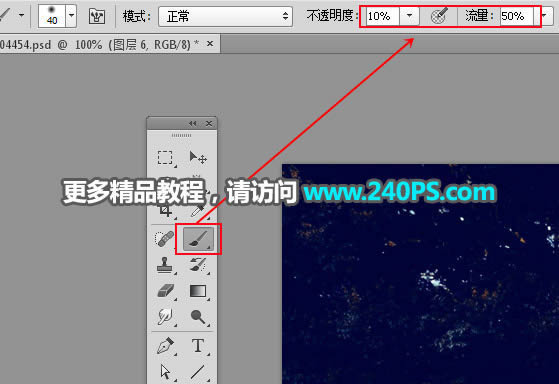
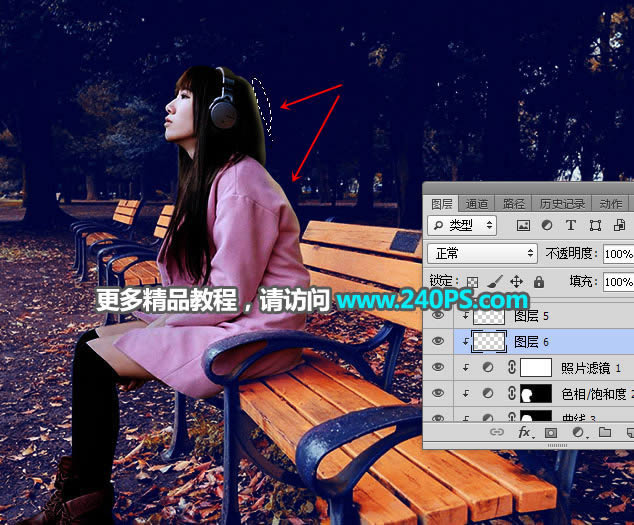

17、背景和人物都處理好了。現在來增加暗角。新建一個圖層,把前景色設置為深藍色,用畫筆把圖片邊角區域涂暗,如下圖。
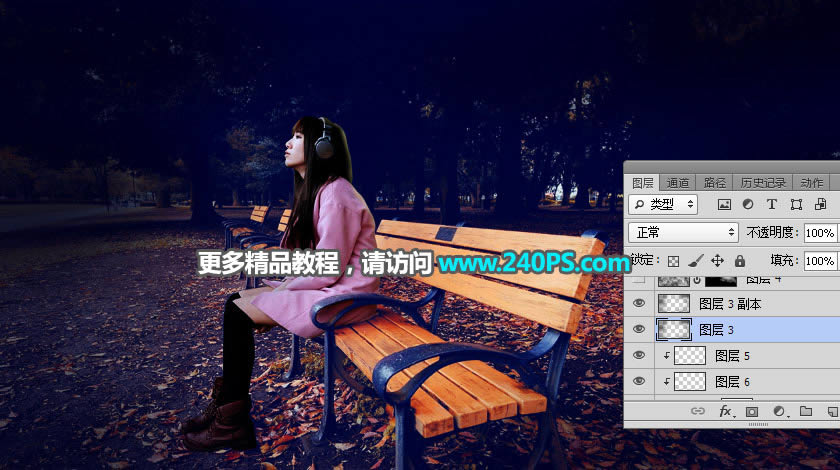
18、現在來渲染煙霧效果。新建一個圖層,按字母鍵“D”把前,背景顏色恢復到黑白。選擇菜單:濾鏡 > 渲染 > 云彩,確定后把混合模式改為“濾色”。添加圖層蒙版,再把蒙版填充黑色,用透明度為10%的柔邊白色畫筆把下圖選區部分涂亮。


19、現在來渲染高光,過程如下圖。




20、地面上有過亮的部分可以適當壓暗一點,效果如下圖。

21、最后微調一下整體明暗,效果如下圖。
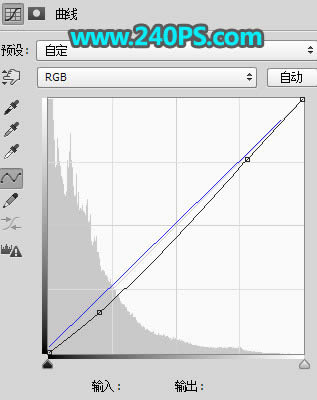

最終效果

Photoshop默認保存的文件格式,可以保留所有有圖層、色版、通道、蒙版、路徑、未柵格化文字以及圖層樣式等。