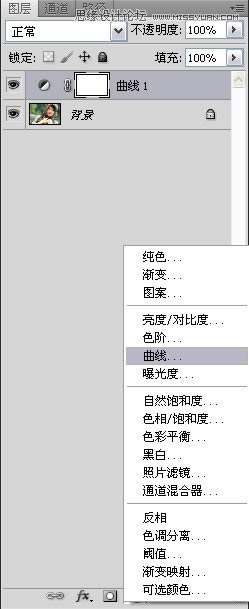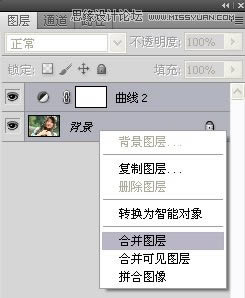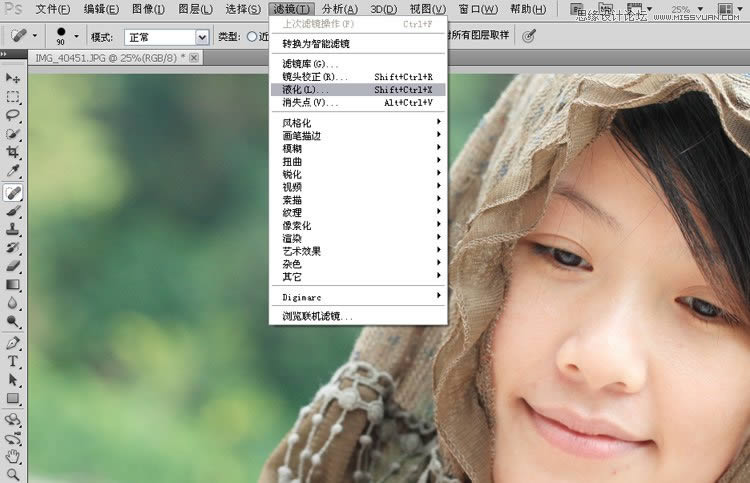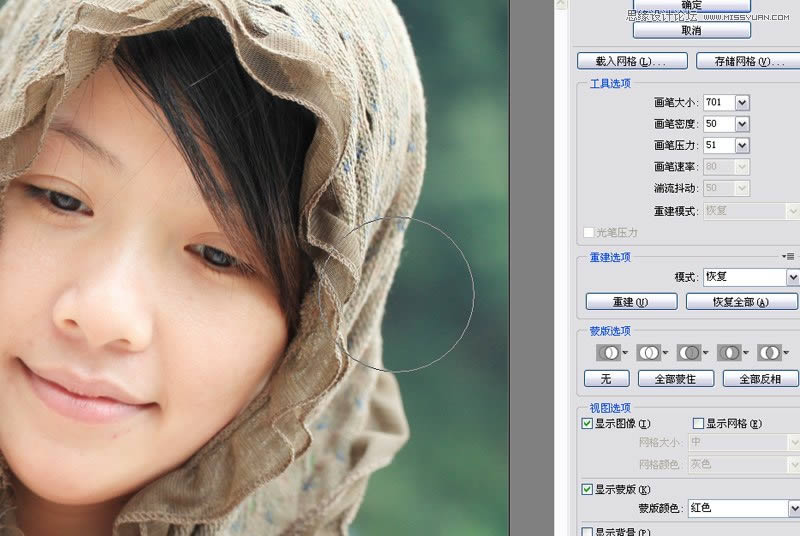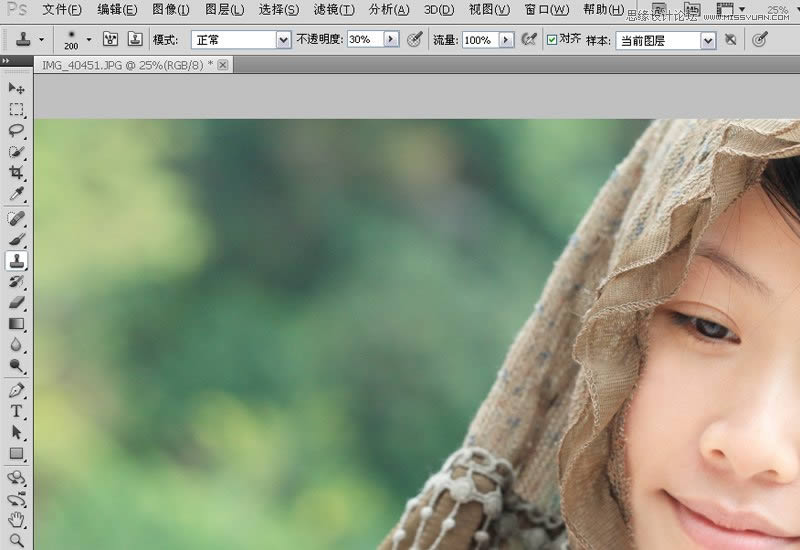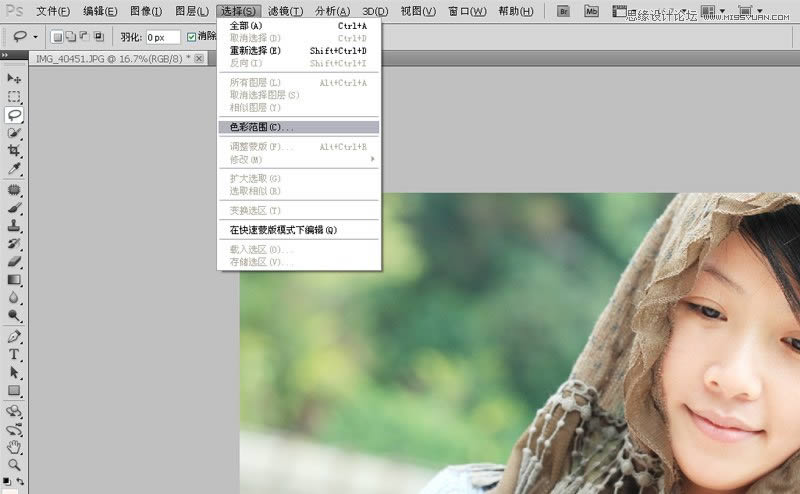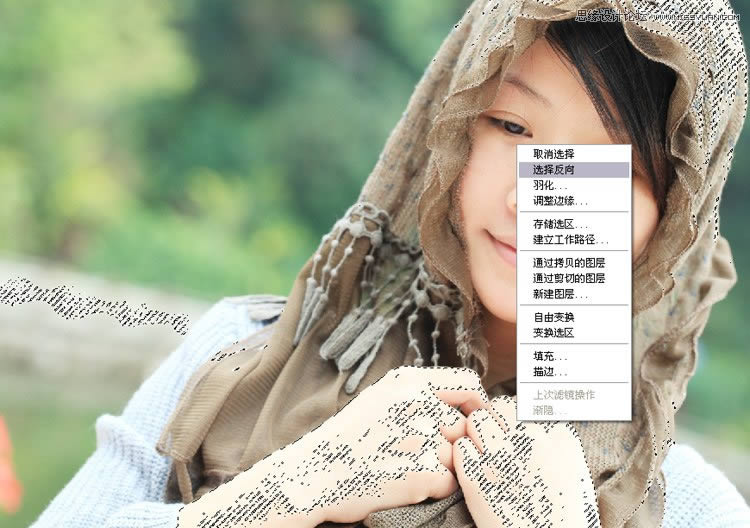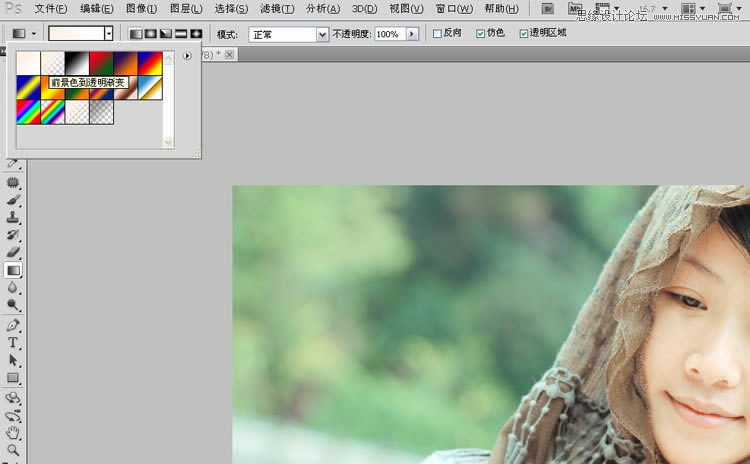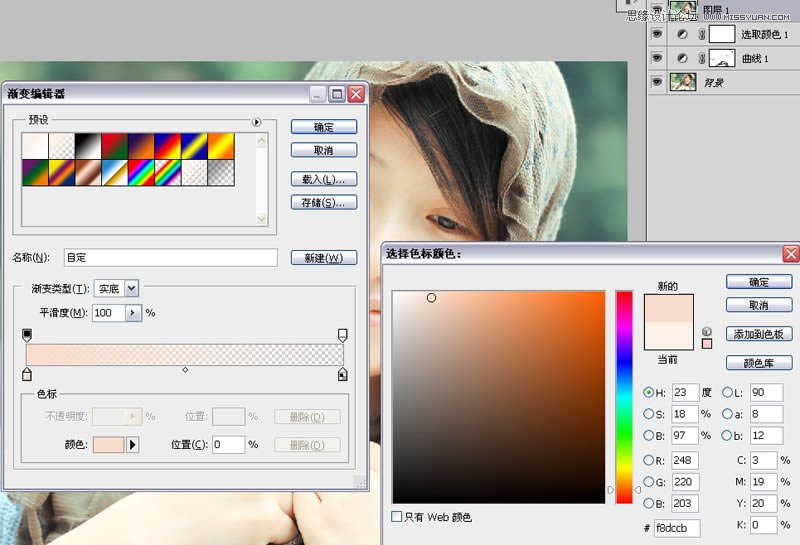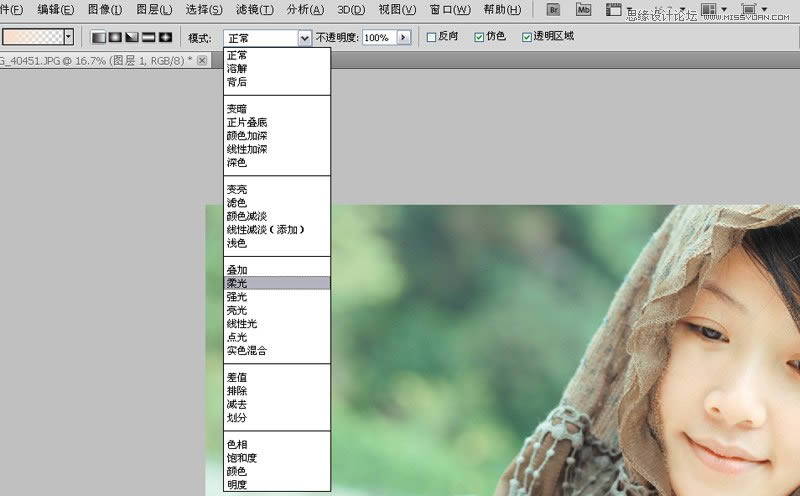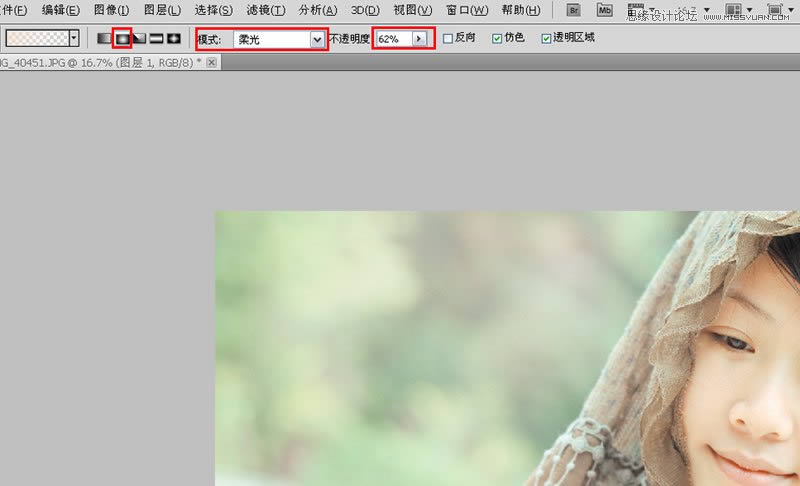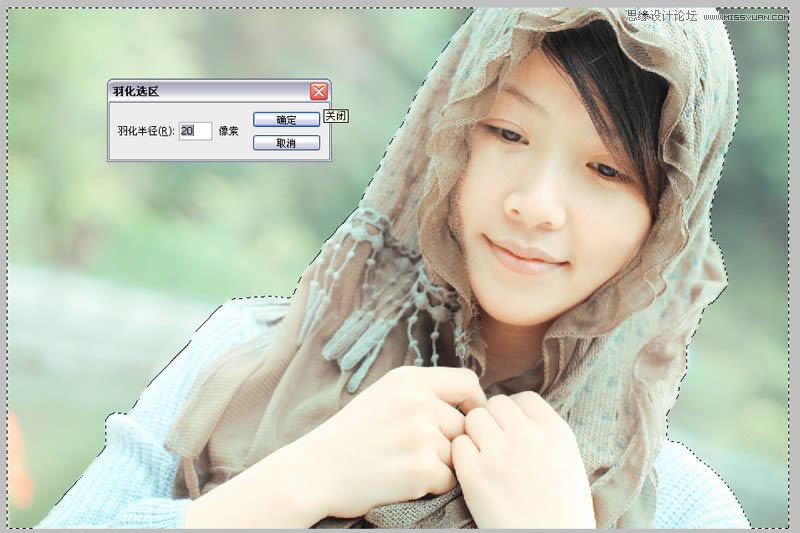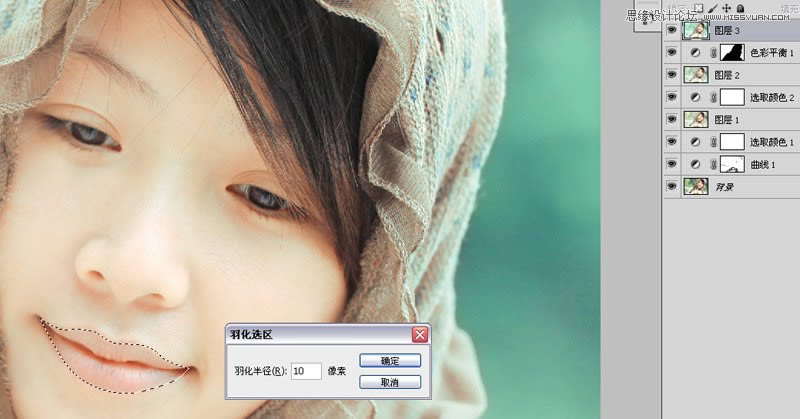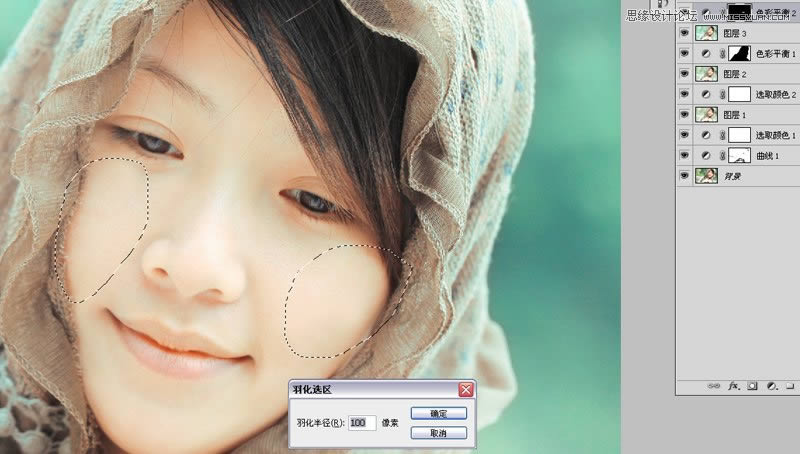調出通透糖水膚色外景人像照片的PS圖文說明教程
發表時間:2024-01-01 來源:明輝站整理相關軟件相關文章人氣:
[摘要]本教程主要使用Photoshop調出美女照片唯美的糖水膚色效果,看過胡藝沛老師作品的同學一定很想了解是怎樣制作而成的,本期胡藝沛老師的淡黃色調教程,詳細介紹給大家,喜歡的同學跟著學習吧。先看看效果圖效果對比圖:一、調整曲線,將圖像提亮,合并曲線圖層和背景圖層,打開原片,執行調整圖層/曲線適當將圖像...
本教程主要使用Photoshop調出美女照片唯美的糖水膚色效果,看過胡藝沛老師作品的同學一定很想了解是怎樣制作而成的,本期胡藝沛老師的淡黃色調教程,詳細介紹給大家,喜歡的同學跟著學習吧。
先看看效果圖

效果對比圖:

一、調整曲線,將圖像提亮,合并曲線圖層和背景圖層,打開原片,執行調整圖層/曲線
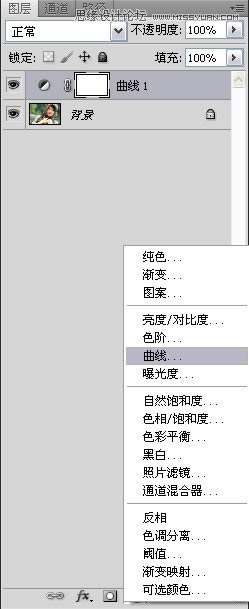
適當將圖像提亮

合并曲線圖層和背景圖層
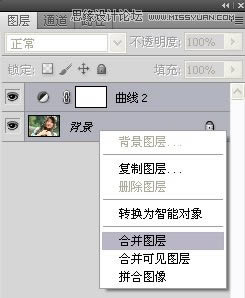
二、用濾鏡的液化命令,將人物臉型修瘦,在背景層上執行濾鏡/液化命令
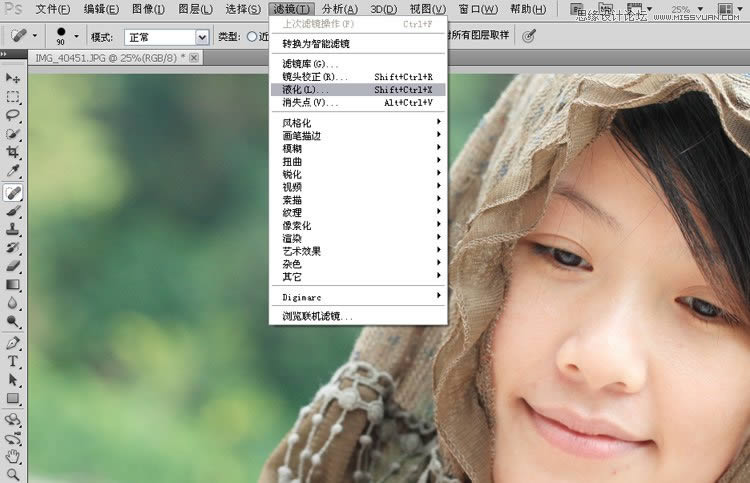
選擇左邊第一個液化工具,將人物的臉型適當修瘦
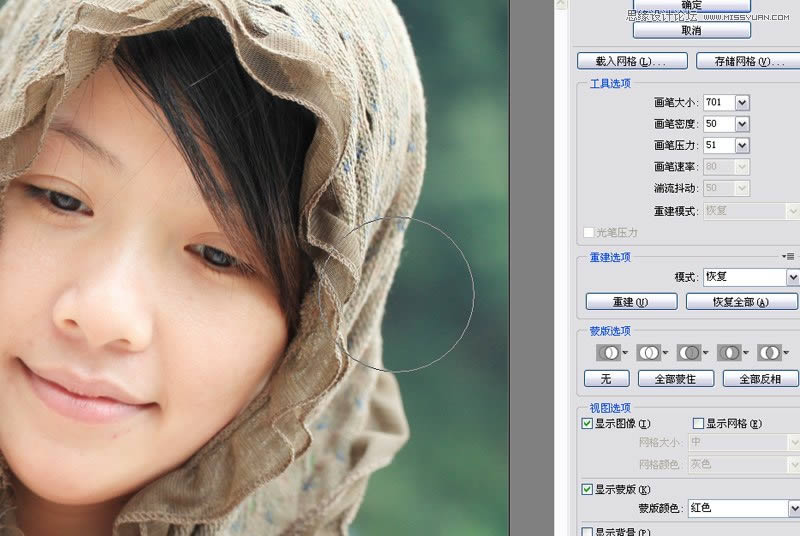
選擇圖章工具,不透明度為30%左右,修掉人物皮膚上的瑕疵
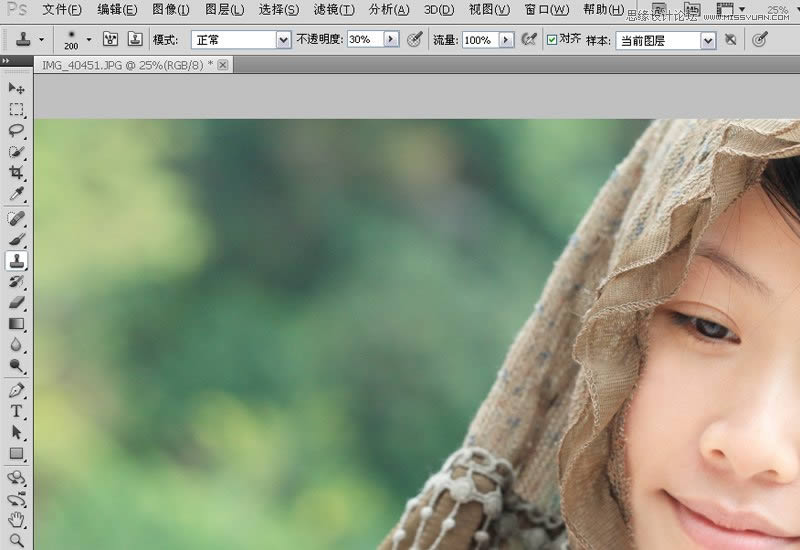
三、調整色彩
執行選擇/色彩范圍命令
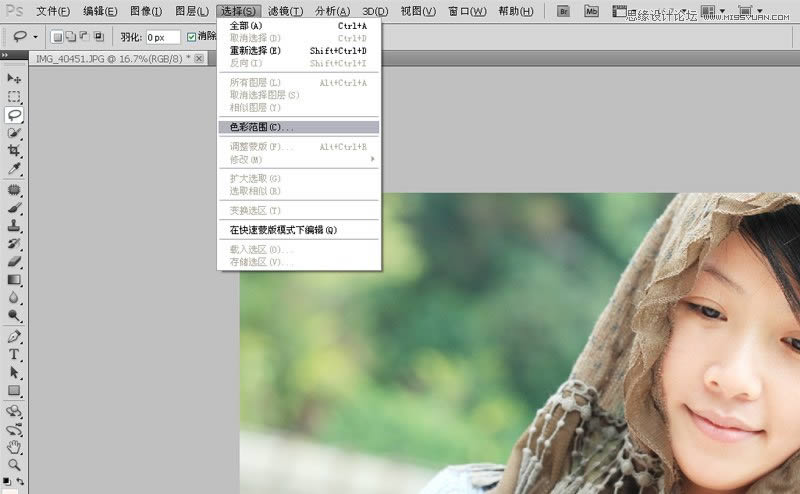
用吸管吸取人物皮膚最亮的區域,色彩容差27

四、選擇反向,用曲線適當提亮選區內區域部分
點擊確定后,生成選區,右擊鼠標,選擇反選
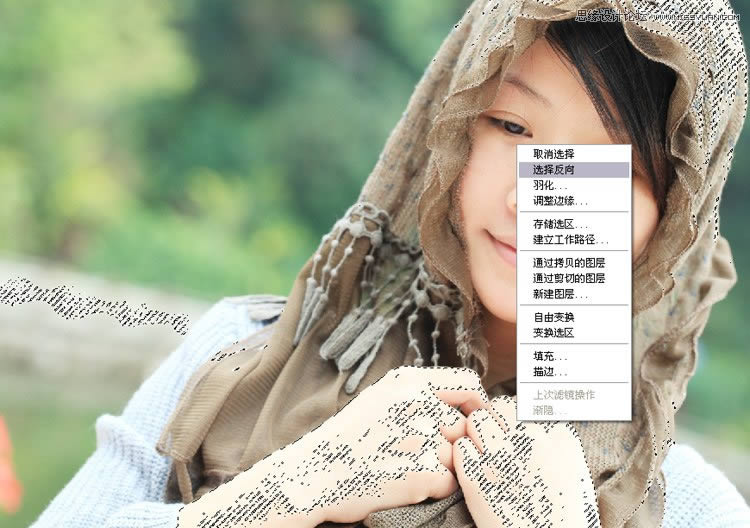
執行曲線命令,適當提亮選區內區域部分

五、執行可選顏色
執行可選顏色命令,顏色-紅色,黃色+71 其他數值不變

顏色--黃色,青色+29 黃色-66 黑色+7

顏色--白色,青色+94 黃色+15 其他數值不變

六、蓋印圖層,選擇漸變工具
蓋印圖層,選擇漸變工具,點擊漸變編輯器,選擇前景色到透明色漸變,漸變類型為徑向漸變
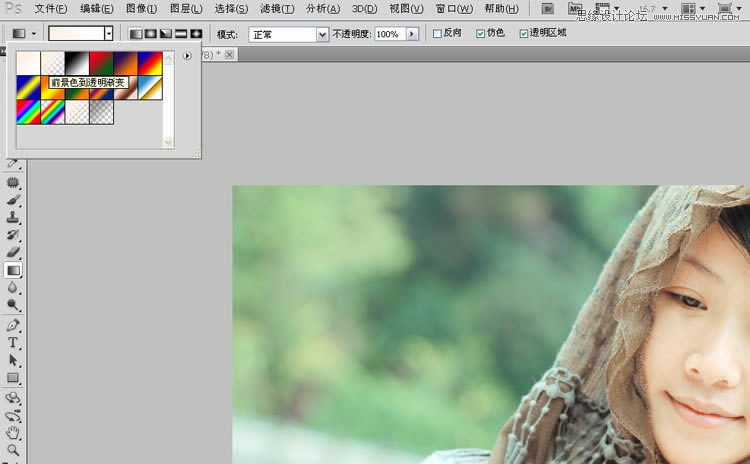
漸變顏色代碼為#f8dccb
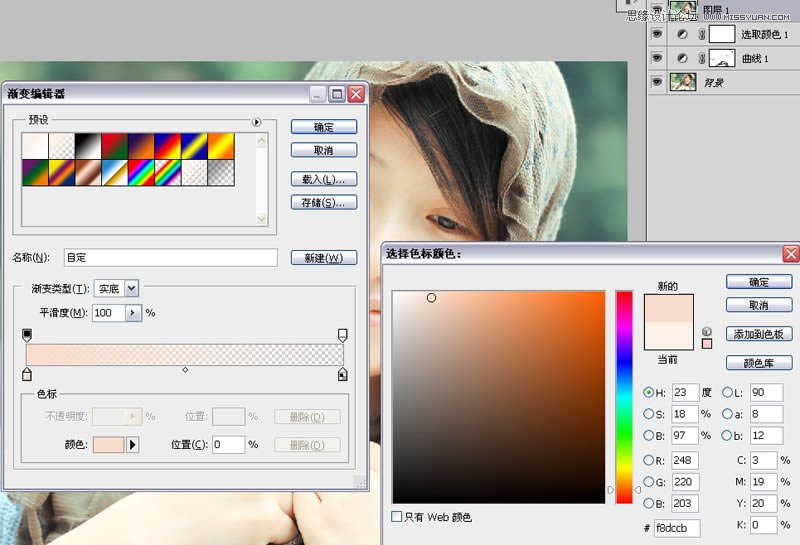
漸變模式更改為柔光
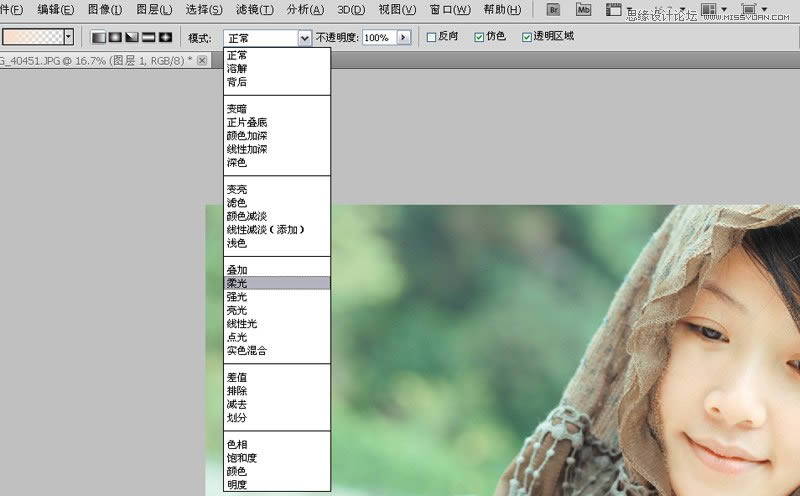
漸變不透明度為62%,用設置好的漸變工具,在圖像四周拉出漸變色,效果如果所示(注意紅色方框內設置)
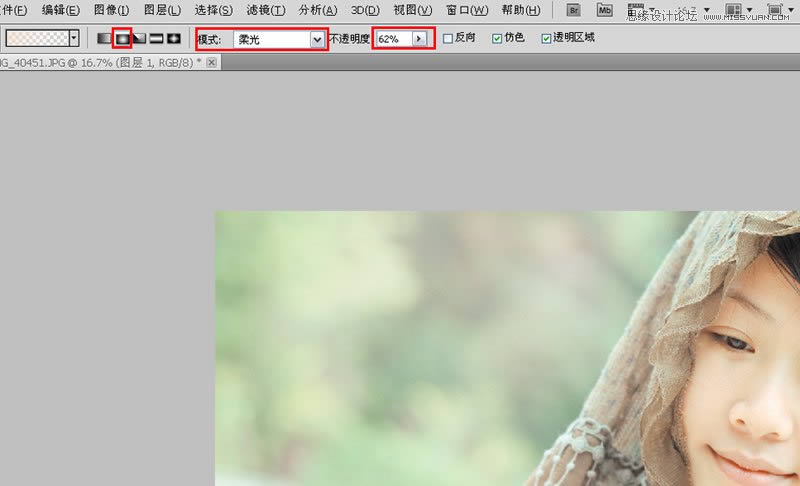
七、調整圖層可選顏色
執行調整圖層/可選顏色--黃色,青色-37 洋紅+11 黃色+7 黑色-45

顏色--白色,青色+49,其他不變

八、用快速選擇工具將人物以外的區域選出來并羽化,蓋印圖層,用快速選擇工具將人物以外的區域選出來并羽化,羽化值為20像素
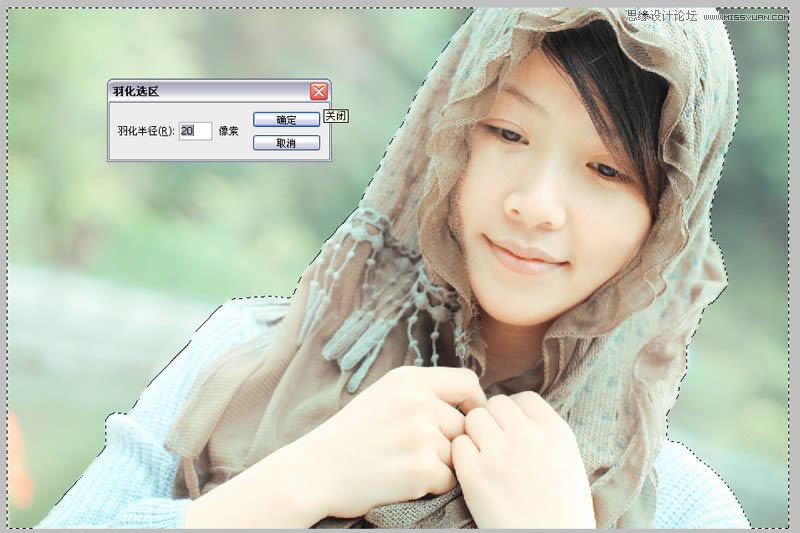
執行調整圖層/色彩平衡--中間調,紅色-38 綠色+36 藍色+25(注:這一步主要將背景調清爽一些)

九、用鋼筆工具將人物嘴唇選出來并羽化
蓋印圖層,用鋼筆工具將人物嘴唇選出來

生成選區后進行羽化,羽化半徑為10像素
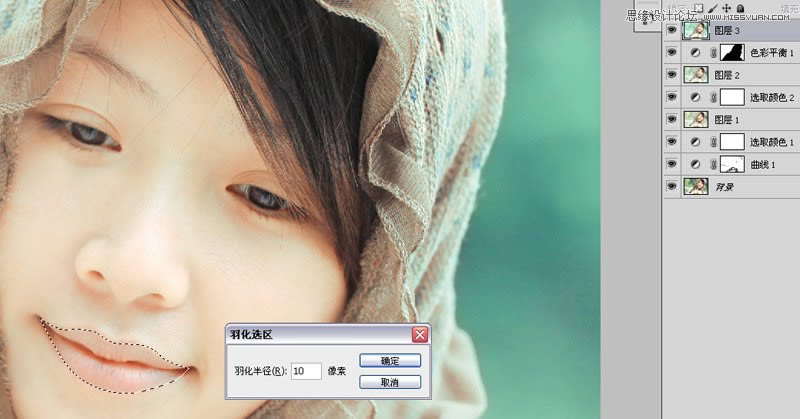
執行調整圖層/色彩平衡--中間調,紅色+21 綠色-4 藍色-21(注:這一步主要是調嘴唇的顏色的)

十、套索工具在人物腮部做選區并羽化
用套索工具在人物腮部做選區,羽化半徑為100像素
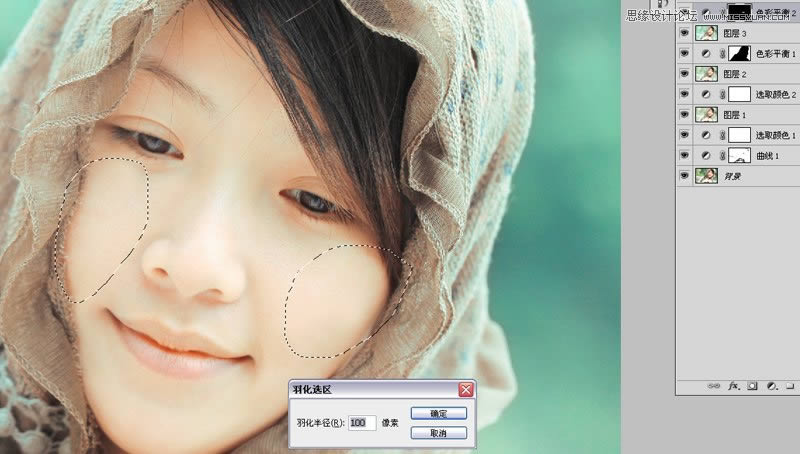
執行調整圖層/色彩平衡--中間調,紅色+25 綠色-30 藍色-21(注:這一步主要是用來調腮紅的)

十一、用快速選擇工具將人物的手臂選出來羽化
用快速選擇工具將人物的手臂選出來羽化,羽化值為30像素

執行調整圖層/曲線命令:用曲線壓暗手部的亮度(注:因為手部亮度和整個人物皮膚亮度不協調,所以用曲線壓暗一下)

十二、合并所有圖層
合并所有圖層,用圖章將人物身上的瑕疵修復掉

效果圖

Photoshop默認保存的文件格式,可以保留所有有圖層、色版、通道、蒙版、路徑、未柵格化文字以及圖層樣式等。