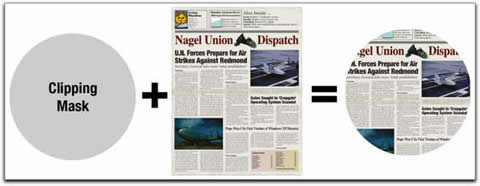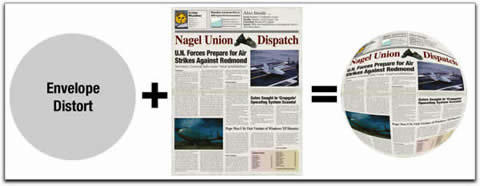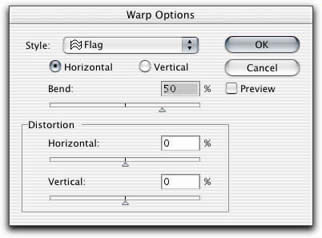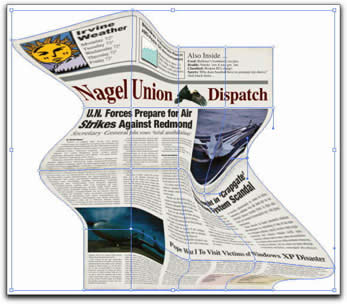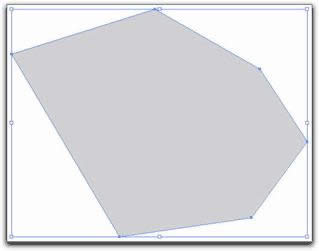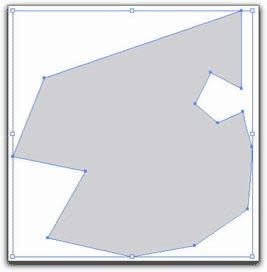Adobe Illustrator中的封套扭曲
發(fā)表時間:2023-09-20 來源:明輝站整理相關(guān)軟件相關(guān)文章人氣:
[摘要]原著:David Nagel 今天我們來關(guān)注一下Adobe Illustrator中的封套扭曲。在最新版本的Adobe Illustrator 10中,封套扭曲成為一大亮點。但不知為什么,這個命令卻沒有得到應(yīng)有的關(guān)注。希望你能在看完這篇文章后,改變對它的觀點。圖01如果你剛剛開始接觸Adobe I...
原著:David Nagel
今天我們來關(guān)注一下Adobe Illustrator中的封套扭曲。在最新版本的Adobe Illustrator 10中,封套扭曲成為一大亮點。但不知為什么,這個命令卻沒有得到應(yīng)有的關(guān)注。希望你能在看完這篇文章后,改變對它的觀點。
圖01
如果你剛剛開始接觸Adobe Illustrator,關(guān)于封套的第一個問題自然就是“什么是封套”?封套是扭曲選取物件或改變選取物件外框的物件。從某種角度來說,它就像一個剪裁遮色片,物件A通過物體B顯現(xiàn)出來,同時被B扭曲。所以,物件B不但是“裝”住了物件A,而且也扭曲了A。因此被稱為“封套扭曲”。在使用封套之后,不但可以隨時編輯封套,原來的物件也可繼續(xù)編輯。下面的圖很清楚的顯示了剪裁遮色片和封套變形之間的區(qū)別。(圖01,02)
圖02
其實,封套變形是個很簡單的工具,沒有什么高深的技巧讓你望而卻步。下面,我們就結(jié)合一個實際的例子,來共同研究一下這個強(qiáng)大的工具。我們會應(yīng)用這個技巧,在一張報紙圖片上創(chuàng)造出這種自然的摺皺效果。(圖03)
圖03
現(xiàn)在,Illustrator 10 提供了三種不同的來源建立封套:預(yù)設(shè)彎曲形狀、網(wǎng)格和最上層的選取物件。下面我們就來分別看看它們是如何工作的。
圖04
首先,你可以使用Illustrator中的預(yù)設(shè)彎曲形狀來建立封套,方法是先選取要作變形的物件或物件群組,再選擇物件 > 封套扭曲 > 以彎曲制作(Object > Envelope Distort > Make from Warp)。這會調(diào)出彎曲選項對話框,從樣式中選取一種彎曲樣式,然后指定選項(圖04)。這時圖像看起來會像這樣(圖05)。
圖05
創(chuàng)建封套的第二種方法是使用網(wǎng)格。在封套扭曲命令中選擇“以網(wǎng)格制作”(Make from Mesh),在橫豎欄中指定網(wǎng)格的數(shù)字,確認(rèn)即可。(圖06)
圖06
在三種創(chuàng)建封套的方法中,最靈活,也是我們最關(guān)心的,是以一個現(xiàn)有物件創(chuàng)建封套。不過,要先確定封套路徑在堆疊順序的最上層。然后在封套扭曲命令中選擇“以上層物件制作”(Make form Top Objict)。在這個例子中,我們將用這個方法將一張報紙的圖片扭曲變形,把它變得皺巴巴的。
1.首先,打開Illustrator,把圖片置入,準(zhǔn)備變形。圖片可以是矢量圖或是位圖,都沒有關(guān)系。你可以在Illustrator中創(chuàng)建圖像,也可以在別的程序中繪制,然后輸出為Illustrator可以識別的格式。本例中這張圖片是在Photoshop中創(chuàng)建的,然后另存為JPEG格式。
2.現(xiàn)在,創(chuàng)建一個封閉的凸多邊形路徑,不用去管它的填充或輪廓。完成的路徑如下圖所示(圖07)。
圖07
3.使用物件 > 安排 > 移動到前面(Object > Arrange > Move to Front)命令,確定新物件處于物件堆放順序的最上層,按下Shift,選擇它和剛才的圖片。然后執(zhí)行“物件 > 封套扭曲 > 以上層物件制作”命令。現(xiàn)在,隨著每個突出的角度,會輕易的創(chuàng)建折皺的彎曲效果(隨著直線邊緣,如果你使用的路徑和我的類似)。圖像會成為這樣(圖08)。
圖08
4.回到上一步,這一次我們創(chuàng)建一個新的路徑作為封套。試著建立一個新的路徑,閉合的,包括凹入的部分(圖09)。再次選擇“物件 > 封套扭曲 > 以上層物件制作”命令。就像你所看到的,在包含凹入部分的區(qū)域,下面的圖像會自行折疊,翻轉(zhuǎn)過來,“后”面圖像的邊緣重疊在一部分“前”面的圖像上。(圖10)
圖09
0
圖10
5.你也許已經(jīng)猜到了,接下來,我們要結(jié)合封套路徑凸出和凹入角度對物件的影響,在我們的圖像上創(chuàng)造相同的效果。但這次,我們不能再使用簡單的凸凹封閉路徑了,我們需要創(chuàng)造出一個全新復(fù)雜的開放式路徑來作用于我們的圖像。
1
圖11
選擇貝茲路徑工具或是從手繪工具中選擇一種,花費一些時間來創(chuàng)造類似下面這些多角度的復(fù)雜路徑,然后執(zhí)行“以上層物件制作”命令(圖11、12、13,路徑及它們分別對應(yīng)的效果)。
2
圖12
3
圖13
這樣加工看起來比較零亂,當(dāng)你使用不同的封套路徑時,就會產(chǎn)生完全不同的結(jié)果,很難制定出一個標(biāo)準(zhǔn)。我們希望圖像變形更規(guī)則一些。有幾種辦法可以達(dá)到。
一、當(dāng)然,你可以在封套變形之后簡單的移動錨點來修改物件。即使輕微的改動也會使你為所發(fā)生的改變而驚奇不已。你也可以使用Illustrator中的路徑編輯工具添加或
刪除錨點達(dá)到目的。(圖14)
4
圖14
二、你可以選擇封套扭曲命令下的“編輯內(nèi)容”命令(Object > Envelope Distort > Edit Contents),這樣,你就可以直觀地操作變形物件。你可以使用任何可用到的工具來變化你的圖像或封套路徑物件。在下面的例子里,我僅僅簡單地旋轉(zhuǎn)了封套內(nèi)物件,而對封套本身未做任何改變。但修改封套內(nèi)容,會使封套偏移,以使結(jié)果和原始內(nèi)容的中心點對齊。(圖15)
5
圖15
如果你使用了預(yù)設(shè)彎曲形狀或網(wǎng)格來創(chuàng)建封套,修改時就要選擇“物件 > 封套扭曲 > 以網(wǎng)格重設(shè)” 或 “以彎曲重設(shè)”。選取 “維持封套形狀”,可在重設(shè)內(nèi)部節(jié)點時保持外部形狀不變;取消選取則可改變整個形狀。指定 “橫欄及直欄”后,可重設(shè)網(wǎng)格。
6
圖16
三、如果你不希望扭曲物件的任何部分超過封套范圍,可以使用封套選項來改變。“保留形狀使用”選項可指定使用非矩形的封套來扭曲圖像,從“透明度”轉(zhuǎn)化到“剪裁遮色片”,這會切除扭曲的圖像。如果你愿意,還可以自定義扭曲圖像“里面”的呈現(xiàn)。封套選項可以判斷封套隨著原始物件而展開的屬性(若有的話),以及圖稿如何精確地扭曲以符合封套大小。下面是封套選項的其它內(nèi)容。(圖16、17)
7
圖17
消除鋸齒(Anti-Alias):在用封套扭曲位圖時使圖像平滑。如果選擇這一項,會增加扭曲所需要的時間;
保真度(Fidelity):指定 “保真度” 百分比,以指出要讓物件符合封套鑄模大小的精確程度。百分比越大,扭曲路徑的節(jié)點越多,這一點和Photoshop中從選區(qū)建立工作路徑的容差意義是相同的,這樣也會增加扭曲物件所需的時間;
扭曲外觀(Distort Appearance):不單扭曲物件的基本幾何形狀,還扭曲物件的外觀,例如套用的特效或樣式;
扭曲對應(yīng)的填色類型:分為扭曲線性漸層(Distort Linear Gradients)和扭曲圖樣填色(Distort Pattern Fills)兩種。
最后,如果你對此次變形不滿意,想移除封套,可以有釋放封套和展開封套兩種辦法。釋放封套會建立兩個分開的物件:未經(jīng)變形的原始物件及網(wǎng)格物件。網(wǎng)格物件位于原始物件的上方。而展開封套則會是物件保持變形的狀態(tài),只移除封套。
技巧:如果需要編輯封套內(nèi)的文字,可以打開“智能參考線”,這樣在輸入時會容易的多。
這就是Adobe Illustrator中封套扭曲的全部了。盡管要點有限,但如果想要創(chuàng)制一個合理而完美的封套,還要花費一番功夫的。
Photoshop默認(rèn)保存的文件格式,可以保留所有有圖層、色版、通道、蒙版、路徑、未柵格化文字以及圖層樣式等。