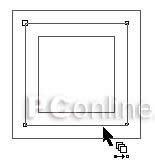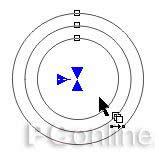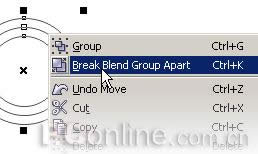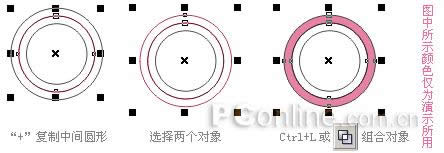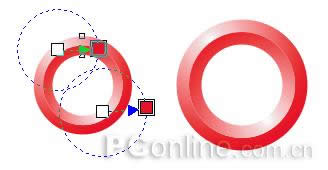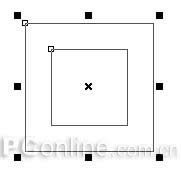用CorelDRAW創建鑿刻效果 I
發表時間:2023-09-21 來源:明輝站整理相關軟件相關文章人氣:
[摘要]使用CorelDRAW 11的工具箱,你會發現一種創造完美鑿刻效果的方法。鑿刻形狀可以使簡單的二維形狀的表面呈現凹陷或是凸起的3D立體效果。效果取決于對象的形狀、編輯節點的技巧、路徑命令等。(圖chisel shapes) 圖chisel shapes譯者注:雖然這篇文章中所用的軟件是CorelD...
使用CorelDRAW 11的工具箱,你會發現一種創造完美鑿刻效果的方法。鑿刻形狀可以使簡單的二維形狀的表面呈現凹陷或是凸起的3D立體效果。效果取決于對象的形狀、編輯節點的技巧、路徑命令等。(圖chisel shapes)

圖chisel shapes
譯者注:雖然這篇文章中所用的軟件是CorelDRAW 11,但在CorelDRAW 12中同樣適用,命令的位置也一樣。)
開始之前,先更改一些設置
在你開始下面的練習之前,一些小小的設置將對后面的工作有很大的幫助。在CorelDRAW 11中,確保捕捉選項被激活。在屬性欄中,點擊對齊對象按鈕。如果你剛開始接觸CorelDRAW,那么請按下面的步驟:
1.選擇Tools>Options(工具>選項),打開選項對話框;
2.在Workspace(工作區)欄目中,選擇Snap to Objects(捕捉對象)。確保Snap to Objects(捕捉對象)選項被選擇,然后選擇Snap to Nodes 和Snap to Object Center Points(捕捉節點和對象中心點),確保在繪圖過程中可以捕捉到對象的節點和中心;
3.點擊確定關閉對話框,應用更改。然后我們準備開始!
創建鑿刻形狀路徑
形狀逼真的鑿刻效果,其制作關鍵在:在兩條現有路徑之間創建一條新路徑作為中心。你可以使用貝塞爾工具或手繪工具來手工繪制,但這會耗費相當的時間和精力,而且結果未必完全精確。在這里,調和工具可以幫助我們。通過在兩條現有路徑間創建步數為1的調和,你就可以快速得到一條自動產生的新路徑。在大多數情況下,只要對這個結果形狀的節點稍微修改一下就可以使用了。不過你會在下面的學習中發現,這個過程并非沒有一點技巧。
為了使你熟悉這個過程,試著進行以下步驟:
1.選擇橢圓工具并在繪圖頁面內創建一個橢圓形,大小和形狀任意。在繪制時按下Ctrl鍵會得到一個正圓形。
2.按下Shift鍵,向內拖動圓形一角的控制點,至合適大小時點擊鼠標右鍵,在剛才的正圓形內部創建一個較小的圓形副本。(圖01)
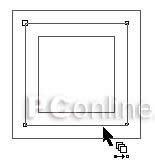
圖01
3.選擇挑選工具(快捷方式為空格鍵),選擇這兩個圓形,將它們轉換為曲線。(Ctrl+Q)
4.選擇交互式調和工具,點擊并將鼠標指針從一個圓形的邊緣拖拽至另一個圓形的邊緣,創建程序默認的調和效果。然后在屬性欄選項中,將調和步數設為1。這一步創建的曲線將作為鑿刻路徑。(圖02)
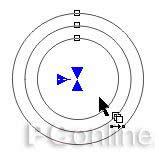
圖02
5.使用挑選工具,在調和對象上點擊右鍵,從右鍵菜單中選擇“Break Blend Group Apart (拆分調和群組)”命令,打破調和群組之間的聯系,將調和產生的新路徑與原有的兩條圓形路徑拆分開來。(圖03)
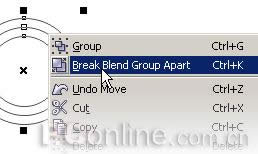
圖03
6.單獨選擇調和產生的圓形路徑,按下數字鍵盤上的“+”,在原件之上創建一個副本。在副本依然被選擇的情況下,按下Shift鍵,選擇位于外圈的圓形(即最大的圓形),將這兩條路徑結合為一條混合路徑(Ctrl+L),然后將這個新對象放置到后邊(Shift+PageDown)。這個過程對新手來說可能稍微復雜了一點,具體過程可見圖04。
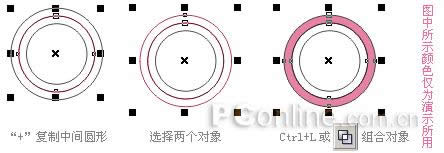
圖04
7.點選調和圓形的原件,按下Shift鍵再選擇最里面的圓形,將這兩個圓形結合成一個對象(Ctrl+L)。現在,你應該有兩條獨立的混合路徑。(圖05)

圖05
8.選擇全部對象并為它們填充為任一種顏色(如紅色),然后選擇交互式填充工具,從填充類型下拉列表中選擇Radial,將對象的標準填充狀態更改為紅-白的默認射線填充方式。
9.偏移每個漸變填充對象的填充中心。將外圍對象的漸變填充的白色手柄移動到對象的左上方,內部對象漸變填充的白色手柄移動到右下方,隨即調整兩個對象填充中的紅色手柄位置。填充中心位置的調整會帶來簡單的明暗效果。最后,再將對象的輪廓屬性去除就完成了。(圖06)
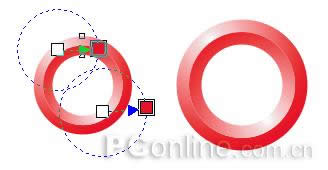
圖06
在上面這個圓形例子中,我們使用未被打破的完整圓形路徑來創建鑿刻效果。不過,當你嘗試將一些帶有棱角的形狀施用這種效果時,過程將會變得稍微有點復雜——不但需要調和,還需要對節點進行編輯,這正是這種效果真正耗時所在。下面,讓我們舉一個簡單的方形例子。
1.使用矩形工具,創建一個正方形形狀(按下Ctrl鍵限制形狀為正方形)。像剛才我們對上個例子中的圓形所做的那樣,按下Shift鍵的同時向內拖動方形的角控制點,然后按下鼠標右鍵,在正方形原件的內部創建一個較小的副本。隨后用挑選工具選擇所有對象,將它們轉換為曲線。(Ctrl+Q)(圖07)
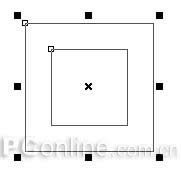
圖07
2.使用交互式調和工具,將鼠標指針從一個形狀的邊拖動至另一個,創建單獨的調合對象。然后,使用挑選工具,右擊調和群組,從彈出菜單中選擇Break Blend Group Apart ,拆分調和群組,產生了鑿刻路徑。(圖08)
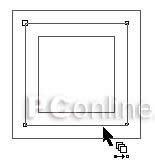
圖08
3.單獨選擇調和產生的正方形,用數字鍵盤上的“+”復制一個副本。按下Shift鍵,同時選擇最外邊的正方形,將這兩個形狀組合起來。(Ctrl+L)
4.在這個組合形狀依然被選擇的情況下,在工具欄中選擇形狀工具(F10),用它點擊組合形狀曲線上的任一個節點,以激活形狀工具的屬性欄上各選項。在屬性欄中,依次點擊“Select All Nodes(選擇全部節點)”命令按鈕和“Break Curve(分割曲線)”命令按鈕,來一次性選擇曲線上所有未連接節點。然后選擇Arrange > Break Apart(排列>拆分曲線)命令(Ctrl+K),打破形狀中所有直線間的連接。這個步驟也就是將形狀還原為直線的過程。(圖09a,09b)

圖09a

圖09b
Photoshop默認保存的文件格式,可以保留所有有圖層、色版、通道、蒙版、路徑、未柵格化文字以及圖層樣式等。