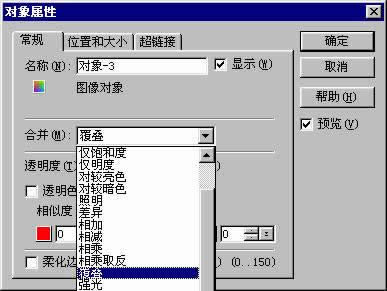Ulead Photo硬派6制作大放送(8)圖像混合魔法
發表時間:2023-09-19 來源:明輝站整理相關軟件相關文章人氣:
[摘要]Ulead Photo硬派6制作大放送(八) 圖像混合魔法在Photoimpact6中新增加了幾種圖像的混合方式,下面我們就來看一下奇妙的圖像混合魔法。在填充對話框和對像屬性對話框中,都可以來設置圖像的混合方式,在Photoimpact中稱作合并。下面是一張照片,我們可以用Photoimpact將...
Ulead Photo硬派6制作大放送(八)
圖像混合魔法
在Photoimpact6中新增加了幾種圖像的混合方式,下面我們就來看一下奇妙的圖像混合魔法。在填充對話框和對像屬性對話框中,都可以來設置圖像的混合方式,在Photoimpact中稱作合并。
下面是一張照片,我們可以用Photoimpact將照片中的人物和不同的背景組合在一起,并且選擇不同的圖像混合方式,產生特別的效果。
圖42 人物圖像
因為照片的背景是白色的,所以我們可以比較容易的使用魔術棒工具將背景與前景分離,魔術棒工具是隱藏在標準選取工具下面的,所以要先按住標準選取工具知道出現隱藏的工具條,然后選擇魔術棒工具
,使用魔術棒工具在白色的背景上點擊一下,選中背景圖像,再選擇菜單上的選定范圍à反轉,這樣就可以選中前景的人物,然后選擇選定范圍à轉換為對像,將選中的部分轉化為獨立的對像。并且選擇編輯à復制,將它復制到剪貼板上。
打開另一張背景圖像,將剪貼板上的圖像粘貼到背景上去,這樣僅僅是使上面的圖像覆蓋住了下面的圖像,并不會給人留下深刻的印像,但是我們可以改變一下圖像的混合方式,選中上面圖像,然后點擊鼠標右鍵,選擇屬性,打開對象的屬性對話框,我們將在合并的下拉菜單中選擇覆疊,如圖43所示。
圖43 圖像的混合方式
再移動調整一下人物圖像的位置,就產生了如圖44所示的圖像效果。
圖44 覆疊的效果如果希望這個效果更加強烈一些。我們還可以給背景添加上照明效果,使用箭頭工具在基底圖像上點擊一下,選中基底圖像,選擇效果à創意à照明,打開照明效果對話框,我們在下面的各種照明效果的縮略圖中選擇鏡頭閃光效果。在左上角的預覽圖像中我們可以用鼠標拖動調整閃光光暈的位置。然后點擊確定并且選擇將當前幀效果應用到圖像。在照明對話框中的設置如圖45所示。
圖45 添加鏡頭閃光
現在就產生了如圖46的效果。這樣的效果是不是很cool呢。
圖46 完成后的效果
再打開另一張做為背景的圖像,并且將剪貼板上的圖像粘貼到背景上去,這次我們在合并的方式中選擇強光,這種混合方式似乎是在圖像上照射上一束耀眼的強光,和覆疊的混合方式相比,有更多的不透明部分,感覺更加強烈。但是依然可以清楚透出基底圖像上的明暗對比同時我們可以選中屬性對話框中的柔化邊緣選擇并且設置8-10像素的柔化值,這樣可以是圖像的邊緣和基底圖像混合并且產生出發光的效果。強光合并方式所產生的效果如圖47所示。
圖47 強光合并方式效果
現在我們再將人物的圖像粘貼到一副藍天白云的背景上面,然后將圖像的混合方式改成柔光,這樣就圖像就會有更大的透明度。柔光方式所產生的效果如圖48所示。
圖48 柔光混合方式效果
你也可以嘗試一下其他的混合方式看看會產生什么樣的效果。
Photoshop默認保存的文件格式,可以保留所有有圖層、色版、通道、蒙版、路徑、未柵格化文字以及圖層樣式等。