融會CorelDRAW9之6——透明合成
發表時間:2023-09-16 來源:明輝站整理相關軟件相關文章人氣:
[摘要]在前面四個小節中,每節的實例都用了兩種不同的方法來完成,為的是向大家表明:“CorelDRAW9中要想達到某種效果可以有很多種不同的方法”,呵呵。在這一小節中,我介紹如何合成兩張圖片——我不知該如何形容這種結果,反正有點像Photdshop5中的“羽化”的效果。如果你還不能理解,請看看圖片吧!(真...
在前面四個小節中,每節的實例都用了兩種不同的方法來完成,為的是向大家表明:“CorelDRAW9中要想達到某種效果可以有很多種不同的方法”,呵呵。
在這一小節中,我介紹如何合成兩張圖片——我不知該如何形容這種結果,反正有點像Photdshop5中的“羽化”的效果。如果你還不能理解,請看看圖片吧!(真對不起,我實在找不到一個合適的形容詞了)。效果就是圖21那種。
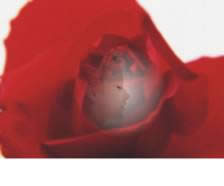 (圖21)
(圖21)
還有一點需要請你原諒:這種效果雖然也有好幾種不同的方法。但我在這里只能給大家介紹一種方法。因為有些方法實在過于麻煩,根本不能在這短短的篇幅中說清楚(真抱歉!不然頭兒就得為稿費擔憂了,^_^)。
不過我可以稍稍提示一下,你自己去試驗一下:1、可以運用“交互式透明工具”。2、可以運用“濾鏡”結合點陣圖中的“效果”以及“交互式漸變工具”。3、可以運用“圖框精確裁剪”結合“交互漸變工具”使用。
其中以運用“交互式透明工具”最為簡單,效果也最好(其余方法所得效果稍次一些),所以最值得使用(我也挑輕松的活兒干……)。
現在,我們就試著運用“交互式漸變工具”來完成實例。
首先輸入圖片,我們就準備用這兩張圖片合成,來達到那種夢幻般的羽化效果。圖22
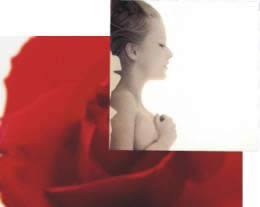 (圖22)
(圖22)
將玫瑰圖片放在一邊,別管他。現在我們處理女孩那幅圖片——
第一步:選擇圖片,點取“交互式透明工具”,在畫面中隨意拉出一定的距離(此時屬性條被激活了),選擇其中的“圓形漸層透明”類型,于是畫面隨之變為圖23的樣子:
但這時得到的效果和我們的目的恰恰相反(中間透明,邊緣卻不透明),所以請繼續下一步操作:
 (圖23)
(圖23)
第二步:選擇透明控制框中心的“黑色方塊”(用鼠標點擊),在屬性條中將他的“透明度”改為30,接著選取邊緣上的“白色方塊”,將他的透明度改為100,并對控制框進行適當的拉伸,你就可以看到圖24的效果了:
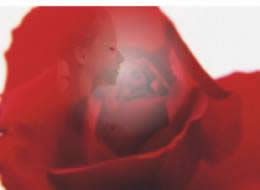 (圖24)
(圖24)
到這里,已經很接近我們的最后結果了,最后將兩幅圖片的位置調整到合適的位置,選擇“群組”命令將兩幅圖片合并就可以了,得到效果如圖21。
怎么樣?用他和Photoshop5的效果相比,不會有一點點遜色吧?
抱歉!真是抱歉!其他的方法你自己按照我提示的方向去試試吧,我在這里就不示范了(我這人,太“勤奮”了!呵呵)
好了,到這里,整篇教程的實例部分就說完了。后面第七小節是對CorelDRAW9中的“快捷方式”的一個流水式的介紹(用好了這些,可比用鼠標方便許多哦!)。如果有興趣的朋友請進去看一看……
——呵呵,前幾小節的圖片效果還將就。這一篇中的圖片,效果差得氣死人,害我又回頭重新輸出,唉!——
Photoshop默認保存的文件格式,可以保留所有有圖層、色版、通道、蒙版、路徑、未柵格化文字以及圖層樣式等。

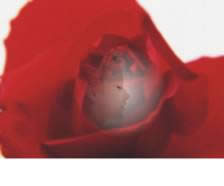 (圖21)
(圖21)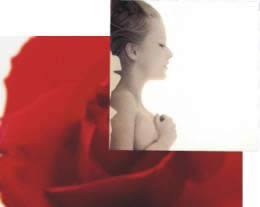 (圖22)
(圖22) (圖23)
(圖23)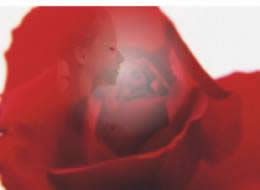 (圖24)
(圖24)