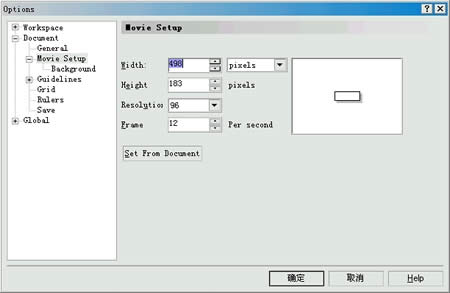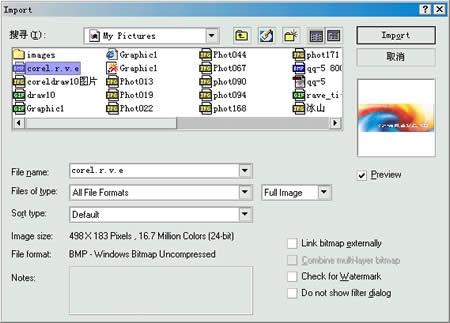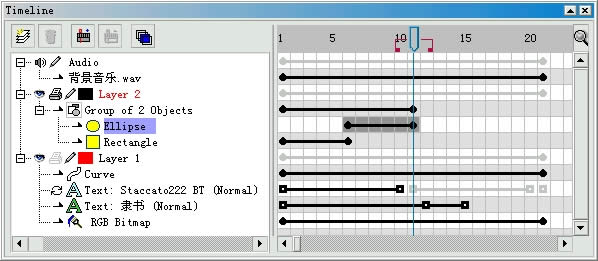CorelDRAW10配刀之Corel R.A.V.E
發表時間:2023-09-16 來源:明輝站整理相關軟件相關文章人氣:
[摘要]在Corel DRAW 10的各種“配刀”中,最引人注目的是首次推出的Corel R.A.V.E 1.0。“R.A.V.E”是“Real Animated Vector Effects”的首字母縮寫,意思是“真正的矢量動畫效果”。是一個綜合的以對象為基點的動畫制作程序,可以方便地生成.SWF、GI...
在Corel DRAW 10的各種“配刀”中,最引人注目的是首次推出的Corel R.A.V.E 1.0。“R.A.V.E”是“Real Animated Vector Effects”的首字母縮寫,意思是“真正的矢量
動畫效果”。是一個綜合的以對象為基點的動畫制作程序,可以方便地生成.SWF、GIF、AVI和MOV等格式的圖形動畫如(圖1)。
圖1 與Corel DRAW 10酷似的Corel R.A.V.E 1.0啟動畫面言歸正傳,我們現在就開始應用Corel R.A.V.E 1.0來制作一個Banner動畫,如(圖4)。 圖4 將要制作的Banner動畫具體操作如下:1、設置動畫大小單擊Movie(影片)/ Movie Setup(影片設置)命令,即可彈出Option(選項)對話框,如(圖5)。
圖5 Option(選項)對話框中的Movie Setup(影片設置)頁面設置Width(寬度)為498,Height(高度)183;在Resolution(分辨率)下拉列表框中設置動畫分辨率為96;設置Frame(幀數)為12。 單擊“確定”按鈕,完成對動畫畫面大小的設置。 2、準備動畫素材單擊File(文件)/Import(輸入)命令,彈出Import(輸入)對話框中,選擇事先準備好的背景圖片,將其輸入到新建的動畫文件中,如(圖6)。
圖6 輸入選定圖片到新建的動畫文件中拖動輸入的圖片與工作區的邊緣對齊。也可以單擊Arrange(排列)/Align and Distribute(排列與分布)命令,彈出lign and Distribute(排列與分布)對話框,如(圖7)。
圖7 Align and Distribute(排列與分布)對話框在對話框中,選定Top(頂部)、Left(左邊)即Edge of stage(工作區邊緣)選項后,單擊“確定”按鈕,即可精確的使圖片與工作區左上角對齊。 接下來,選擇
Text Tool(文本工具)按鈕后,在工作區相應的位置輸入動畫的文本內容,如(圖8)。
圖8 準備動畫素材2、準備動畫素材動畫素材準備完后,還必須了解一下Corel R.A.V.E 1.0的Timeline(時間軸)泊塢窗。Corel R.A.V.E 1.0制作動畫的操作,多在Timeline(時間軸)泊塢窗中進行,如(圖9)。
圖9 Timeline(時間軸)泊塢窗Timeline(時間軸)泊塢窗分為兩個功能區域,一是位于泊塢窗左邊的organize object(構成對象)控制區,在該控制區中,可以控制并顯示構成動畫的各對象、圖層的屬性及狀態;另一個就是泊塢窗右邊的Timeline(時間安排)控制區,在該控制區中,可以控制并顯示各構成對象在動畫中的播放時間及順序等時間安排。
New layer(新建圖層):
Delete layer(
刪除圖層):
0Insert keyframe(插入關鍵幀)
1Delete keyframe(刪除關鍵幀)
2Onion skinning(洋蔥皮):在動畫中同時顯示多幀圖像中的內容。
3Playhead(控制柄):拖動該控制柄,可以選定并顯示在Timeline(時間安排)控制區中的任意幀中的內容。
4zoom control(縮放控制):可以改變Timeline(時間安排)控制區中顯示區域的大小。2、準備動畫素材在organize object(構成對象)控制區中:
5 圖標表示該圖層及其以下的對象為可見(單擊該圖標會變成灰色,表示該圖層及其以下的對象為不可見)。
6 圖標表示該圖層能夠被編輯(單擊該圖標會變成灰色,表示該圖層不能夠被編輯)。
7 圖標表示該圖層的名稱及色標(單擊前面的色塊,可以在彈出的調色板中選擇一種顏色作為該圖層的標記;單擊后邊的圖層或對象名稱,可以更改圖層或對象名稱),如(圖10)。
8圖10 重新命令動畫素材圖層或對象的名稱
9 圖標表示該對象在動畫中只運行一次(單擊該圖標后會變為
0,表示該對象在動畫中循環運行)。Corel R.A.V.E 1.0還將聲音單列為一個圖層(
1 圖標,單擊該圖標,會變成
2圖標,表示在播放動畫時不發聲),使得用戶可以方便地編輯及合成動畫的背景聲音。在Timeline(時間安排)控制區中,Corel R.A.V.E 1.0采用的是動畫制作軟件中常用的時間軸并列方式,來顯示對象在動畫中的時間安排。
3 圖標表示為未設定的幀,也就是不具有動畫變化屬性的幀。在時間軸上拖動該圖標,可以復制并添加該幀。
4 圖標表示為關鍵幀,用來定義一段動畫過程的開始點和結束點的不同動畫變化屬性,中間的過程由計算機直接生成。3、制作沿軌跡移動的文本1.選擇
5Bezier Tool(貝賽爾工具),繪制一條從畫面中心到左上角的圓滑曲線,此時系統自動將該對象命名為“Curve(曲線)”。 2.選擇
6
9Pick Tool(選擇工具),在時間軸上分別將“Curve(曲線)”和“背景圖片”所處在第1幀位置的未設定幀拖動到第5幀和第20幀處。 3.在時間軸上將“試鋒” 所處在第1幀位置的未設定幀拖動到第5幀處,并雙擊第5幀將其轉換為關鍵幀,如(圖11)。
7圖11 插入關鍵幀4.單擊Movie(影片)/Attach To Path(置入路徑)命令,此時鼠標箭頭變為粗黑的彎曲箭頭,移動箭頭單擊圖像中的曲線,即可將文本對象置入到曲線運動路徑中,如(圖12)。
8圖12 將文本對象置入到運動路徑中5.在時間軸上選擇“試鋒”對象的第1幀后,再用
6
9Pick Tool(選擇工具),將處在第1幀位置的“試鋒”兩個字縮小,如(圖13)。
0圖13 縮小處于第1幀的文本
Photoshop默認保存的文件格式,可以保留所有有圖層、色版、通道、蒙版、路徑、未柵格化文字以及圖層樣式等。